
发布时间:2022-09-19 16: 45: 09
品牌型号:联想 E431
系统:Windows 10 19042 64位家庭版
软件:CorelDRAW 2022
为了满足不同用户的需求,CorelDRAW提供了标准工作区,触摸工作区和专长工作区,用户可以根据不同场景下的工作习惯自由切换工作区。同时,用户也可以自定义界面、菜单栏和工具栏。那cdr工具怎么恢复默认,cdr工具栏怎么添加工具?我们来看看。
安装CorelDRAW就可以自定义工具栏了,如果想恢复默认,操作起来也很简单。CorelDRAW的工具包括工具栏中的和工具箱中的,恢复不同位置的工具方法也不同。
方法一:
第一个方法可以恢复全部工具的默认值。在桌面上找到CorelDRAW的图标,双击图标启动的同时按住F8,就会出现恢复出厂默认值的弹窗,点击是,就可以用出厂默认值覆盖当前工作区。
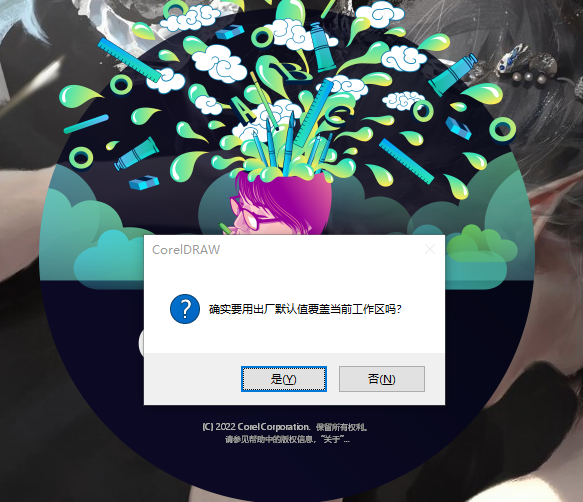
方法二:
1、方法二需要分开设置工具栏中的工具和工具箱中的工具。首先运行CorelDRAW,进入软件主界面,然后先来尝试恢复工具栏中工具的默认值。
2、CorelDRAW主界面中,最顶部的是菜单栏,菜单栏下一栏是工具栏。在工具栏的空白处右键单击,选择自定义,再点击标准工具栏,然后点击重置为默认值,工具栏中的工具就可以恢复默认了。
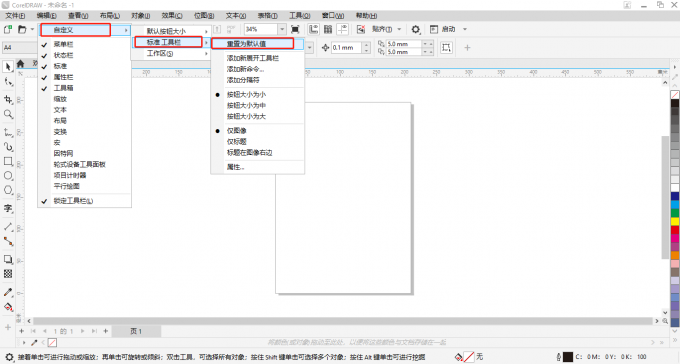
3、紧接着我们可以恢复工具箱中工具为默认值。工具箱在CorelDRAW的左侧,点击左下角的“+”,然后点击重置工具栏按钮即可恢复默认。
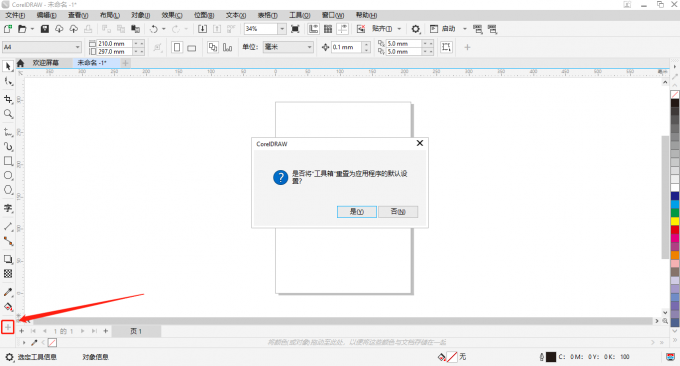
了解了cdr工具恢复默认的方法,我继续来为大家讲解cdr工具栏怎么添加工具。上文提到过,cdr工具包含两个位置的,所以也会根据不同位置来添加工具。
1、添加顶部工具栏的工具:
点击CorelDRAW顶部工具栏右侧的“+”,会弹出对话框,显示所有的工具。勾选任意工具,该工具就会出现在工具栏上。
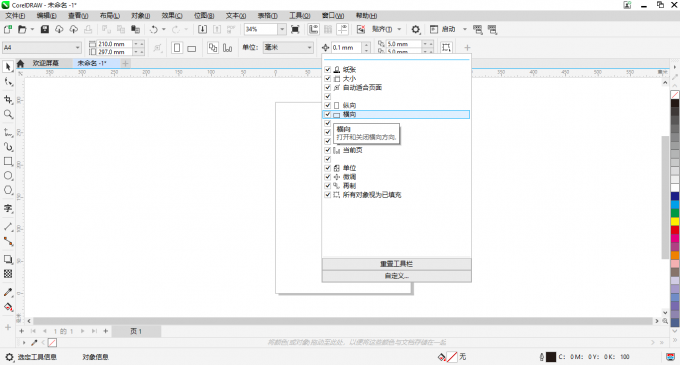
2、添加左侧工具箱中的工具:
①点击左侧工具箱最下面的“+”按钮,会弹出对话框。勾选选项即可让工具显示。
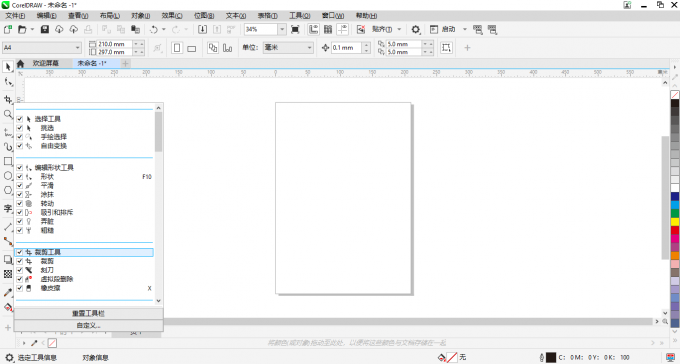
②在给出的工具栏列表中勾选或取消勾选可以控制工具的显示或隐藏,除此之外,我们还可以自定义工具栏。进入自定义窗口,需要点击菜单栏的工具,然后点击选项,再点击自定义,它的快捷键是Ctrl+J。
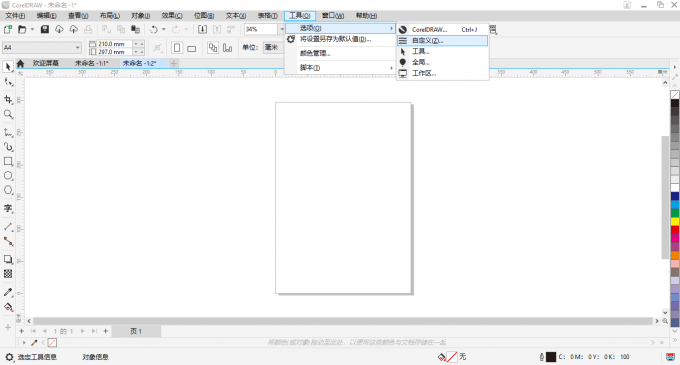
③在自定义命令的选项中,可以通过下拉框筛选所有分类下的工具,在搜索框输入关键字可以查找对应的工具。
④然后在窗口右侧可以设置常规选项和快捷键。其中,常规选项中可以设置工具的名称、图标、提示及位置信息。这样,我们就可以根据自己的使用习惯对整个软件进行风格上的调整。
⑤点击恢复复默认值按钮可以取消设置。
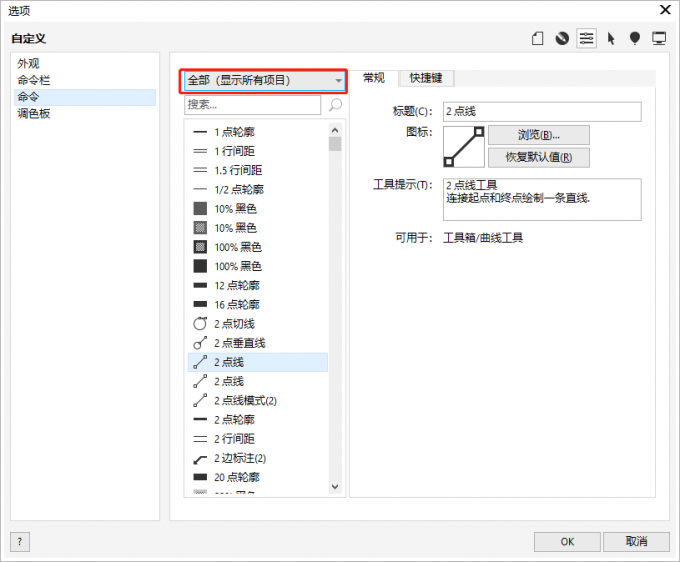
本文为大家介绍了cdr工具怎么恢复默认,cdr工具栏怎么添加工具。大家在初次使用时,肯定少不了要了解软件的界面,希望这篇文字可以帮助大家尽快熟悉软件。
作者:TiaNa
展开阅读全文
︾