发布时间:2023-03-30 10: 40: 43
品牌型号:联想GeekPro 2020
系统: Windows 10 64位专业版
软件版本: CorelDRAW Graphics Suite
cdr的渐变填充工具,可以通过添加节点的方式,为图形添加多色彩的渐变效果。在制作彩虹类的色彩效果时尤为适用,那么,cdr渐变怎么添加节点,cdr渐变节点怎么删除?下面就让我们对cdr的渐变填充节点作一个详细的介绍。
一、cdr渐变怎么添加节点
cdr软件中有很多关于节点的概念,比如常用的曲线节点,可用于修改图形的形状。
而本文所要讲解的是cdr渐变填充中的节点概念,可用于添加渐变色彩,让效果更加有层次、颜色更加丰富。下面以实例讲解一下cdr渐变怎么添加节点。
如图1所示,在cdr的左侧工具栏中切换“交互式填充”工具。
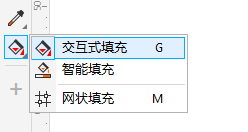
接着,cdr的顶部工具栏会切换为交互式填充工具栏,如图2所示,在工具栏中选择“渐变填充”功能。

切换到渐变填充后,如图3所示,图形中会出现一条渐变线,且首尾会分别添加一个节点。
渐变色默认是黑白色,如果要更改颜色,可点击节点,然后在弹出的色板上选择其他的颜色。
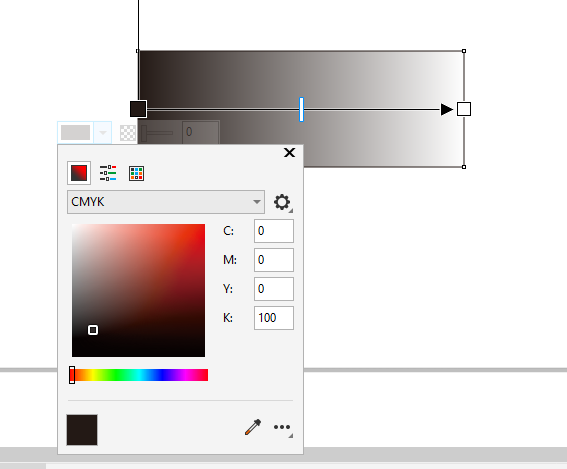
cdr渐变填充默认是两色的,如果要添加颜色,需要在渐变线上添加节点。cdr渐变添加节点的方法有以下两种:
1.在渐变线上双击,即可在双击位置上添加节点,点击节点可设置颜色。
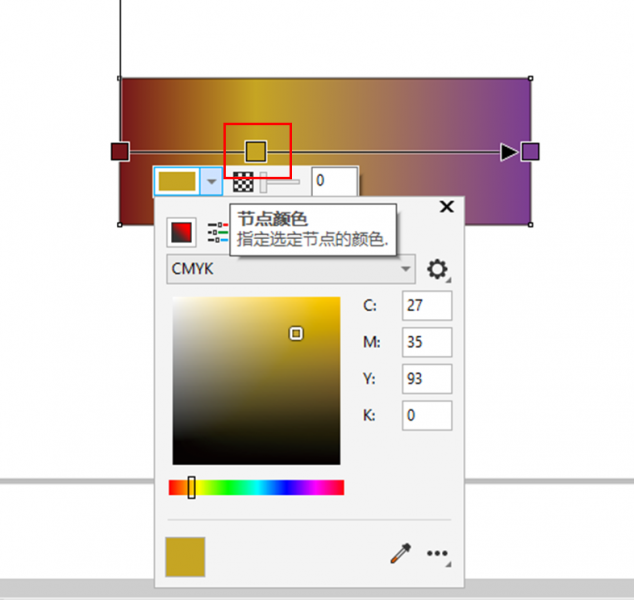
2.将右侧色板的颜色拖到渐变线上,注意是拖动色块,而不是点击选中色块,如果选中色块会直接改变现有的渐变色,而不是添加新渐变节点。
完成色块的添加后,渐变线上就会自动添加对应颜色的节点。
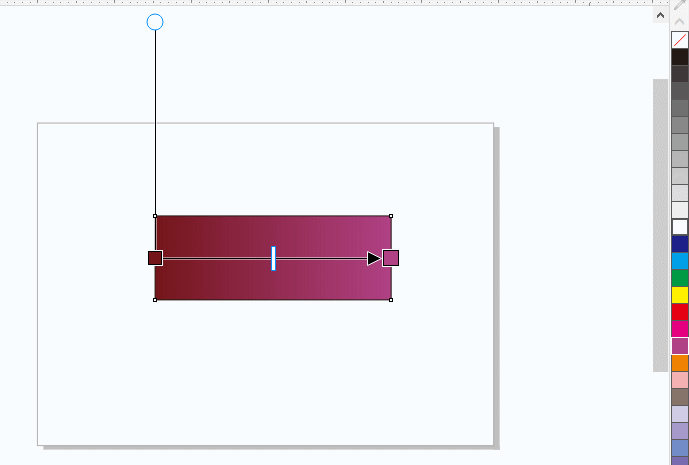
二、cdr渐变节点怎么删除
cdr添加渐变节点后,如果要删除的话,如图7所示,双击要删的颜色上面的节点即可,操作非常简单。
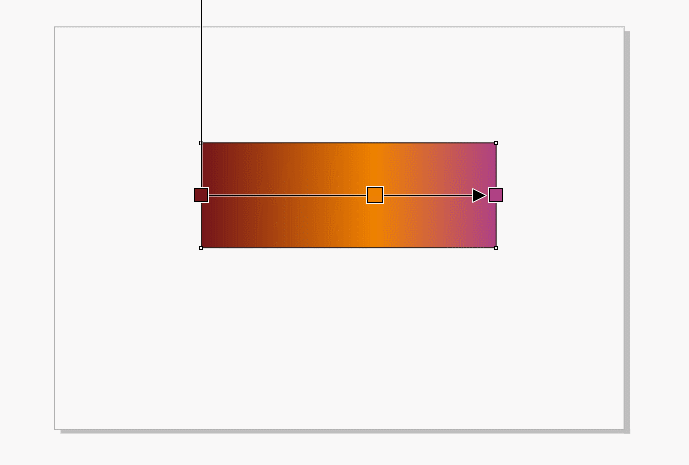
三、cdr渐变工具栏功能
上面讲了那么多渐变节点的内容,那么,关于cdr渐变填充还有哪些功能呢?下面简单介绍几个常用的功能。
1.渐变样式
cdr默认使用水平式的渐变样式,我们可以在顶部工具栏切换球形等样式,并通过移动渐变线来调整色彩的分布情况。
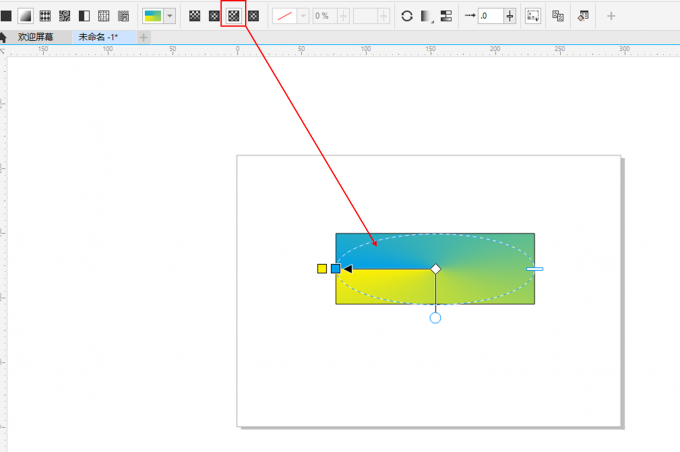
2.节点透明度
节点对应的颜色可通过工具栏的节点透明度来调整深浅。低透明度的色彩看起来会浅色一点。
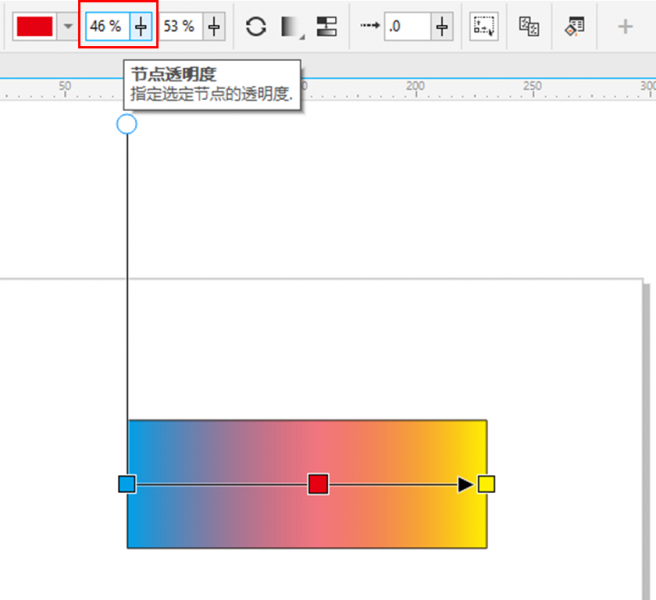
3.节点位置
节点透明度右侧的功能是节点位置的调整功能,其滑动条与图形上的渐变线对应。移动节点位置的滑动条,图形上的渐变线也会对应移动节点。
移动节点的位置可调整颜色的分布范围,让一些色彩覆盖的面积更大。
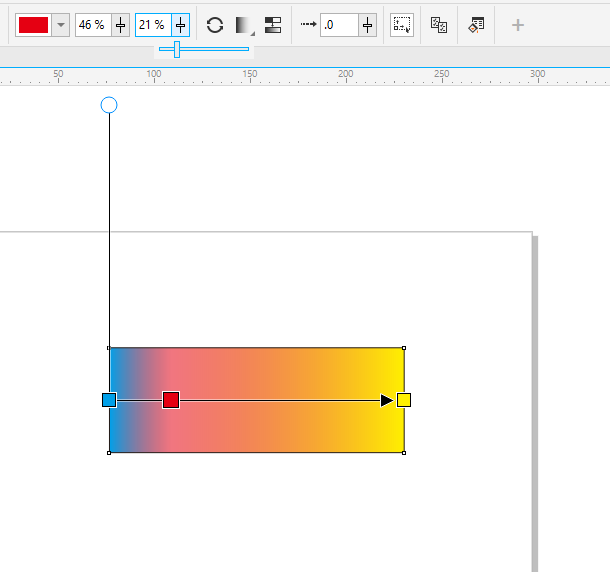
4.平滑颜色
平滑颜色功能可将渐变色彩间的过渡变得更加自然,比如图11所示的渐变色彩,看起来平滑自然,两种色彩间互相融合。
除此以外,渐变填充工具还提供复制渐变、填充属性等设置。而除了渐变填充,cdr还提供了图案、样式、纯色等填充功能,感兴趣的小伙伴可以前往cdr中文网站获取更多相关的资讯。
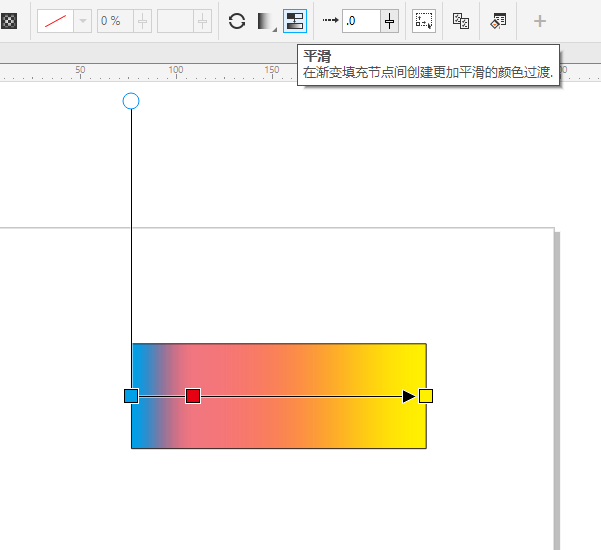
四、小结
以上就是关于cdr渐变怎么添加节点,cdr渐变节点怎么删除的相关内容。cdr的填充工具不仅能进行纯色填充,也能进行渐变、图案、矢量图形的填充。在进行渐变填充时,能通过添加、删除节点的方式,调整渐变颜色、样式等,操作简单。感兴趣的小伙伴,可以尝试制作一下。
作者:泽洋
展开阅读全文
︾