发布时间:2024-02-06 16: 36: 00
品牌型号:LAPTOP-QRC1KHSN
系统:windows 11 家庭中文版
软件版本:CorelDRAW 2022
cdr软件是一款专业的矢量图形绘制软件,它包含了许多强大的矢量图形绘制和编辑工具,其中的调和工具是一种用于创建平滑过渡效果的工具。它可以将两个或多个对象之间的颜色、形状、大小等属性进行平滑过渡,从而创建出自然而流畅的效果。那cdr软件中的调和工具具体该怎么使用呢?下面一起来了解下coreldraw调和工具如何正确使用,coreldraw调和工具怎么弯曲的相关内容。
在使用cdr软件的过程中,难免会使用到其中的“调和工具”,那cdr软件中的调和工具如何正确使用呢?在cdr2022中调和工具亦为混合工具,下面一起来了解具体的使用步骤。
首先点击使用转场工具栏中的“选择工具”选中需要调和的两个或多个对象。
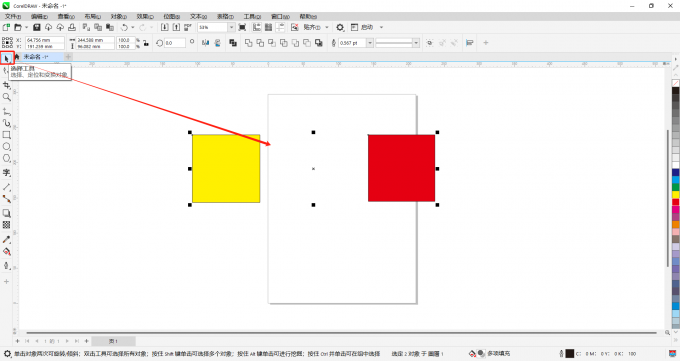
然后点击使用左侧工具栏中的“混合工具”。
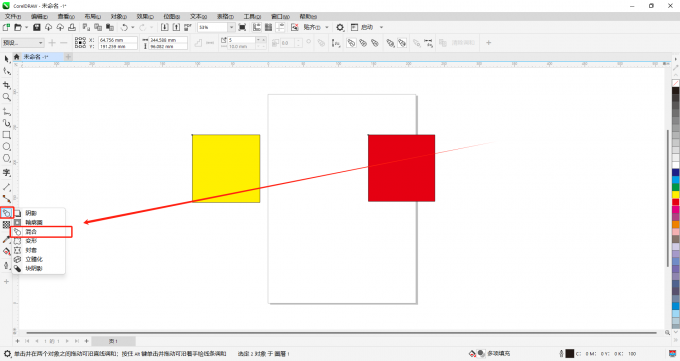
接下来在上方属性栏中设置调和的参数,例如步数、调和方向等。

最后在其中一个对象上摁住并拖动鼠标,即可完成调和操作。
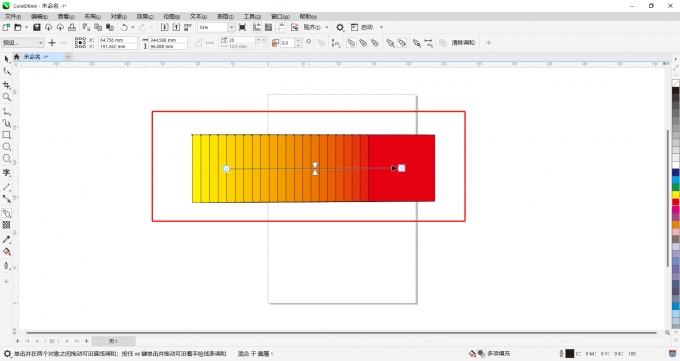
上文讲述了在cdr软件中如何正确使用调和工具(即混合工具),那么使用完调和工具之后,想要将调和效果变弯曲,该怎么做呢?完成调和操作之后使用调和工具中的“新建路径”功能可以实现调和弯曲效果,下面一起来了解具体的操作步骤。
首先根据上述使用调和工具的操作步骤进行调和操作。
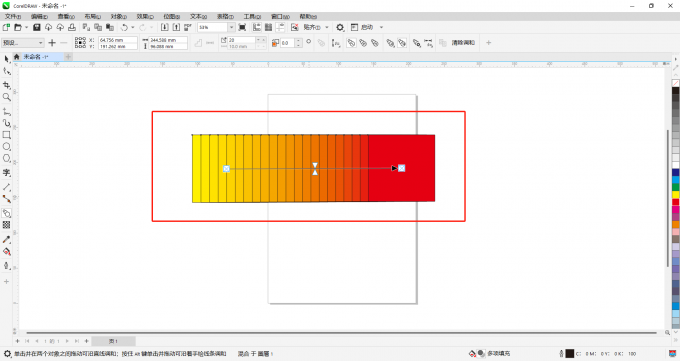
然后点击使用左侧工具栏中的“点曲线”,绘制一个曲线。
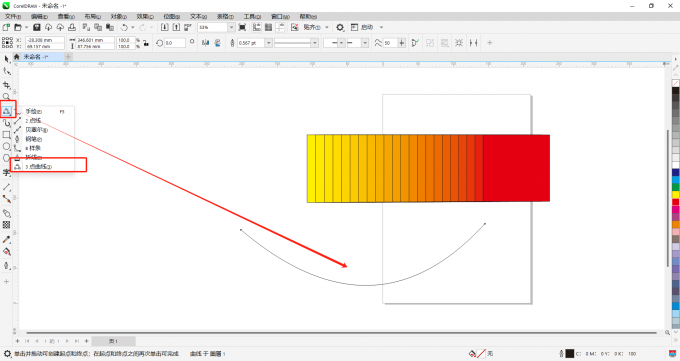
接下来点击使用“混合工具”选中已经调和的对象。
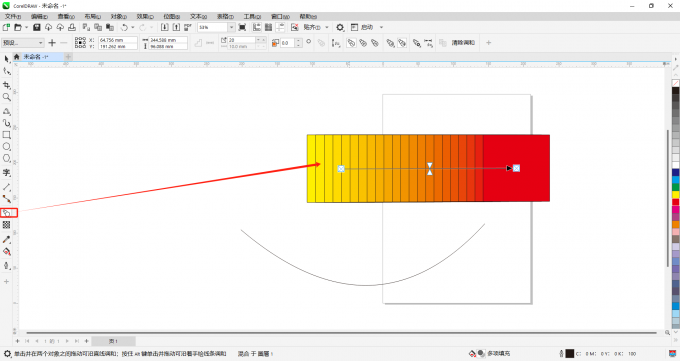
然后点击上方属性栏“路径属性”中的“新建路径”。

最后点击刚刚绘制的曲线即可使调和效果变弯曲。
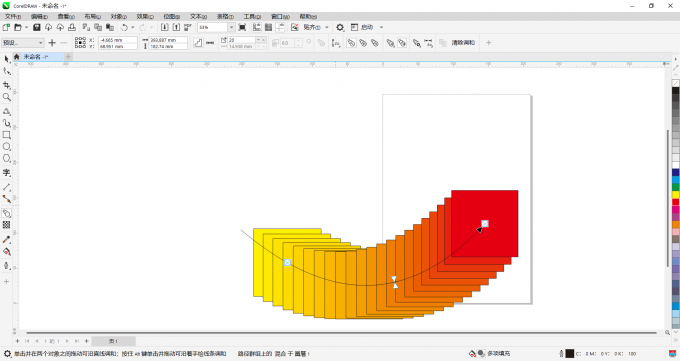
在cdr软件中的调和工具怎么旋转角度呢?下面一起来了解具体的操作步骤。
首先根据上述使用调和工具的操作步骤进行调和操作。
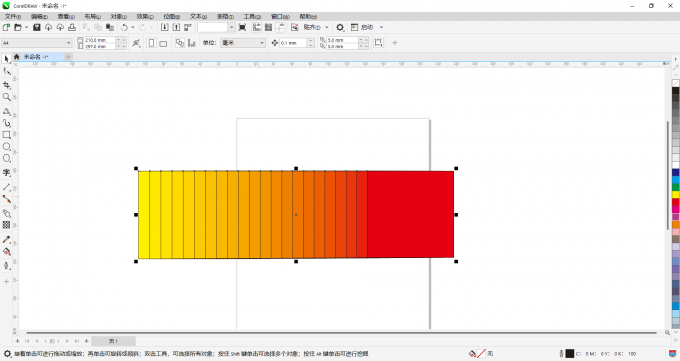
然后点击左侧工具栏中的“混合工具”,选中调和对象。
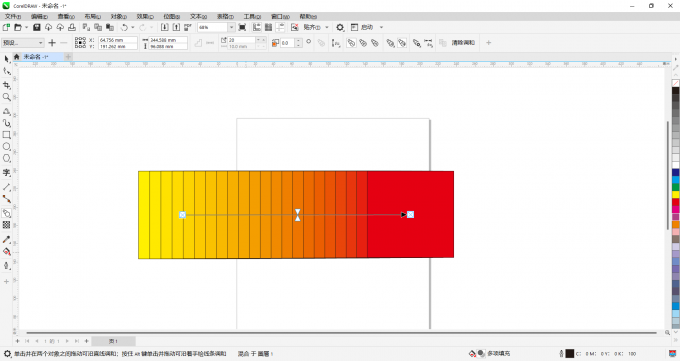
最后在上方属性栏的“调和方向”中,设置以调和的对象的旋转角度。
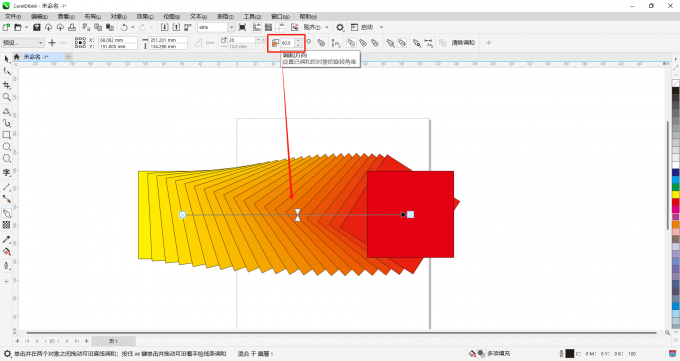
以上就是coreldraw调和工具如何正确使用,coreldraw调和工具怎么弯曲的相关内容。总的来说,调和工具可以用于创建各种效果,例如颜色调和、形状调和、大小调和等。它是cdr软件中非常实用的工具之一,可以帮助设计师创建出更加生动、自然的设计作品。如果大家还想要学习更多关于CorelDRAW的教程,可以登陆CorelDRAW中文官网进行下载和学习。
作者:Sean
展开阅读全文
︾