
发布时间:2022-07-08 10: 48: 35
品牌型号:神州Gxt8
系统:Windows 10
软件版本:CorelDRAW 2019
cdr可以随心所欲地绘制图形,也可以细致地设置图形边框风格样式,那么,在日常创作中,具体怎样才能对图形边框进行渐变和加粗呢?这篇文章就告诉大家cdr图形边框怎么渐变,cdr图形边框怎么加粗。
图形边框的颜色设置并不难,在轮廓笔中操作即可,但是想要将图形边框做出颜色渐变效果还是有点难度的,需要使用渐变填充工具,下面向大家演示一下操作步骤。
画好图形与边框后,首先需要将图形边框设为操作对象,如图1所示,选中图形后,找到并点击页面上方的“对象”工具,在“对象”一栏中点击“将轮廓转换为对象”。

随后开始做图形边框颜色渐变。如图2所示,在页面左侧的工具栏中找到最下方的填充工具并点击“交互式填充”。
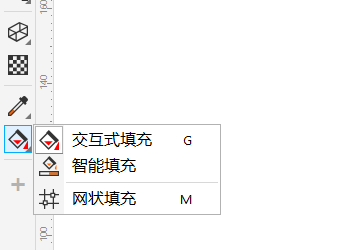
进入交互式填充工具页面后,如图3所示,在页面左上方找到并点击“渐变填充”。
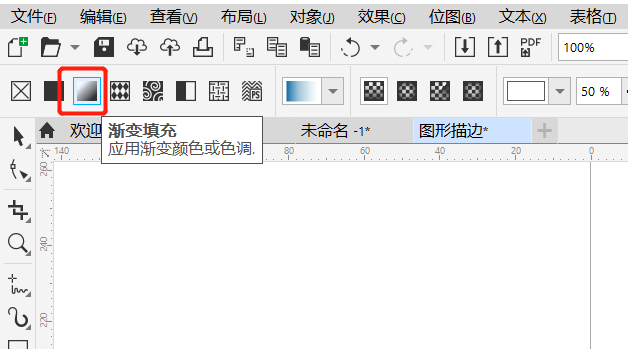
最后如图4所示,在页面中挑选渐变填充颜色,并移动鼠标拨动白色小方块,改变颜色透明度,调整渐变效果。
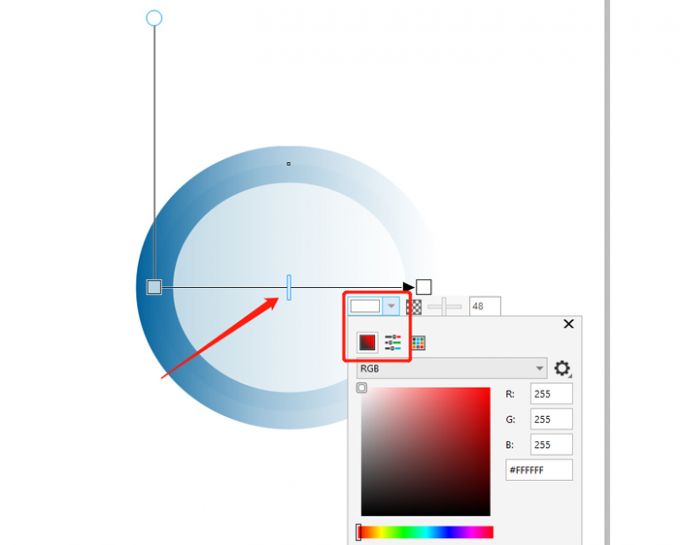
填充完成后图形边框渐变效果如图5所示,使用渐变填充工具既可以设置图形边框渐变效果,也可以同时保留内部图形颜色,让图案更加风格化。
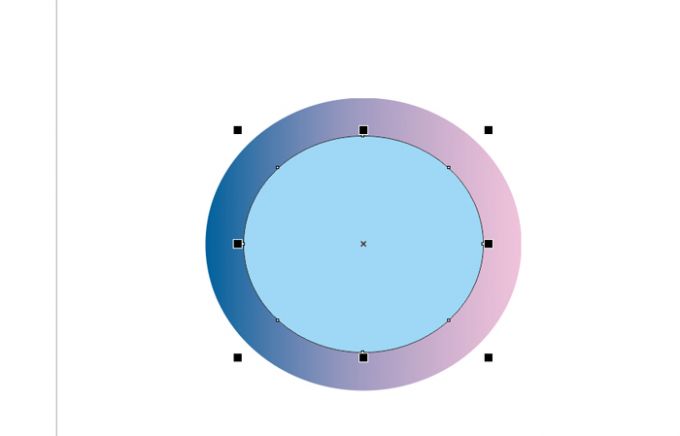
上文讲了图形边框怎么渐变,和渐变相比,图形边框怎么加粗较为简单,在画出图形与边框后,直接在文档页面上方的小工具中就可以设置。
如图6所示,选中图形,然后点击页面上方的工具“轮廓宽度”。
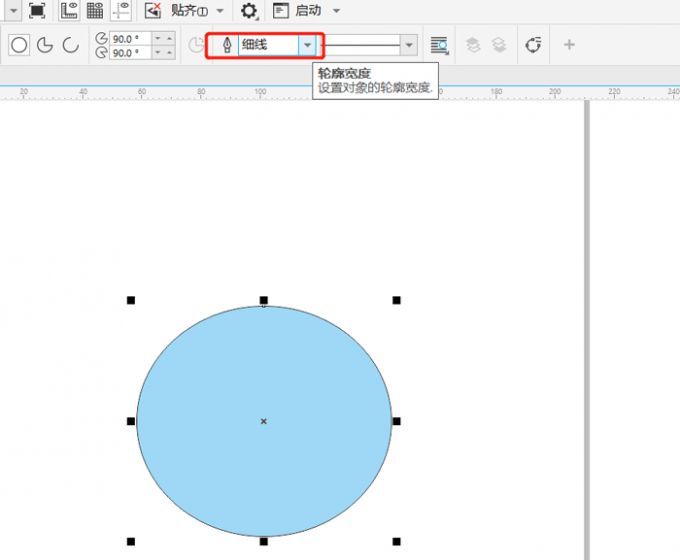
然后在轮廓宽度中选择边框宽度数值,数值越大,边框越越粗。如图4所示,图形边框未加粗前为细线,点击“16pt”,将边框加粗到16pt。
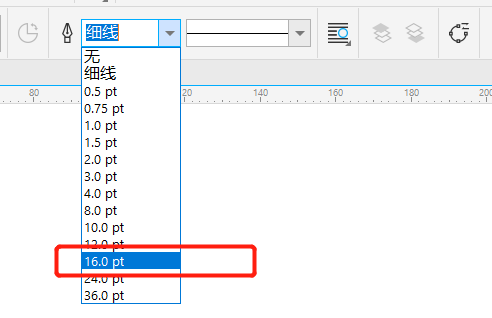
随后图形边框就的加粗就完成了,效果如图8所示。在“轮廓宽度”小工具中可以最快加粗图形边框,非常方便,不过需要注意的是,一定要选中图形再进行操作。
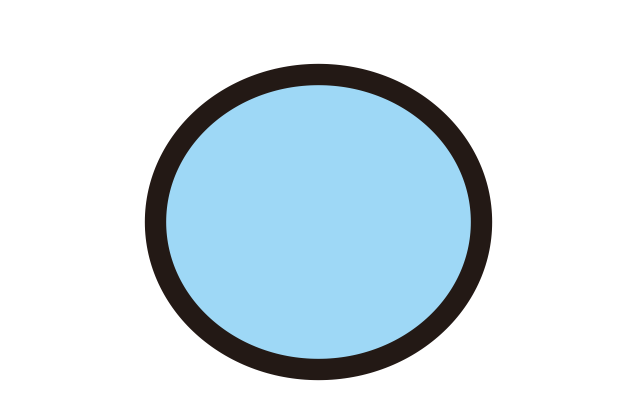
知道了图形边框怎么加粗以及颜色渐变,为了增加画出的图形与边框的光影效果,可以尝试为图形与边框增加阴影效果,那么具体该怎么操作呢?
如图9所示,图形边框设置好后,点击页面左侧“阴影工具”中的“阴影”。
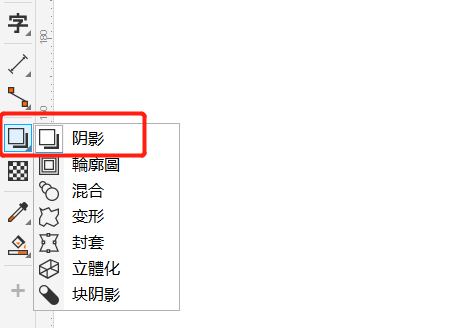
随后如图10所示,在预设中选择阴影位置,例如选择“平面右上”,最后调整右侧第1个红框中的阴影透明度数值,数值越大,阴影不透明度越高,最后调整最右侧红框中的阴影羽化数值,数值越大,阴影羽化效果越明显。
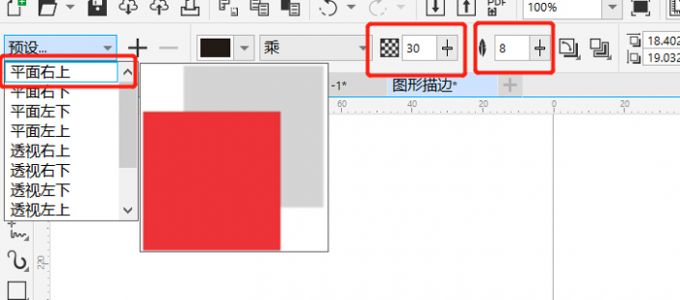
设置完之后,图形与边框的阴影效果就做好了,效果如图11所示。做好阴影效果后,可以更加突出图形与边框的造型效果,以及营造光影立体感。
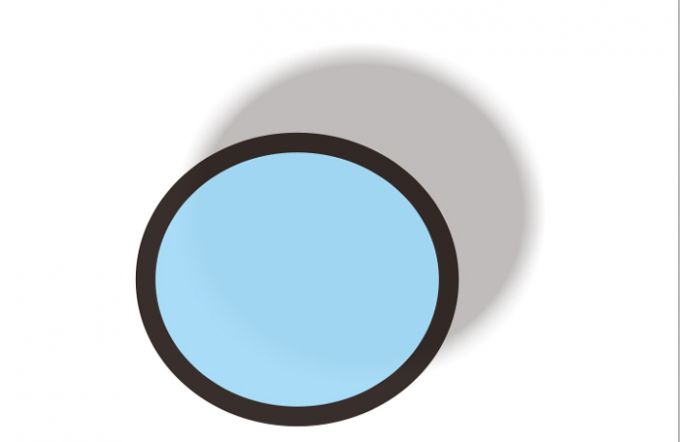
以上就是cdr图形边框怎么渐变,cdr图形边框怎么加粗的相关教程,图形边框加粗直接在页面工具中即可操作,较为简单。在对cdr图形边框进行颜色渐变时,需要用到交互式填充工具中的渐变填充来操作,如果还想为图形边框增加阴影,那么就可以使用阴影工具操作,按上文步骤试试吧!
署名:fjq
展开阅读全文
︾