
发布时间:2024-01-03 11: 47: 00
品牌型号:LAPTOP-QRC1KHSN
系统:windows 11 家庭中文版
软件版本:CorelDRAW 2022
在平面设计领域,文字路径是指文字沿着特定的路径或形状进行排列的效果。它允许你将文字与各种形状和曲线结合起来,以创建独特的文字排列方式。通过使用文字路径,你可以让文字环绕物体、形成弯曲的形状或跟随自定义的路径。文字路径可以是直线、曲线、圆形、不规则形状等,具体取决于你的设计需求和创意。在cdr软件中也可以设置文字路径,下面一起来了解cdr文字路径怎么整体增大,CDR路径文字如何移动的相关内容。
调整合适的文字路径可以使得文字整体看起来更加美观,那cdr文字路径怎么整体增大呢?下面一起来了解具体的操作步骤。
第一步,打开cdr软件,新建一个文档,可以使用快捷键“Ctrl+N”。
第二步,点击使用cdr左侧工具栏中的“钢笔工具”(或者其他绘图工具)画出文字的路径。
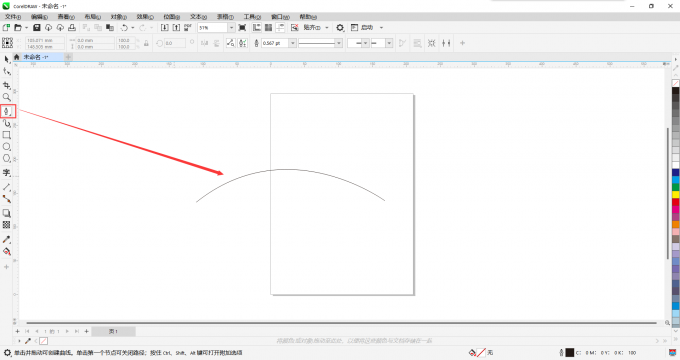
第三步,点击使用工具栏中的“文本工具”,在刚刚绘制的路径上输入文字,可以拉动周围黑点调整文字大小。
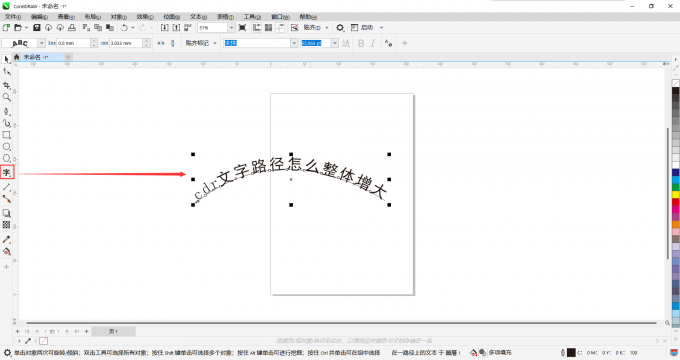
第四步,点击使用工具栏中的“选择工具”,通过左键框选文字和路径。
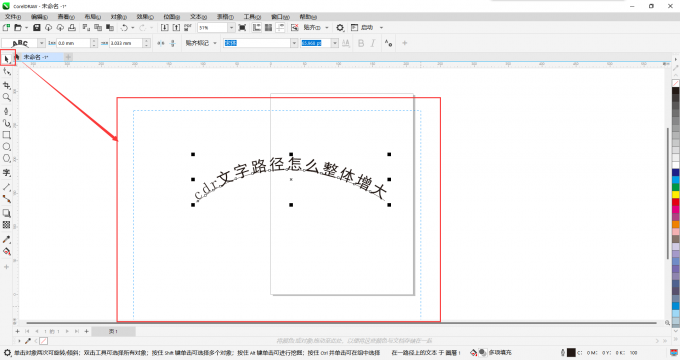
第五步,拖动周围黑点即可调整文字路径整体的大小。
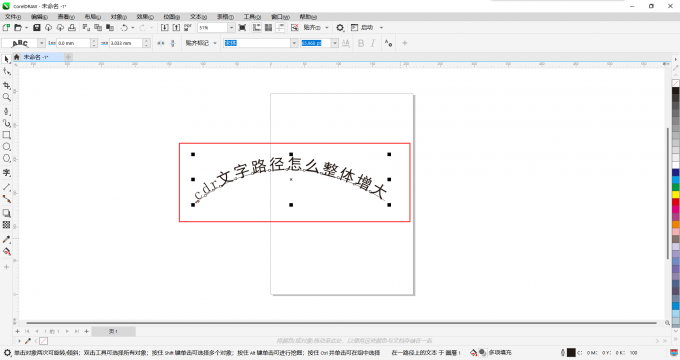
调整大小之后需要将文字移动到合适的位置,如下图,如果想将文字移动到红色矩形中,该怎么做呢?很多小伙伴觉得直接移动就可以了,其实这种方法用在路径文字上是不可取的,要想移动路径文字需要先去除掉路径,下面一起来了解下具体步骤。

第一步,使用cdr左侧工具栏中的“选择工具”选中文字和路径。

第二步,点击cdr上方菜单栏中的“对象”,选择“拆分在一路径上的文本”。或者使用快捷键“Ctrl+K”。
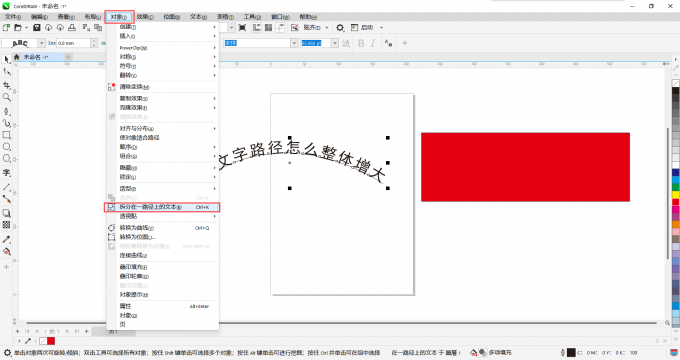
第三步,拆分之后可以直接将文字移动到红色矩形中。
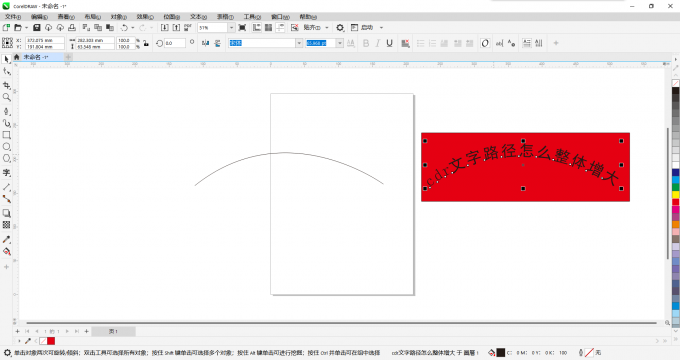
第四步,如果有需要,可以选中路径点击删除键将其删除。
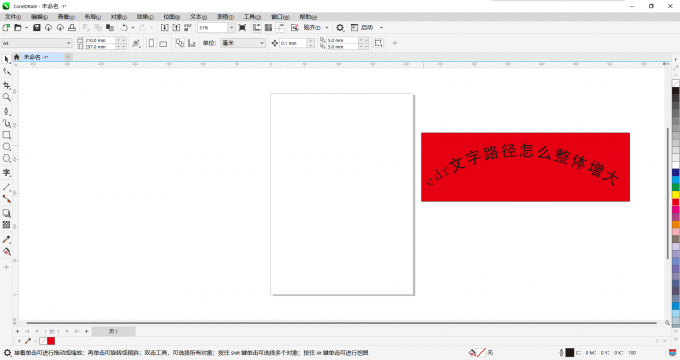
制作完路径路径之后,如果觉得不适合整体的美观,想要将文字路径取消的话,该怎么做呢?其实很简单,下面一起来了解下具体的操作步骤。
首先点击使用cdr左侧工具栏中的“选择工具”选中文字,然后点击cdr上方菜单栏中的“文本”,最后点击子菜单“矫正文本”即可将文字路径恢复到之前的状态。

以上就是cdr文字路径怎么整体增大,CDR路径文字怎么移动的所有内容。如果大家还想要学习更多关于CorelDRAW的内容,可以登陆CorelDRAW中文网站进行下载和学习。
作者:Sean
展开阅读全文
︾