
发布时间:2022-12-27 14: 45: 40
品牌型号:华硕台式电脑
系统:windows 10 正式版
软件版本:CorelDRAW 2022
CorelDRAW 2022做为矢量设计类软件中的老大哥,在设计的时候可以完成很多个性化的效果,比如曲线文字的制作,文字制作弧形等等,那么cdr曲线文字怎么做弧形呢?今天小编曲就和大家分享一些cdr制作曲线文字的制作教程,希望对大家能够有所帮助。
cdr曲线文字的制作方法有很多,比较常用的一种就是弧形文字,制作弧形文字的方法有很多种,比较简单的一种方法就是利用圆形图案来完成,这样制作的弧形文字更加整齐,在设计的时候也相对更保守一些。具体的操作方法如下:
步骤一、打开cdr软件,新建一个空白页面。
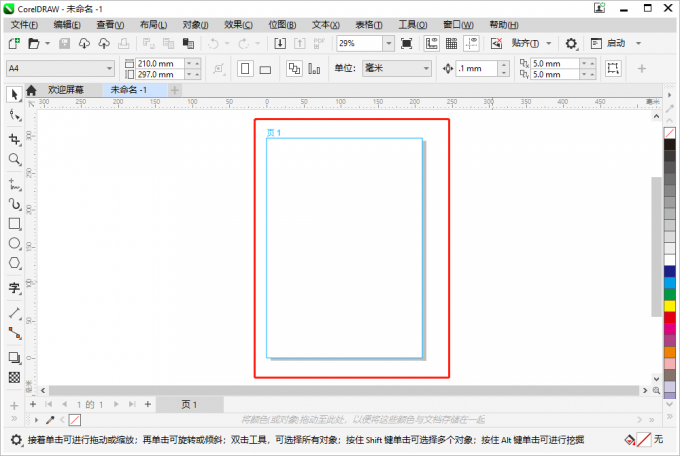
步骤二、在右侧工具栏中点击圆形工具,然后在空白页面中画一个指定圆或者椭圆。
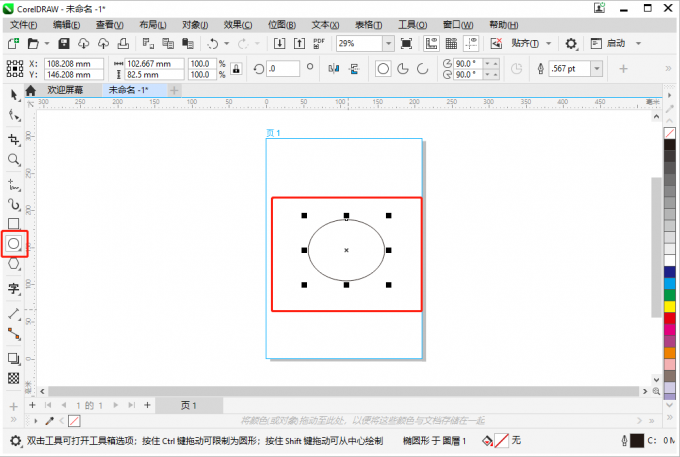
步骤三、点击左侧工具栏的文字工具,鼠标左键点击文字工具,然后将其移动到刚才绘制的圆形上方,当文字工具移动到圆形上方,光标变成一个竖线并且两头边缘是两个提示框时,点鼠标右键。
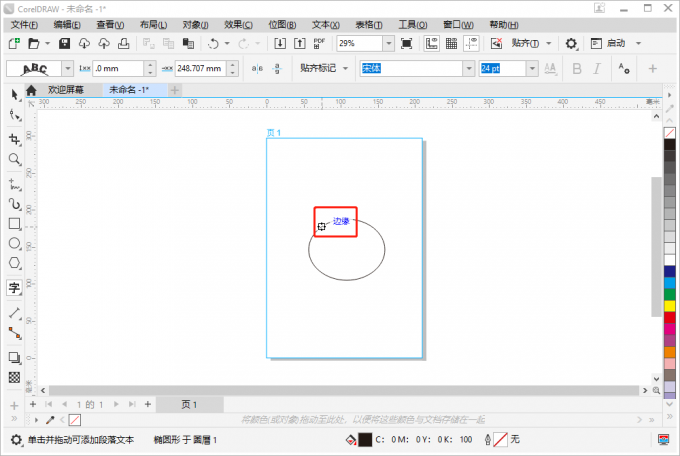
步骤四、此时在下拉菜单中会出现输入文本的选项,点击该选项,然后在文字路径上输入文字就能得到一个和圆形弧度匹配的圆形文字。
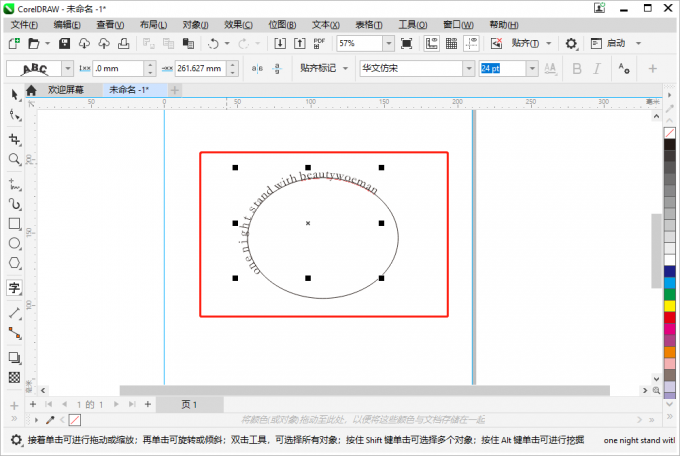
步骤五、按F10快捷键,或者点击左侧工具栏的形状工具,选中圆形并按Del键删除,就可以得到一个完整的弧形文字。
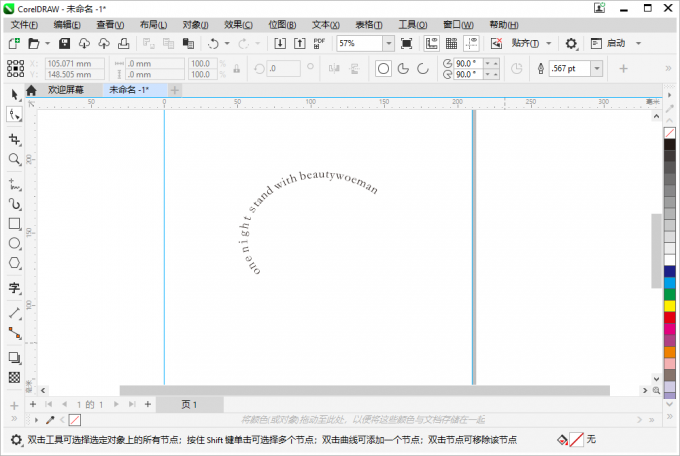
如上文所说cdr曲线文字制作的方法用很多种,但制作的方法大同小异,总体来说说就是先绘制曲线路径,再将文字与路径进行匹配。具体的绘制方法如下:
步骤一、通过左侧工具栏的手绘工具(或者钢笔工具等等)绘制个性化曲线。
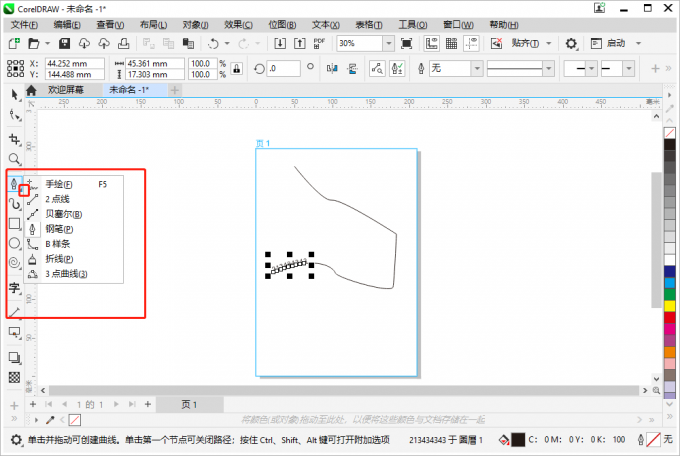
步骤二、绘完曲线路径后,可以通过上文中弧形文字的制作方法进行输入,也可以点击软件的文本菜单下的使用文本适合路径。
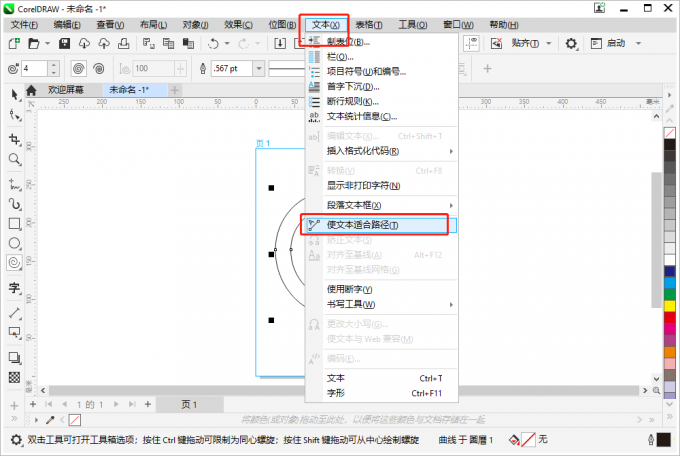
然后鼠标左键移动到曲线路径上,选定文字的起始位置,然后输入相应的文字。
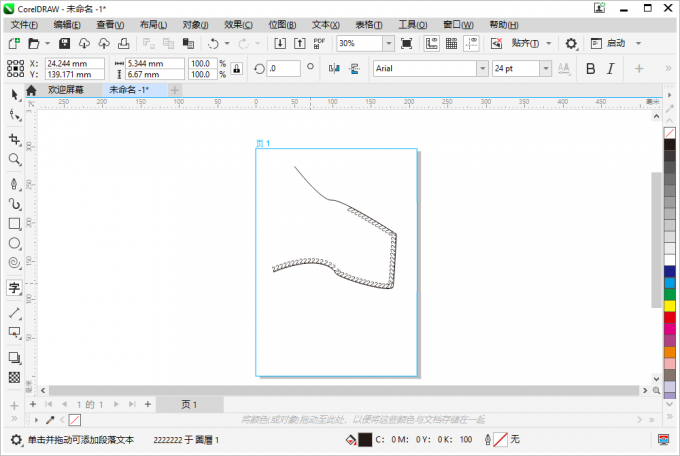
步骤三、全选文字,鼠标右键点击,选择编辑文本,调整相应的字体字号,字间距到合适的程度。
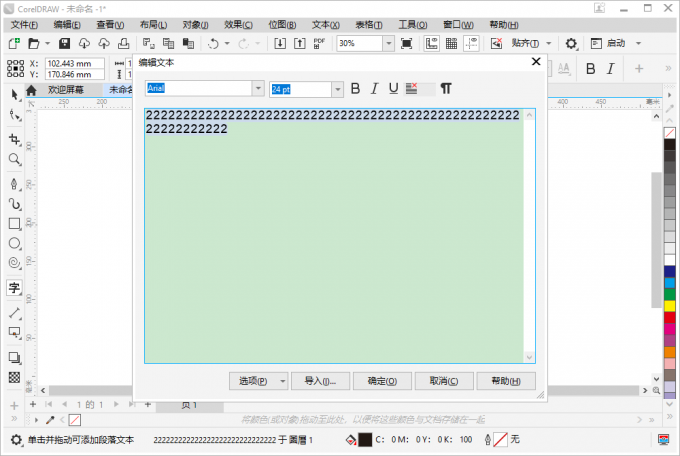
步骤四、点击左侧形状选择工具,选中曲线并删除,曲线文字就制作好了。
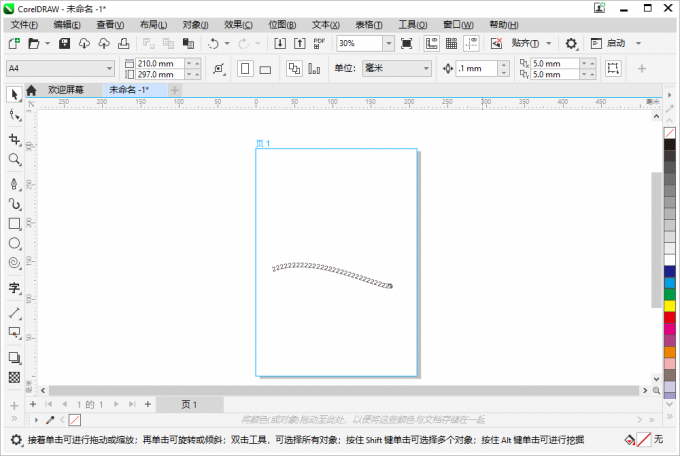
小结:cdr曲线文字怎么做弧形?本文为大家分享了使用圆形工具给曲线文字做弧形的方法;cdr曲线文字制作详细教程?同时和大家分享了cdr曲线文字制作的详细教程。大家快去试试吧!
作者:Sky Rowe
展开阅读全文
︾