
发布时间:2022-11-16 10: 53: 58
品牌型号:LENOVO 80T3
系统:Windows 10 专业版 64-bit
软件版本:CorelDRAW X8
相信许多设计工作者都使用过cdr这款软件,它可以帮助我们设计许多专业的矢量图形,并适用于网页设计、广告设计、施工图纸设计等领域中,同时也得到了许多用户的好评。cdr有许多功能,比如编辑文字就是其重要功能之一,那么cdr文件怎么编辑文字,cdr文件怎么编辑图片,下面我们一起来一探究竟。
一、cdr文件怎么编辑文字
下面为大家讲解一下如何在cdr软件中编辑文字。
1.打开cdr软件后,点击左侧栏的“字”图标,或直接按快捷键F8。
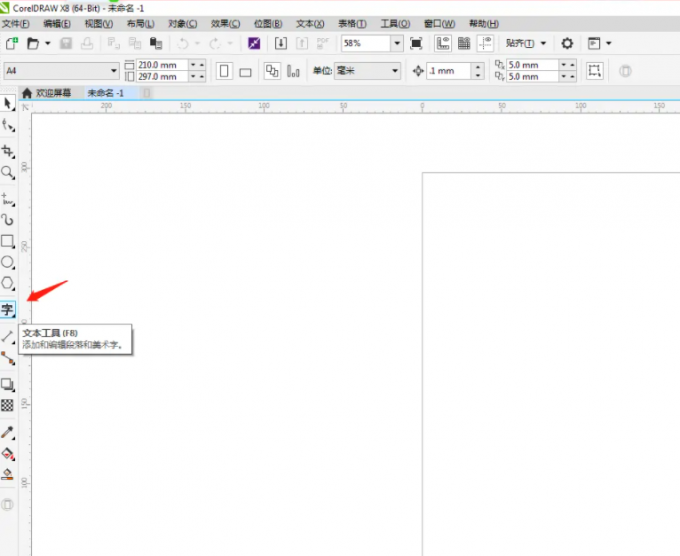
2.接着在画布的空白位置绘制文本输入框。
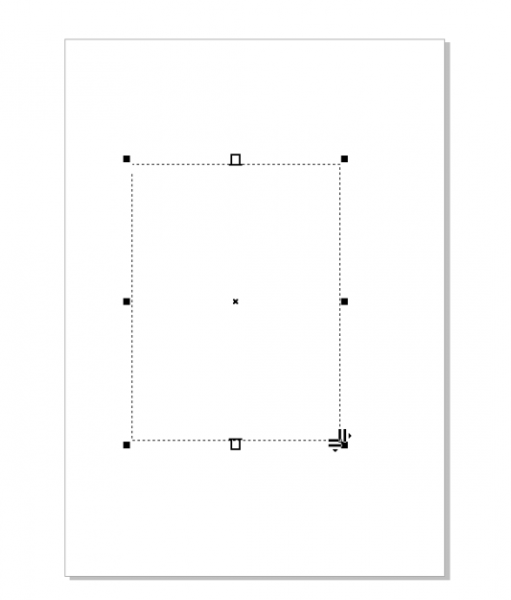
3.在文本框内可以对文字进行编辑,并且在菜单栏上你还可以对字体的样式、尺寸、粗细等属性进行个性化的设置。
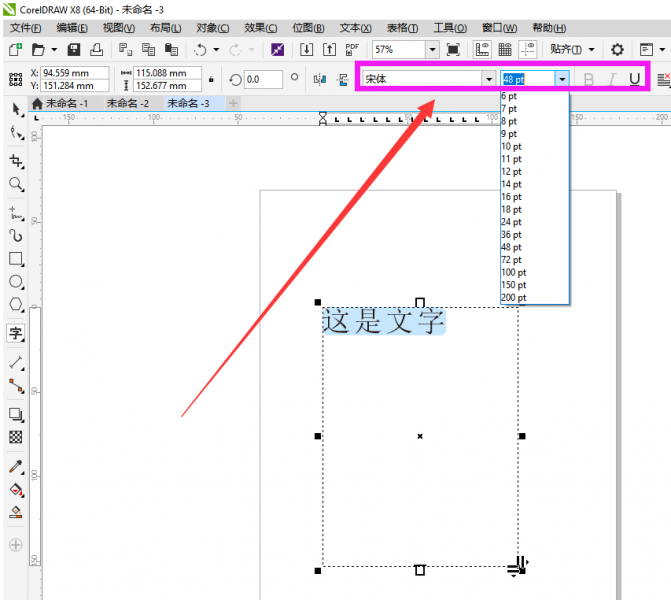
二、cdr文件怎么编辑图片
那么,在cdr中如何对图片进行编辑呢?
裁剪图片:
1.你可以使用cdr自带的图片裁剪功能,点击左侧栏的裁剪工具图标。
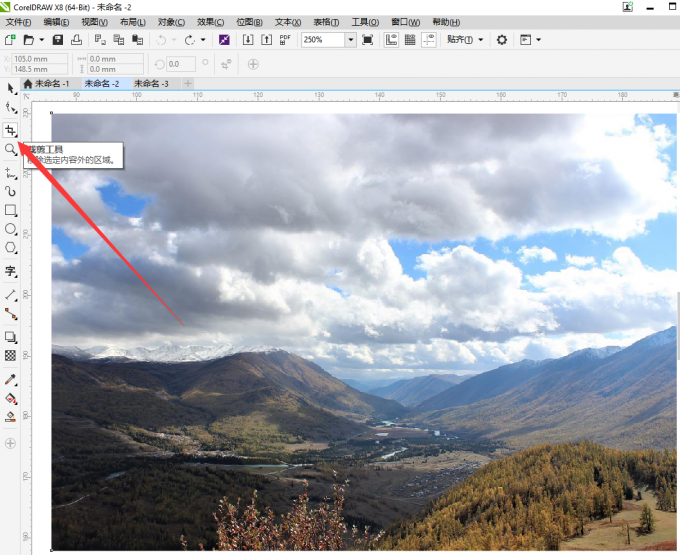
2.将鼠标移动到图片上的某个位置后,点击鼠标不放,并拖动鼠标的位置。
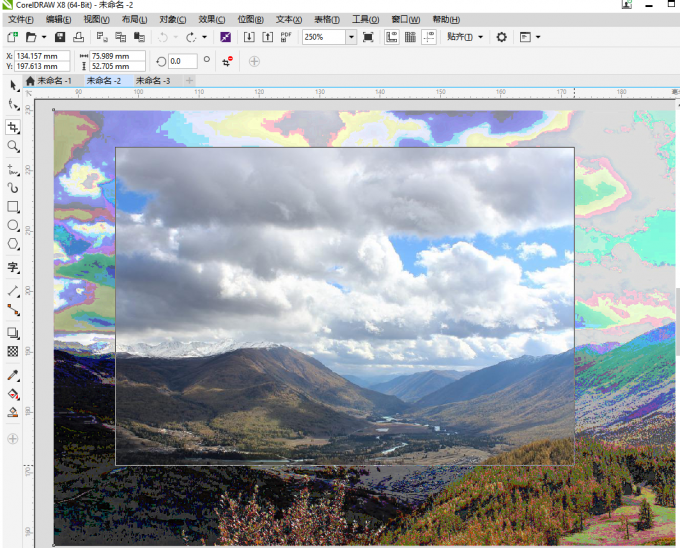
3.鼠标拖动到合适位置后再松开,即可得到一张裁剪后的图片。
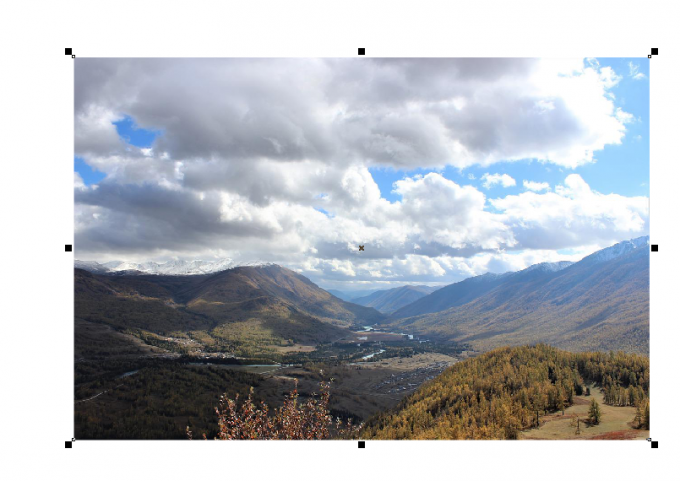
图片混合:cdr还提供了许多图像的编辑功能,下面给大家介绍cdr的另一种非常常用的功能:通道混合器。具体操作为:
1.依次点击菜单栏的“效果>>调整>>通道混合器”。
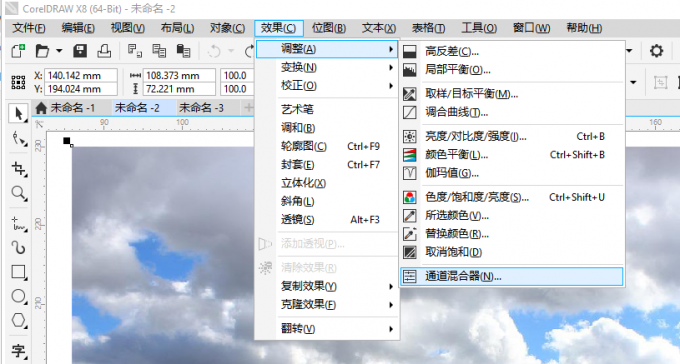
2.在通道混合器窗口中,我们可以通过移动“红”、“绿”、“兰”三个颜色的游标位置,就可以使图片生成不同的效果。
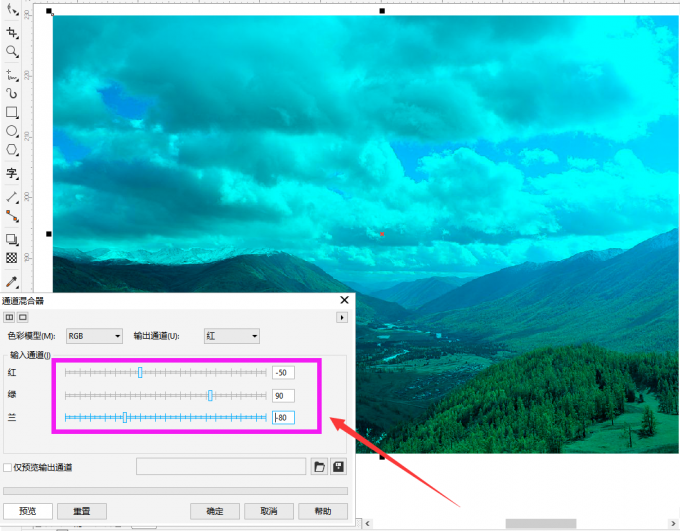
3.设置完毕后,点击“确定”按钮即可,效果图如下图所示。

轮廓描摹:
1.此外,图像的轮廓描摹功能也是很常用的,操作为:依次点击“位图>>轮廓描摹>>高质量图像”。
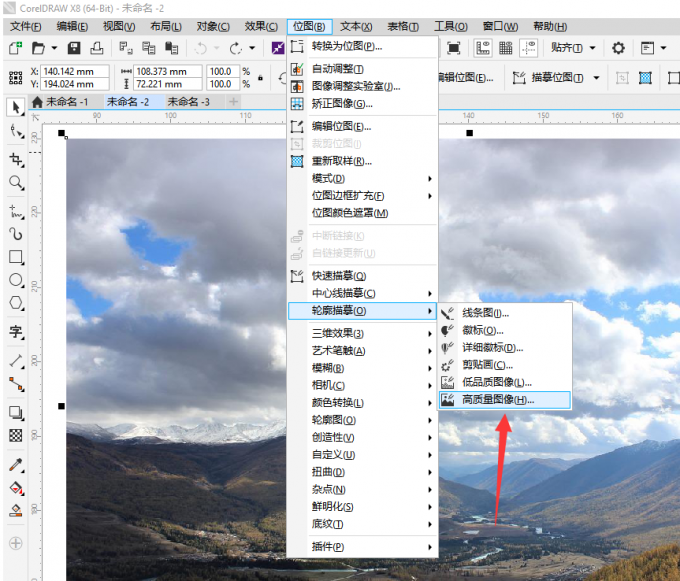
2.在弹出的窗口中,我们可以将右侧的细节、平滑度以及拐角平滑度的游标移到最大值,此时在左侧的下方就会出现实时的预览图(即矢量图),而左侧上方则是原图。
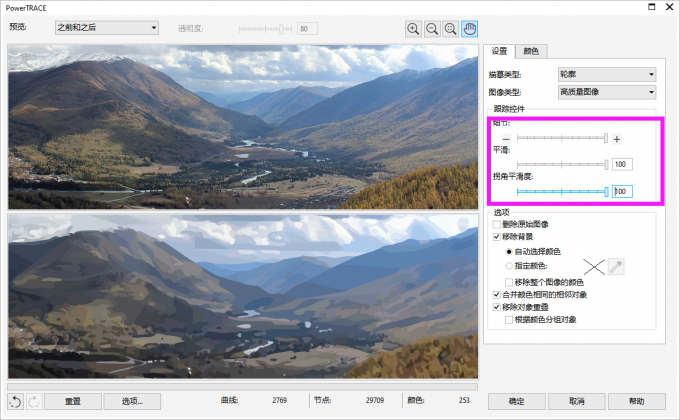
3.轮廓描摹其实就是将原图像转换为矢量图的过程,原图像由于不是矢量图,所以放大后会出现失真和模糊的情况,而矢量图由于是使用数学逻辑绘制而成的,因此即便放大很多倍都不会出现失真情况。放大后的效果如下所示。
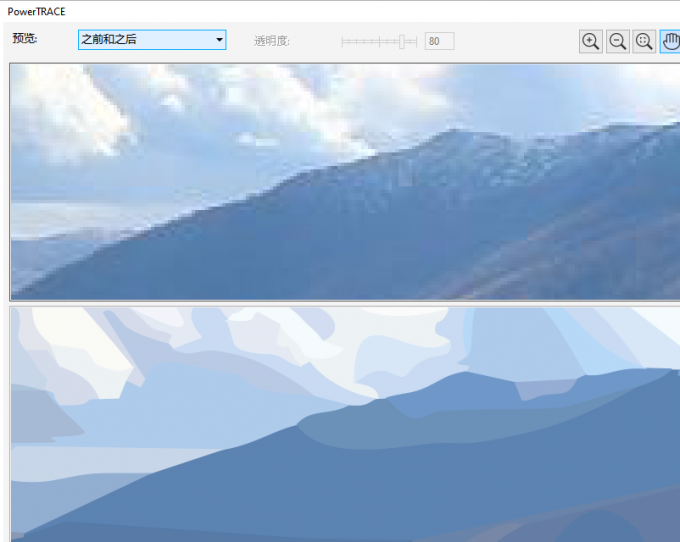
今天给大家分享了cdr文件怎么编辑文字,cdr文件怎么编辑图片,希望大家喜欢。如果你还想学习更多cdr文件的编辑技巧,可以到CorelDRAW中文网站上了解。
作者:落花
展开阅读全文
︾