发布时间:2022-12-13 10: 20: 47
品牌型号:神州Gxt8
系统:Windows 10
软件版本:CorelDRAW
路径文字指的是设定一个路径,然后使编辑的文字按照路径有规律地排列下来。一般来说,使用cdr制作特效文字和品牌logo时会需要制作路径文字,那么具体该怎么做呢?这篇文章就告诉大家cdr路径文字怎么做,cdr路径文字怎么拆分。
制作路径文字需要先画出一个图形或者一条线条充当路径,然后再使用文字工具编辑文字。下面就使用cdr详细演示一下路径文字怎么做吧。
以图形为例,如果想要制作圆弧形的路径文字,那么如图1所示,首先点击页面左侧的“椭圆形”工具,然后在画布上画出一个圆形。
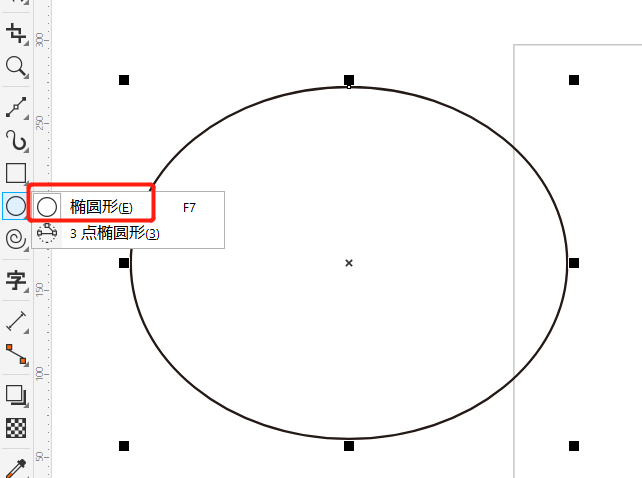
然后如图2所示,找到并点击“文本工具”,准备编辑文字。
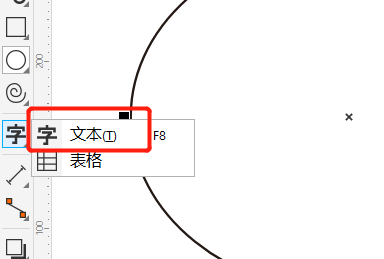
需要注意的是,如果接下来直接点击画布上的椭圆形并开始输入文字,是无法做出路径文字的。如图3所示,拖动鼠标到椭圆上后待出现“~”符号时点击鼠标即可确定路径文字编辑位置,这时就可以直接开始编辑文字了。
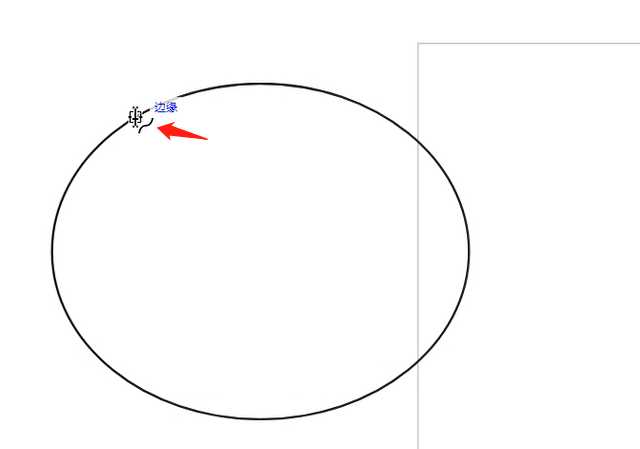
最后完成文本输入,文字就按圆弧路径排列了,效果如图4所示,路径文字就做好了。
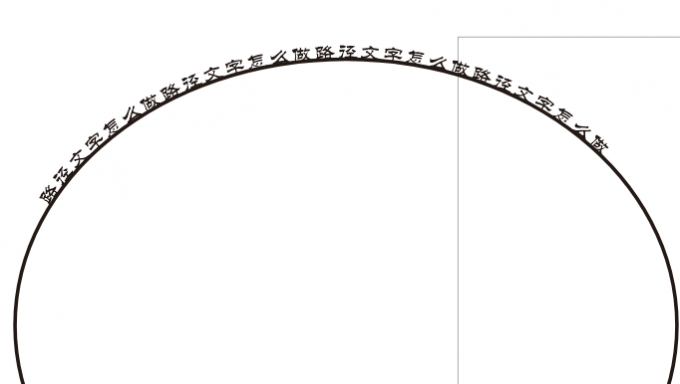
路径文字做好了,会发现如果删除文字下方的线条,那么文字也就一起被删除了。如果不需要路径文字中的线条,又该怎么拆分路径文字,单独删除线条呢?
这个时候需要转换思路,路径文字状态下,文字和线条是一个矢整体,想要将它们拆分,可以将线条转换为曲线,下面看看操作效果吧。如图5所示,首先点击页面左侧第一个工具“挑选”工具,然后选中椭圆。
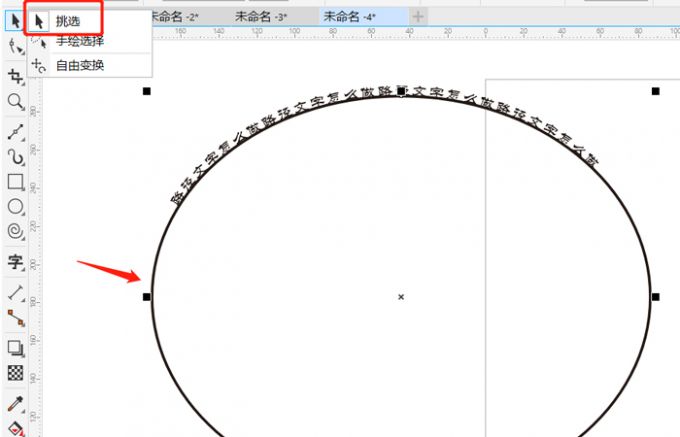
随后如图6所示,点击页面左侧第二个工具“形状”工具再点击椭圆,当椭圆的边变为蓝色后就成功转换为曲线了,这个时候路径文字也就就拆分了。
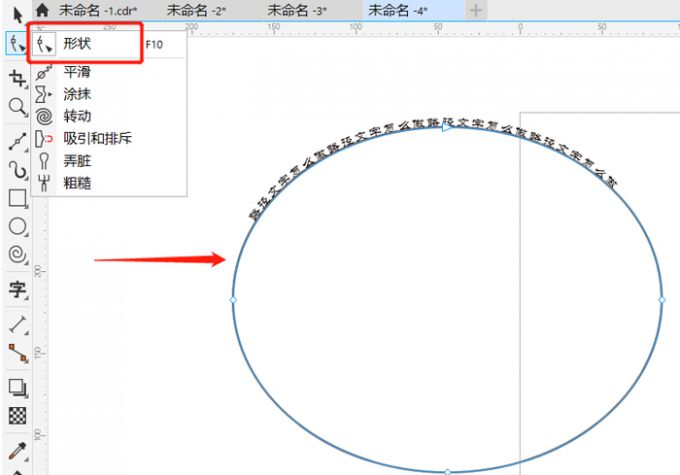
接下来直接选中并删除椭圆,如图7所示,文字并不会随之删除而是保留了下来。这样既保留文字排列样式又能够删除路径线条,进一步制作品牌logo也更加方便了。
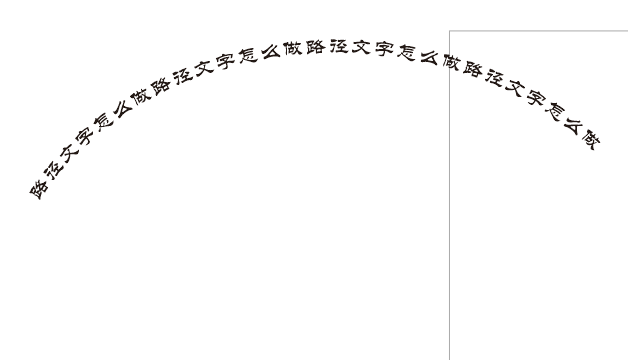
以上就是cdr路径文字怎么做,cdr路径文字怎么拆分的相关教程。制作路径文字首先需要画出路径线条或者图形,然后使用文本工具按照路径编辑文本。制作完成后,如果想要将路径文字拆分,那么可以将路径线条转换为曲线,不想保留路径曲线即可直接删除。想知道路径文字怎么做的话,按上文步骤试试吧!
署名:fjq
展开阅读全文
︾