
发布时间:2022-04-26 15: 26: 38
品牌型号:联想GEEkpro
系统:windows10家庭中文版
软件版本:CorelDRAW 2021
CorelDRAW 2021是视觉设计的工作者最喜欢的一款软件之一,它的体量轻小,安装便捷,工具箱含盖了几乎所有视觉设计人员会用到的工具。今天小编就和大家一起探讨关于cdr的用法。今天的主题是Cdr旋转复制怎么调出来 cdr旋转复制图形怎么移动轴中心。接下来我们一起探讨这个问题的解决方法吧。
一、cdr旋转复制怎么调出来
旋转复制是经常会用到的技巧。不少朋友还不会使用这个功能,今天我们就一起来看看他是怎么调出来的吧。
1、首先打开cdr软件,新建一个文件,或者直接用快捷键,ctrl+n新建一个A4大小的画布,然后随意的绘制一个图形,然后对他进行旋转复制的操作。
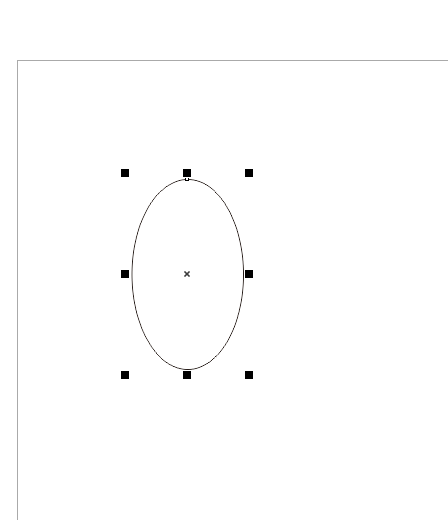
2、现在我们找到菜单栏的“窗口”——“工具栏”——“工具箱”中找到椭圆工具,按着ctrl键不放。可以绘制出来一个正圆。如下图所示:
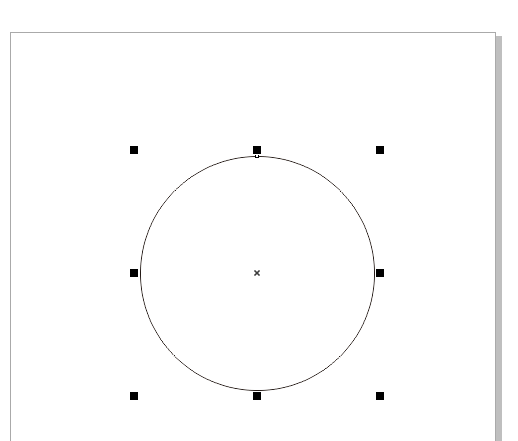
3、接下来我们可以选择“窗口”——“工具栏”——“工具箱”中找到多边形工具,把边数设置为3,然后画一个多边形。选择工具箱中的选择工具,选中圆和多边形,然后打开对其面板,选择水平居中对齐,将圆和多变形调整到一条竖线上。
4、为了方便我们旋转复制的更明显,我们把所有的图形都填充成橘色。然后将描边去掉。选择工具箱中的选择工具,选中圆和多边形,按着ctrl+G组合一下对象,让他们两个变成一个整体。组合对象之后,还是选择工具箱中的选择工具,然后再在图形上点击一下,这个时候,图形的周围出现旋转的双向箭头。
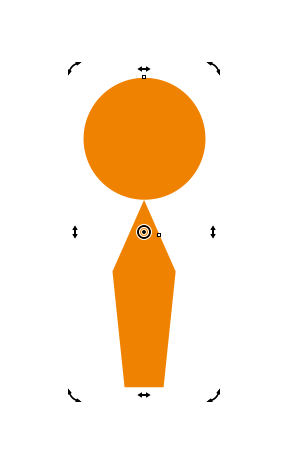
最后就是我们可以按着鼠标左键,当鼠标变成旋转箭头的时候,就可以旋转了。
二、cdr旋转复制图形怎么移动轴中心
1、中间的小圆点可以按着鼠标移动到任何位置。比如我们把它移动到左下角。
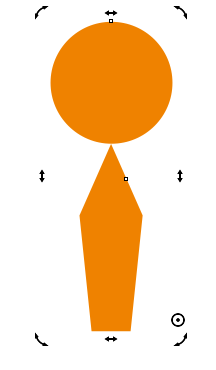
2、我们按着鼠标的左键,让鼠标箭头变成旋转箭头,然后移动旋转,就会发现,旋转的中心也随小圆点移动到了左下角的位置。
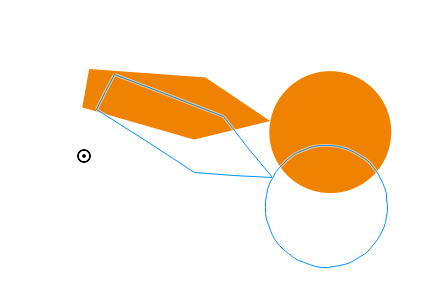
3、顺着这个移动中心,我们重新将小圆点移动到另外一个位置,会发现小圆点在哪,旋转的中心位置就在那里,因此,调整小圆点的位置,就是在调整轴中心。
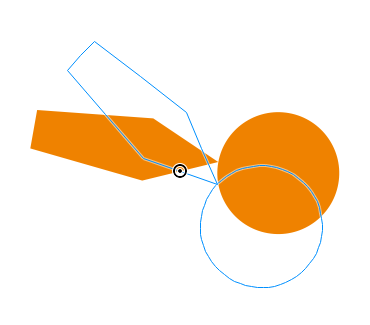
三、如何设定cdr的复制路径
cdr的复制路径是可以设定的,设定好之后,复制出来的图形就会按照设定好的路径进行复制,更方便我们后期操作。
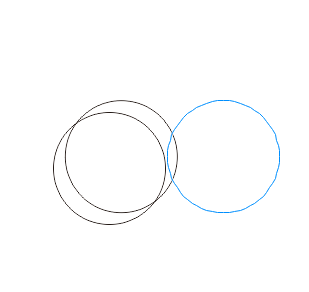
2、按着复制好的圆进行路径设定,将它移动到想要的位置。
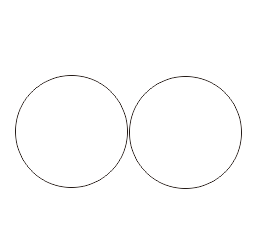
3、按着复制好的圆,继续进行复制。会发现路径是一样的。
这就是关于Cdr旋转复制怎么调出来,cdr旋转复制图形怎么移动轴中心的解答,这是非常简单的一个小知识点,如果我们运用熟练,几秒钟就可以调整好轴中心位置,所以还需要我们多加练习,希望可以帮到你。
展开阅读全文
︾