
发布时间:2022-05-10 14: 56: 15
品牌型号:联想Geekpro
系统:Windows10家庭中文版
软件版本:coreldraw2021
Coreldraw2021是平面设计人员经常使用的一款用于制作海报,产品设计的软件。它是corel公司推出的,集平面设计,绘制,文字编辑,制作和排版以及高品质输出为一体的矢量软件。无论是简单的图形绘制,还是进行复杂的设计,它都能得心应手。今天小编就来讲讲关于Cdr图形外轮廓黑边怎么去掉,cdr图形外轮廓黑线怎么和填充色块分开的解决方案。
一、Cdr图形外轮廓黑边怎么去掉
不少同学在使用coreldraw的时候,会遇到各种各样的小问题,今天我们来讨论解决cdr图形外轮廓黑边怎么去掉的问题吧。
1、新建一个文件框,会发现它是带有一个黑色边框的。
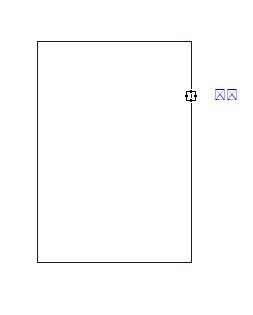
2、点击图一所示的这个位置,找到调整边框线的地方。
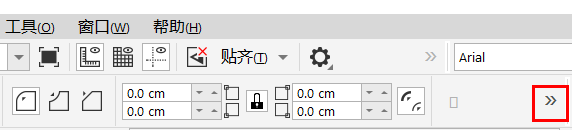
会看到调整边框线栏,选择“无”。就可以去掉黑色边框了。也可以通过鼠标右键实现。
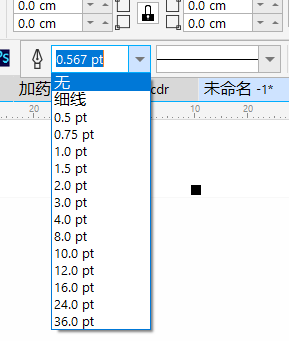
3、我们也可以通过将边框线调整成与内部颜色一致的方式,来去掉边框。把鼠标放在图片上,按住右键,在右边颜色栏选择与内部同样的颜色。当外轮廓黑线和填充色块填充为同一颜色,显示的就是一整个填充色块。

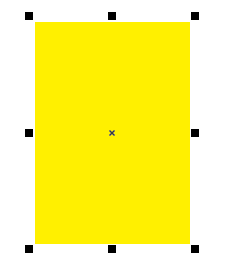
二、cdr图形外轮廓黑线怎么和填充色块分开
1、关于外轮廓黑线,Cdr图形的外轮廓黑线是可以单独调整的。调整外轮廓是用鼠标右键直接选取颜色就可以了。
2、填充色块使用鼠标左键,按住鼠标左键色块取色。
提示:外轮廓黑线和填充色块分开主要是鼠标左右键的区别。填充色块按鼠标左键,外轮廓黑线按鼠标右键。外轮廓黑线也可以更改成其他的颜色,填充色块也可以更改成其他的颜色。外轮廓通过鼠标右键来更改,填充色块通过鼠标左键来更改。

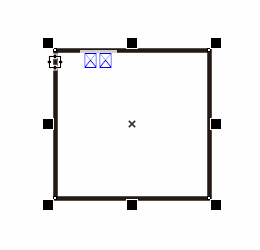
三、取消填充外轮廓线 取消填充色块
当我们给色块和外轮廓线填充了颜色之后,想要取消填充应该怎么办呢? 其实很好办,点击右侧菜单栏,色块最上方有一个红色斜港,点中之后,按鼠标右键,去掉外轮廓线;按鼠标左键,去掉色块颜色。
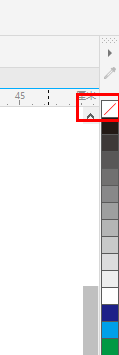
以上就是关于Cdr图形外轮廓黑边怎么去掉,cdr图形外轮廓黑线怎么和填充色块分开的问题的解答了,其实这是比较基础的问题,希望能够帮到你。
展开阅读全文
︾