
发布时间:2022-05-06 15: 25: 39
品牌型号:联想小新Air14IWL
系统:Windows 10 家庭版
软件版本:CorelDRAW2019
CorelDRAW软件中拥有给用户用于整合多个对象的“群组”功能。在进行比较复杂的绘图编辑时,通常会有很多的图形对象,为了方便操作,可以对一些对象设定群组,设定群组以后的多个对象,将被看作一个单独的对象。那么cdr群组和组合的区别,cdr群组快捷键是哪个。接下来小编就给大家详细讲解一下以上问题,请仔细阅读。
一、cdr群组和组合的区别
群组是把多个物体编到一个组里面,方便编辑。群组之后不会改变图形属性,而结合则是多个物体合并成一个物体,相交处以挖空形式显示,图形属性改变。那么群组和组合该如何操作呢?
为了显示的清晰可以自己绘制图形进行颜色填充。群组和组合操作方法步骤如下:
1、单击工具栏中的【矩形工具】,在创建的文档和画布上绘制两个四边形。

2、之后使用【椭圆形工具】,在画布上的四边形上绘制两个圆形。

3、使用【挑选工具】选中图形,右击在弹出来的选项里面选择“群组”或者“组合”。

4、单击图形在右侧属性栏中选择【颜色模块】,对两个图形进行颜色填充。


群组图形的两个图形为一体,进行颜色填充后群组图形颜色一致,组合图形进行颜色填充之后组合图形交叉的漏出的为空白色。
二、cdr群组快捷键是哪个
学习cdr的朋友,都知道cdr的群组功能。那么,cdr群组快捷键是哪个呢?以三个四边形为例:
1、单击【矩形工具】在创建的画布上绘制三个交叉的四边形,。

2、使用【挑选工具】三个四边形全部框选,,全部框选之后右击在弹出来的选项里面选择“群组”,可以将三个四边形作为一个整体进行移动和复制。

3、单击软件界面右侧属性栏中的【颜色模块】,对三个四边形分别进行颜色填充。

此段落中绘制交叉四边形为例,右击全部图形弹出栏中调出来群组的快捷键。
三、组合快捷键
怎么把所有绘制好的对象组合在一起,那就是要选中所有对象先,然后再点击属性栏上面的组合对象功能。也可以按Ctrl+G组合键。
1、绘制两个矩形交叉在画布上,点击【挑选工具】选中所有图形。
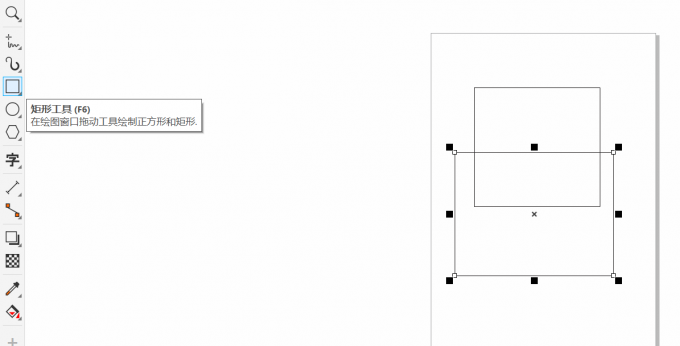
2、按住键盘的Ctrl+G快捷键进行组合,之后颜色填充。
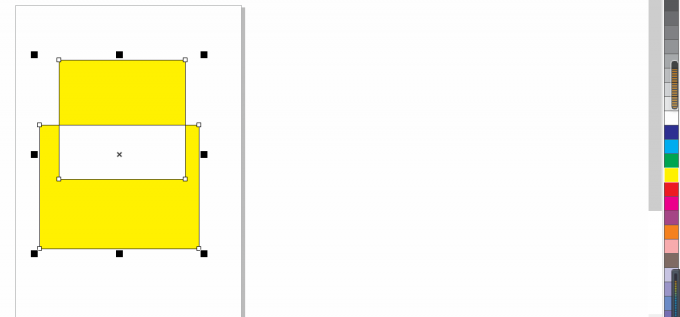
此段落中绘制交叉四边形为例,右击全部图形弹出栏中调出来组合的快捷键。
文章中对cdr群组和组合的区别,cdr群组快捷键是哪个做出了自己的了解。如果你是要精益求精将cdr操作好的话,请到CorelDRAW中文网站中学习更多的cdr软件知识。
展开阅读全文
︾