
发布时间:2021-07-01 11: 55: 42
在进行海报、包装等设计时,我们可能需要让文本沿着某种路径呈现,比如如图1所示的沿着一个弧度呈现。
在CorelDRAW中制作这类沿路径呈现文本的方式有多种,本文将会介绍其中两种比较容易操作的方式,分别是应用“使文本适合路径”功能以及直接在路径绘制文本的功能。
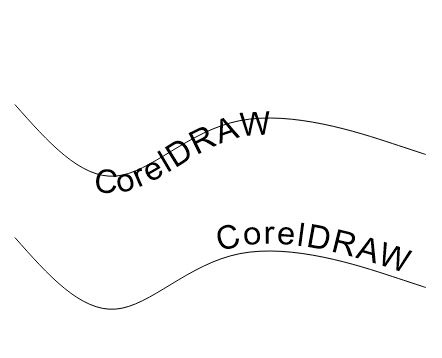
图1:文字上下部分不同颜色效果
方式一、使文本适合路径
1、绘制路径
首先,使用CorelDRAW的贝塞尔曲线功能。
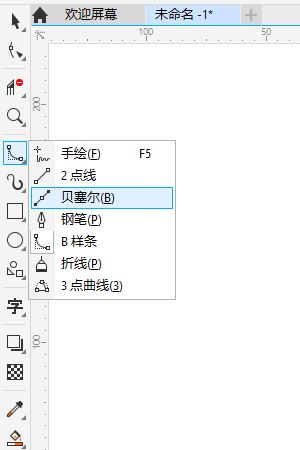
图2:贝塞尔曲线
在画布上绘制如图3所示的曲线。
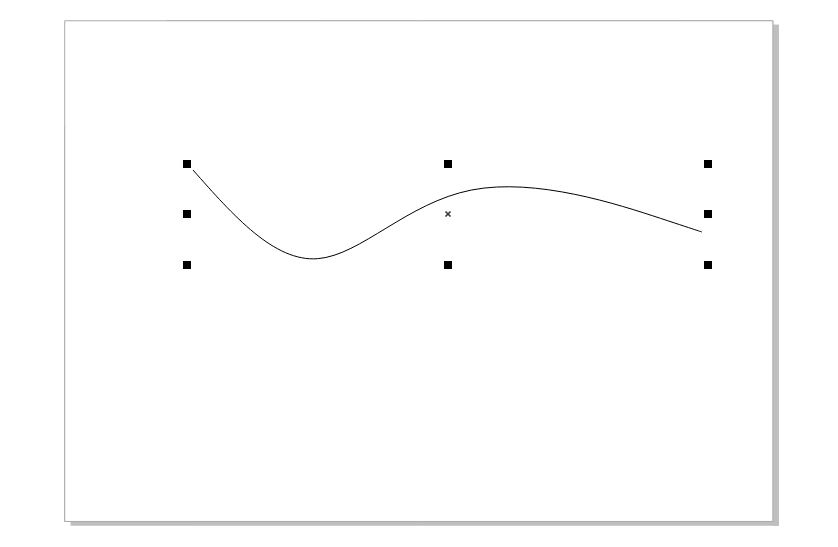
图3:绘制路径
2、绘制文本
接着,再使用CorelDRAW的文本工具。
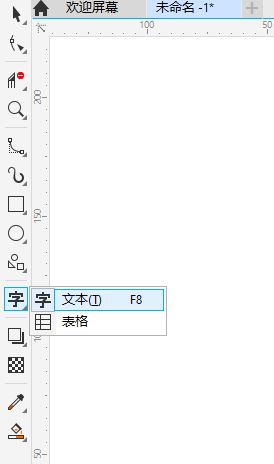
图4:文本工具
在画布上绘制“CorelDRAW”文本。
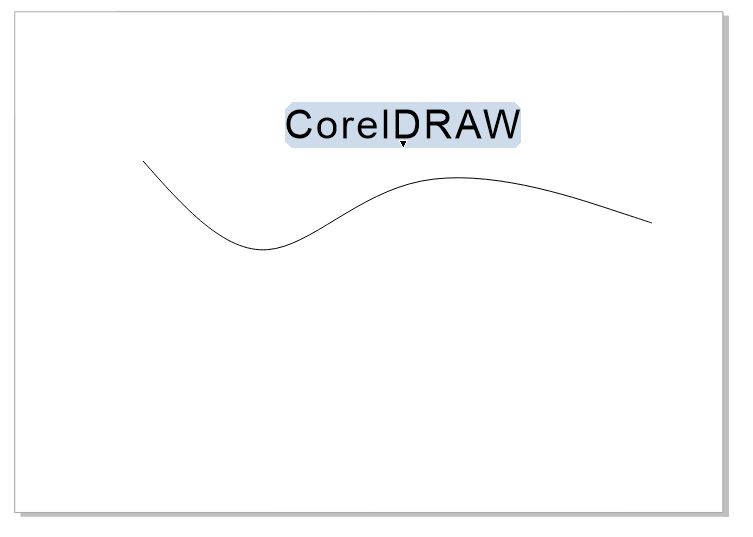
图5:绘制文本
3、应用“使文本适合路径”
分别完成路径与文本的绘制后,如图6所示,打开顶部的文本菜单,并选择其中的“是文本适合路径”功能。
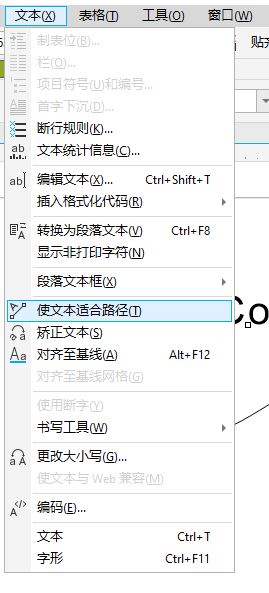
图6:使文本适合路径功能
然后,使用鼠标点击目标文本,如图7所示,文本就会自动与路径相匹配。
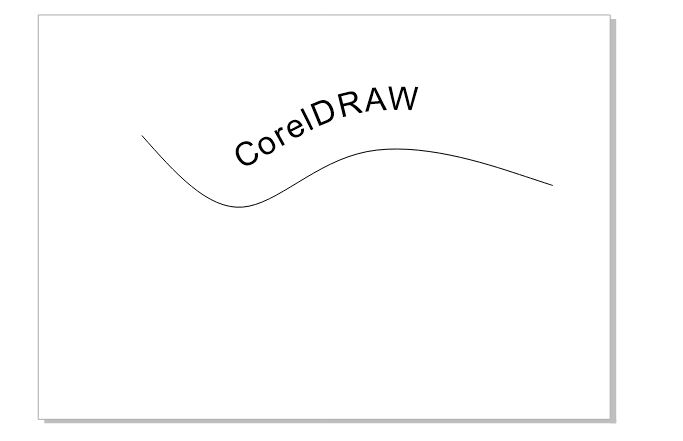
图7:文本沿着特定路径排版
如需调整CorelDRAW默认的文本与路径匹配方式,如图8所示,可以通过调整“使文本适合路径”工具栏的纵向或横向距离的数值,分别调整文本与路径的距离以及文本间的距离。
比如,我们如果希望文本更靠近路径,可减小纵向距离的数值。
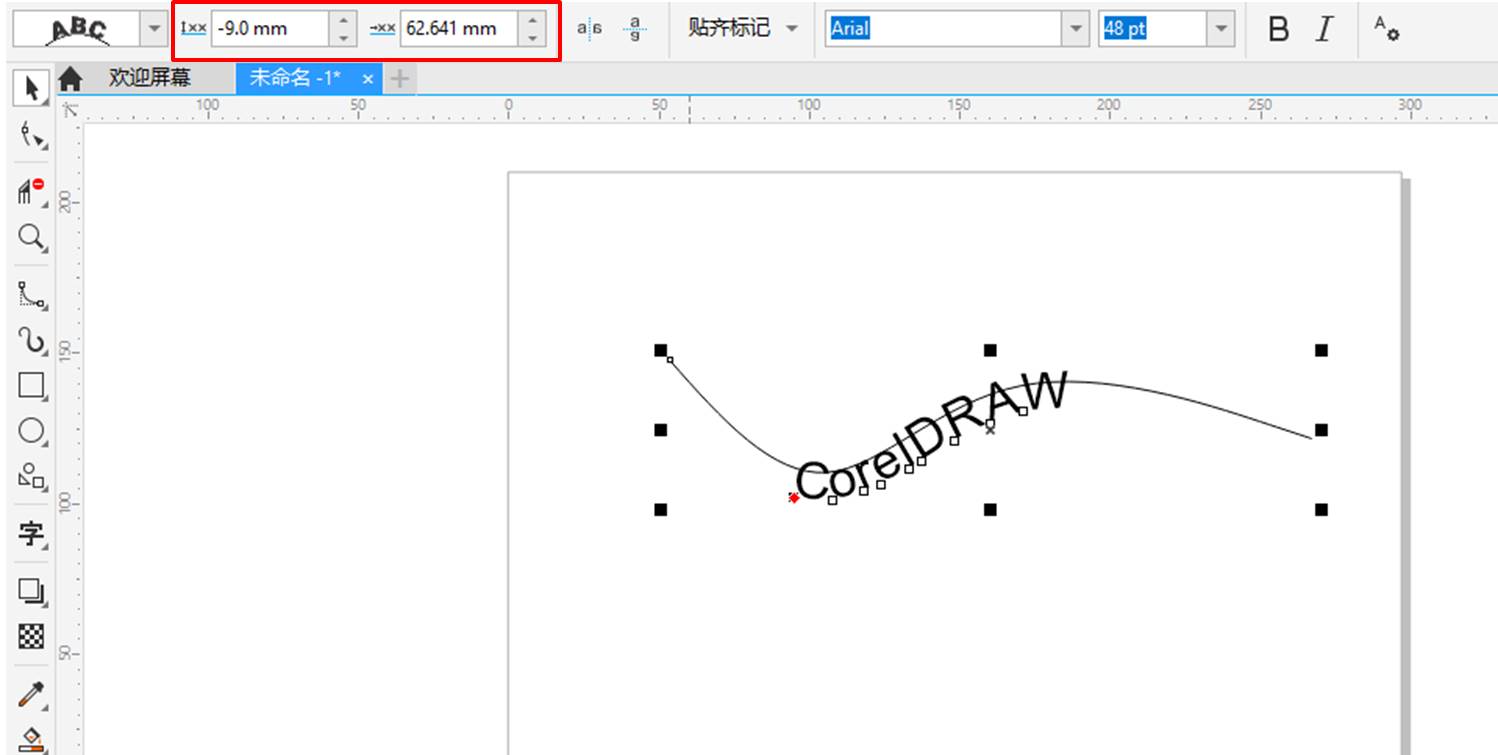
图8:调整纵向或横向距离
四、在路径中绘制文本
如果您希望文本刚好位于路径上,可使用在路径中绘制文本的功能。如图9所示,我们绘制好路径后,启用CorelDRAW的文本功能,并在路径上移动悬停,待出现输入光标后,单击路径,即可输入文本。
输入后的文本,就刚好位于路径上。
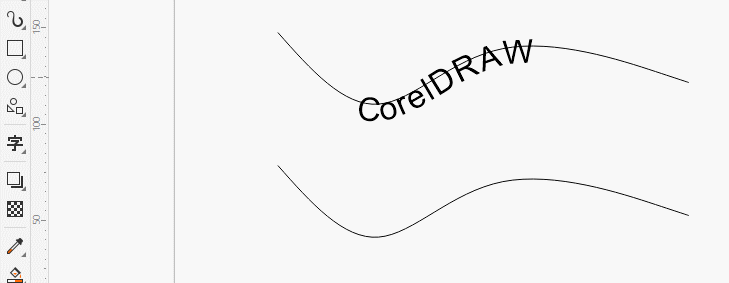
图9:在路径中绘制文本
当然,如果您想调整绘制好的文本,也可以在路径绘制功能启用时,使用顶部的工具栏调整文本与路径的距离、文本之间的距离,其调整方法与方式一相同。
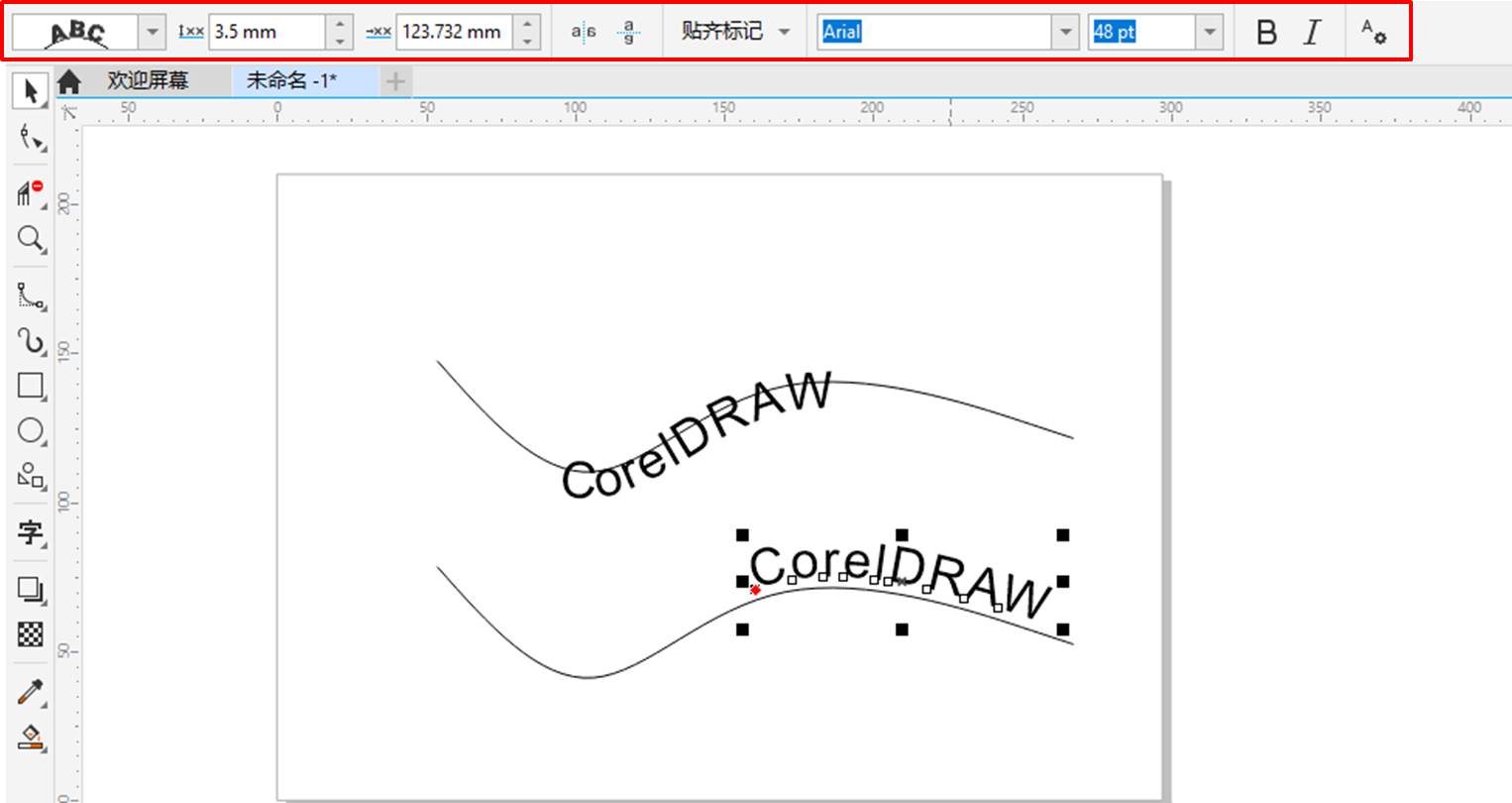
图10:调整绘制文本的格式
五、小结
综上所述,通过使用CorelDRAW的“使文本适合路径”、在路径上绘制文本的功能,均可以让文本沿着特定的路径排版。相对而言,在路径上绘制文本的功能操作起来会更简单。
作者:泽洋
展开阅读全文
︾