
发布时间:2022-06-30 11: 04: 18
品牌型号:MAC
系统:MacOS 11.5.2
软件版本:CorelDRAW 2019
大家在画图时都需要先勾勒轮廓线画好草图,再一步步给画面增加细节和颜色,慢慢完成图画,但是画到后面发现轮廓线过宽或者过细,破坏画面和谐感,这时该怎么办呢?这篇文章就告诉大家cdr轮廓线宽度怎么设置,cdr轮廓线快捷键。
为了避免快要画完才发现轮廓线宽度不合适,在一开始就应该将轮廓线宽度设置为合适的数值。
在设置轮廓线宽度前,首先需要选择好绘图工具,比如需要画圆形的图案,那么就先选择“椭圆形工具”,如图1所示,在新文档页面左侧工具栏中选择并点击“矩形工具”。
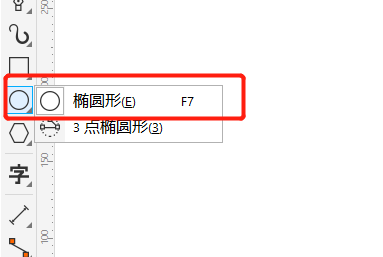
点击“椭圆形工具”之后,不要急着画轮廓线,这个时候可以开始设置轮廓线宽度了。如图2所示,页面左上方工具栏最右侧即为“轮廓宽度”,在这里可以调整轮廓线数值。
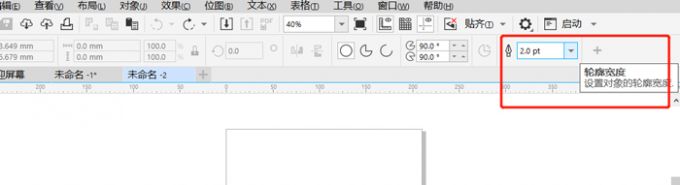
在“轮廓宽度”栏中有轮廓线详细数值,如图3所示,数值中的“细线”为最细的轮廓线,“无”代表无轮廓线。
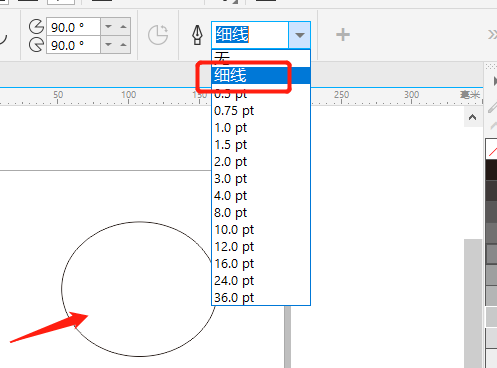
数值中的“36pt”为最粗的轮廓线,如图4所示,“36pt”轮廓线宽度和“细线”形成了鲜明对比。在这里设置好合适的轮廓线后,就可以开始勾个轮廓了。
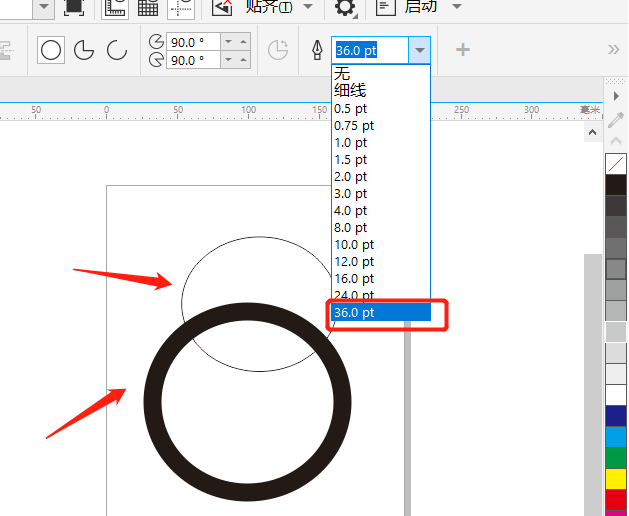
除了在“轮廓宽度”中设置轮廓线宽度,还能使用轮廓线快捷键来设置轮廓的宽度。此外,轮廓线快捷键召出的轮廓线工具叫“轮廓笔”,不但能设置轮廓线宽度,还能设置轮廓线的颜色和风格,这就带大家看看吧。
cdr轮廓线快捷键为“F12”,按住键盘中的“F12”后,会跳出如图5所示的轮廓笔选项框,选项框中的第2栏“宽度”即为轮廓线宽度,依次将图中三个圆形轮廓线设置为10pt、16pt、36pt后,画面效果如图5所示。
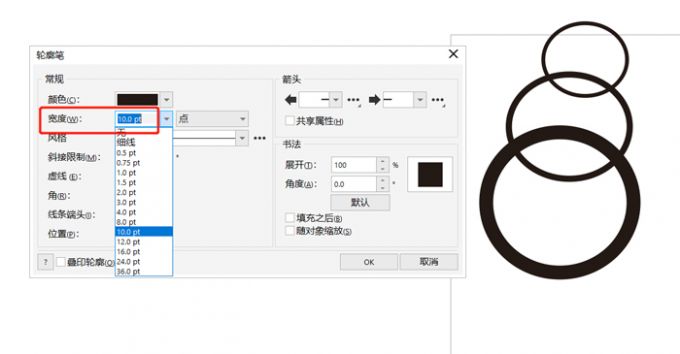
快捷键调出的轮廓笔还有颜色设置,可以更改轮廓线颜色,如图6所示,在第1栏“颜色”中挑选合适的轮廓线颜色并点击“OK”就能完成轮廓线颜色的更改,效果如图6右侧所示。

此外,轮廓笔中还有轮廓线风格设置,可以更改轮廓线形状风格,如图7所示,在第3栏“风格”中挑选合适的轮廓线风格并点击“OK”,就能使轮廓线变得更有特点,完成效果如图7右侧所示。
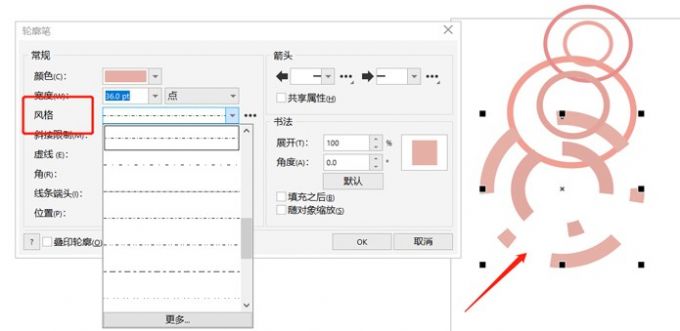
轮廓笔设置虽然能更改轮廓线宽度、颜色和风格,但是如果轮廓线端角非常尖锐,想修改的圆钝一点,并不能靠这些设置完成。这个时候需要修改轮廓线的角和线条端头形状。
例如轮廓线为星型,如图8所示,这就有许多尖角,同样使用快捷键“F12”调出轮廓笔,轮廓笔左侧最后两项功能“角”和“线条端头”就能修改轮廓线的端角,选择图中的“圆角”和“圆形端头”就能让轮廓线尖角变得“圆钝”。
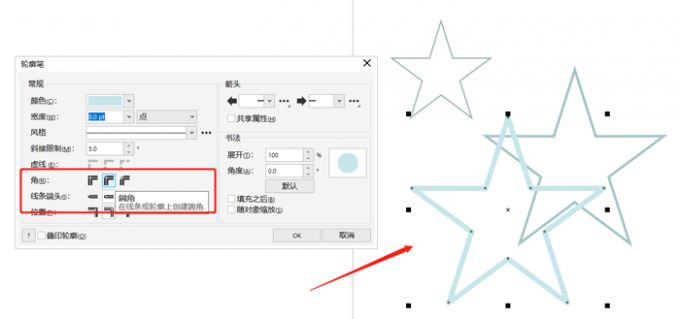
依次选中轮廓线并设置修改“角”和“线条端头”后,效果如图9所示。
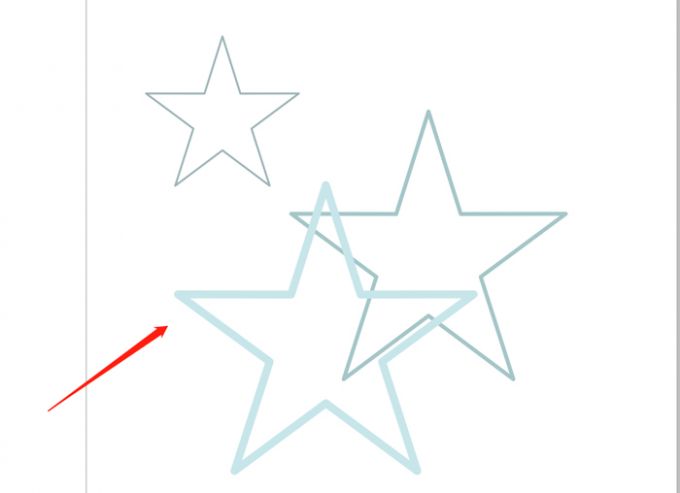
以上就是cdr轮廓线宽度怎么设置,cdr轮廓线快捷键的相关教程,在画轮廓线之前,设置好轮廓线宽度可以提高画图效率,如果想要修改轮廓线的宽度、颜色、风格、端角等设置,可以点击键盘快捷键“F12”调出轮廓笔来操作,按上文步骤试试吧!
署名:fjq
展开阅读全文
︾