发布时间:2021-08-24 11: 28: 43
在《版式设计的基本类型(骨骼型、满版型、上下分割型)》、《版式设计的基本类型(左右分割型、中轴型、曲线型)》、《版式设计的基本类型(倾斜型、中心型、对称型)》三篇文章中,我们已经结合使用专业图形设计软件CorelDRAW详细介绍并演示了以上九种版式的制作方法。
接下来,我们会继续进行本系列最后的三种版式类型介绍。如图1所示,其中包含了三角型、四角型、并置型三种版式类型。
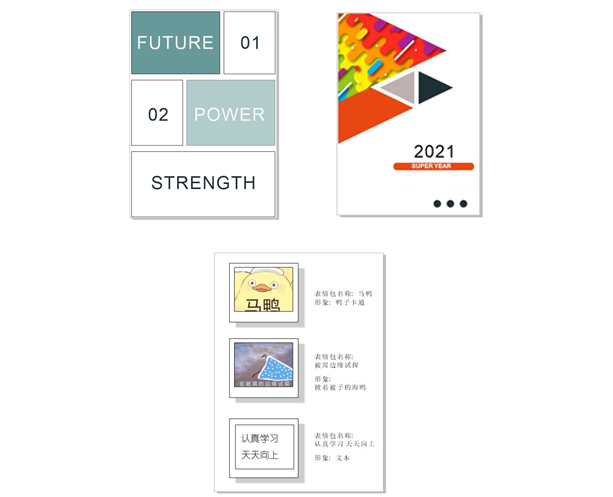
一、三角型
三角型,理解起来很简单,就是运用三角形图形的搭配组合,构建画面中的特殊图形。得益于三角形明显的棱角造型,可以让画面在规整之余,突显设计的美感。
接下来,我们运用CorelDRAW制作一个三角型版式的例子。
如图2所示,启用多边形工具,并将多边形的边数设置为3,即可轻松绘制出三角形。如需绘制正三角形,可以在绘制同时按住CTRL键。
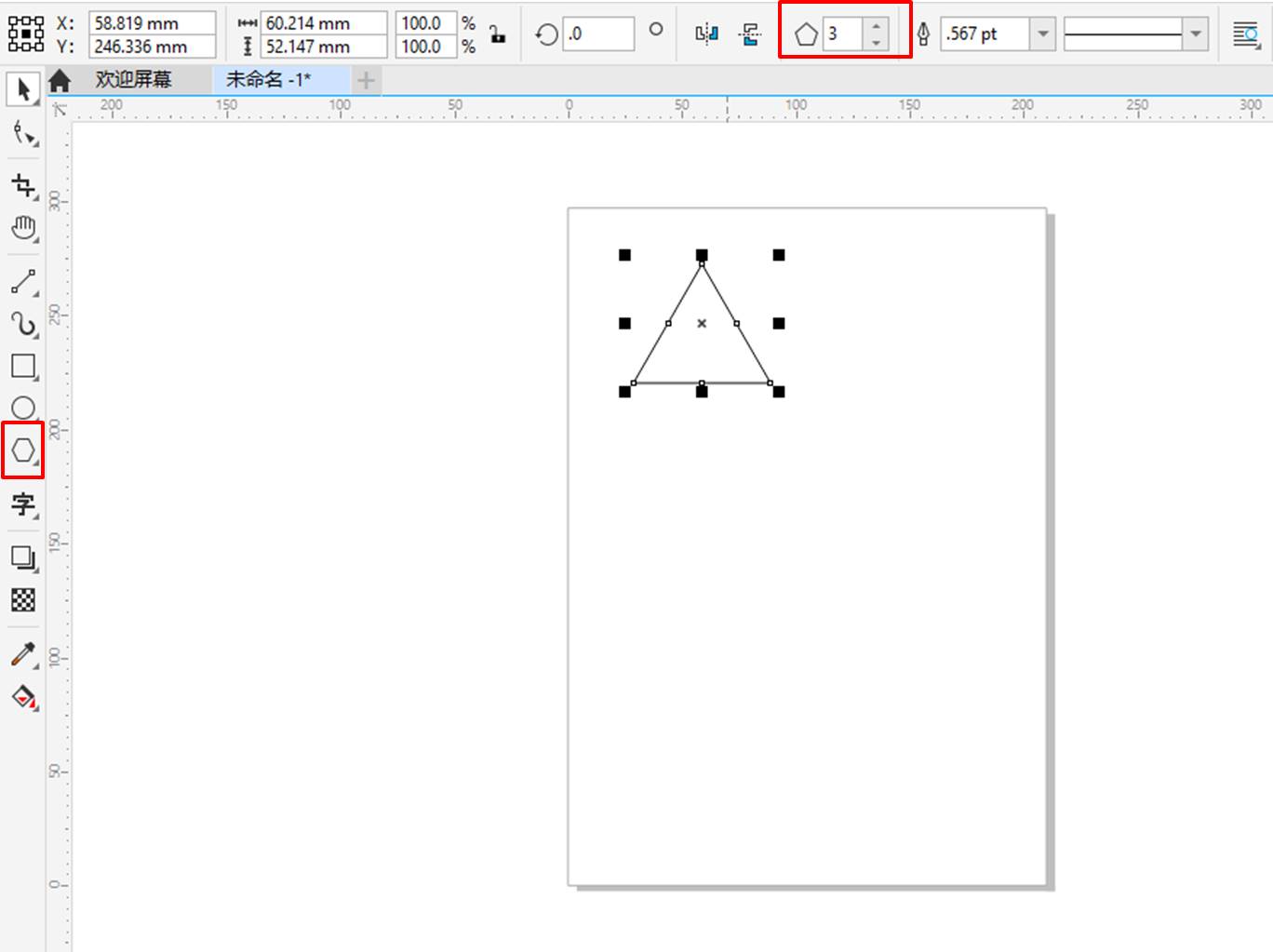
将绘制后的三角形移动、旋转、拼接成如图3所示的图形,注意让三角形的边、角对齐。
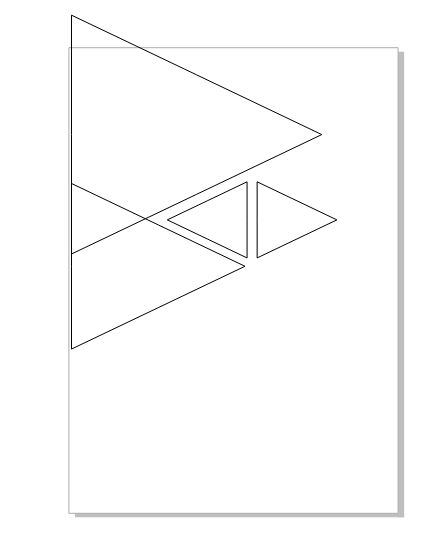
接着,分别为三角形填充图片或颜色。如图4所示,导入一张图片。
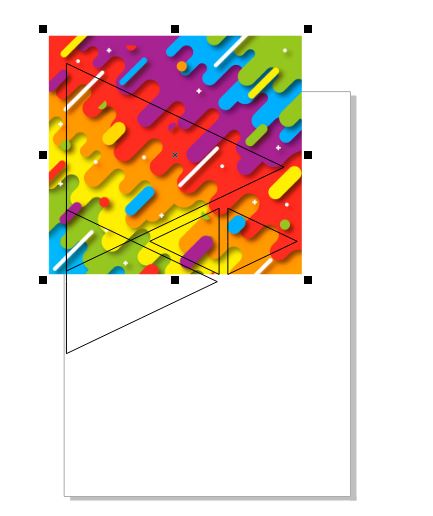
并应用对象菜单中的PowerClip置于图文框内部功能。
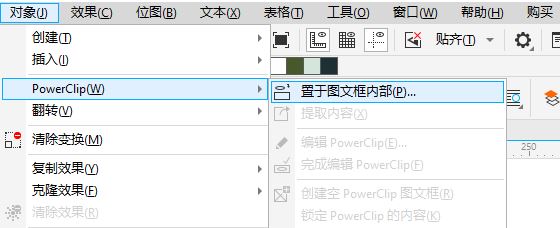
如图6所示,将导入的图片“放入”三角形中,形成图片填充三角形的效果。
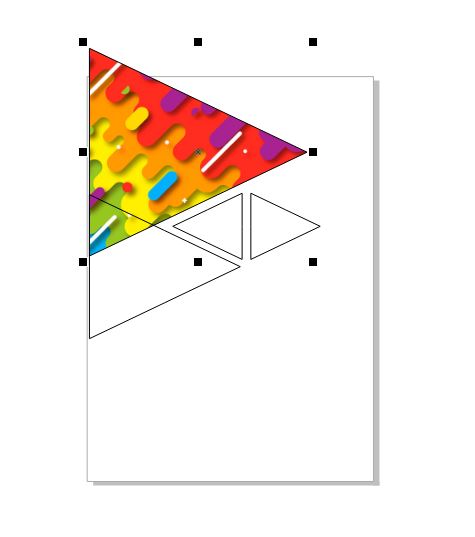
接着,如图7所示,进一步填充其他的三角形。
并使用裁剪功能,如图8所示,将拼接后的图形裁剪至与画布相匹配。
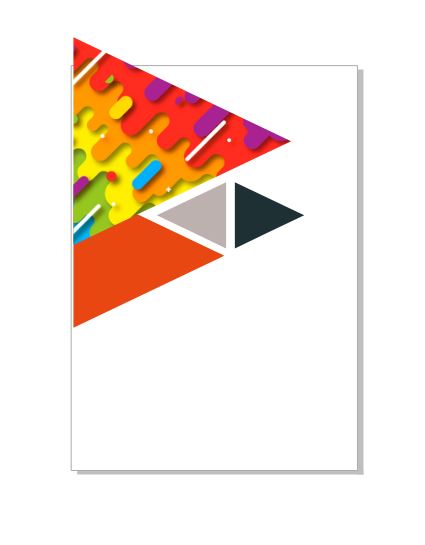
最后,如图9所示,添加一些文本信息与装饰元素,修饰留白的部分,即完成了三角型版式的制作。
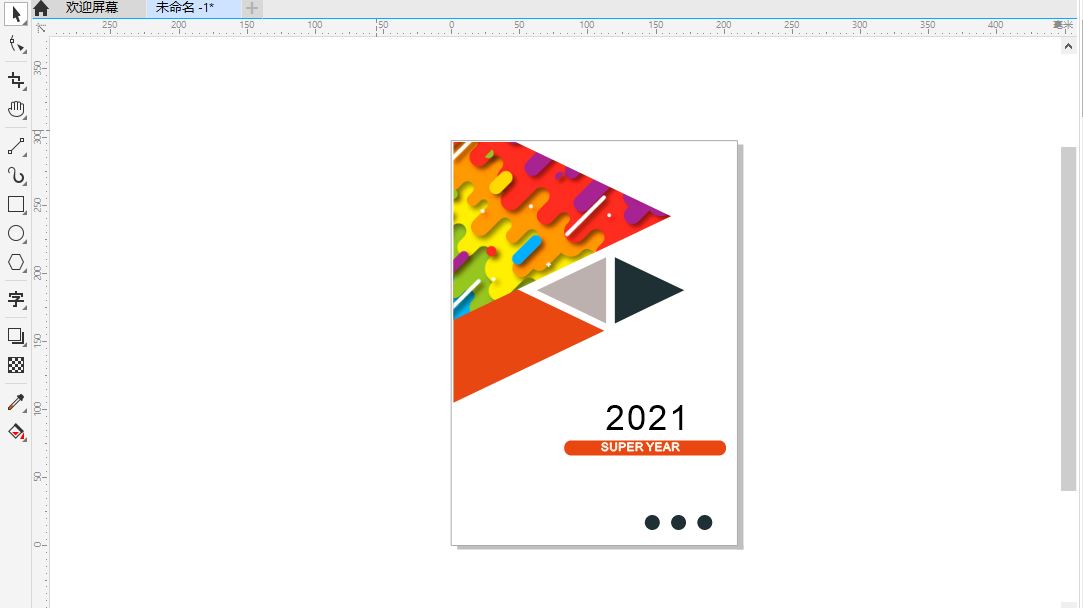
二、四角型
与三角型不同,四角型指的是在版面的四角,或连接四角的对角线上编排图形,给人一种规律、整齐的效果。编排在四角或对角线上的图形既可以是四角形,也可以是其他图形。
接下来,我们运用CorelDRAW制作一个四角型版式的例子。
如图10所示,使用简单的矩形作为编排元素,使得矩形的角与画布的角相重叠。
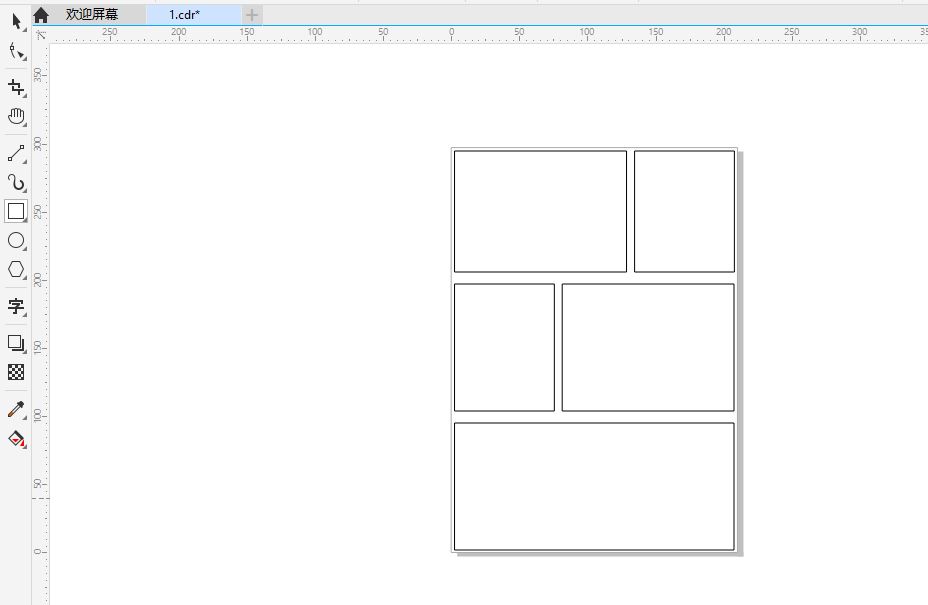
接着,运用间隔式填充,将画布中的矩形填充为如图11所示。
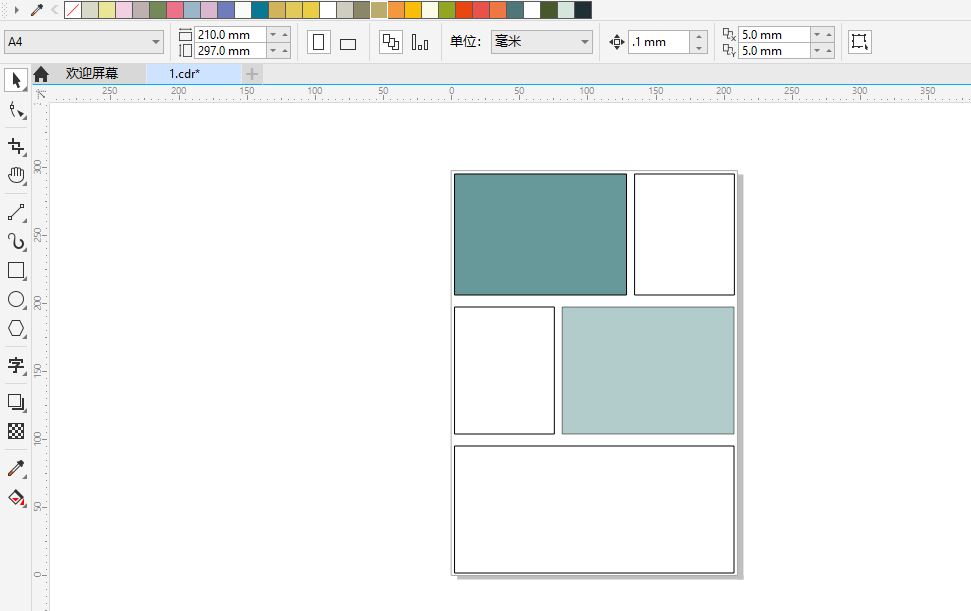
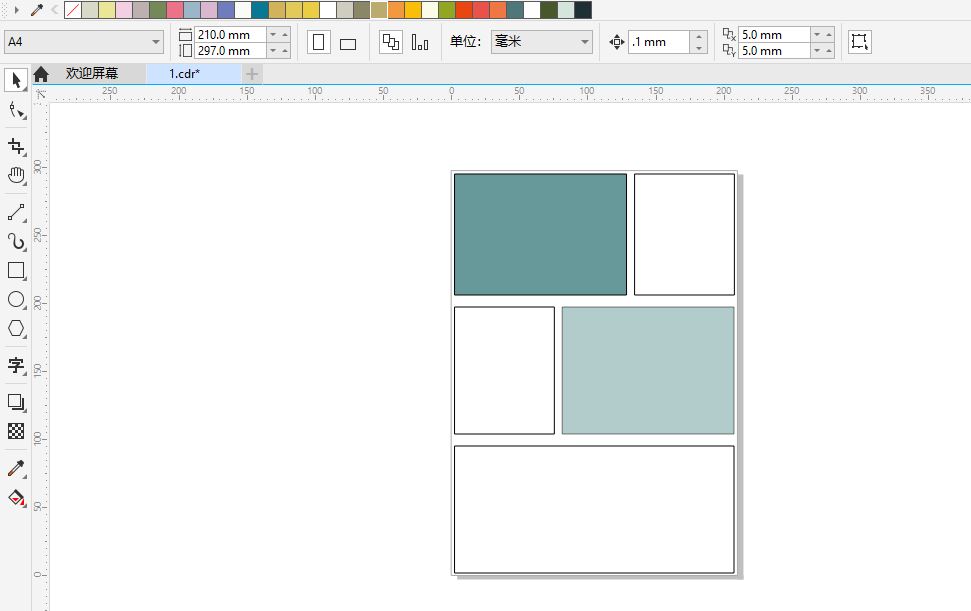
最后,为矩形添加文本(当然也可以添加图片),即完成简单的四角型版式制作,看起来相当规整。
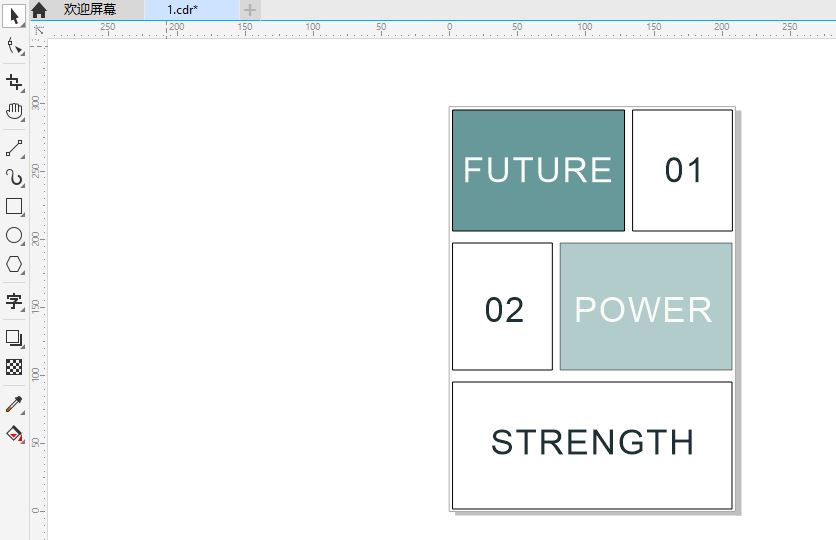
三、并置型
并置型,指的是运用重复性的排列方法,将同类型的元素以相同的方式排版,以展现出内容的统一性与同类性,比如,在多人物介绍资料中,经常会看到并置型的版式设计。
接下来,我们运用CorelDRAW制作一个并置型版式的例子。
如图13所示,绘制两个矩形。
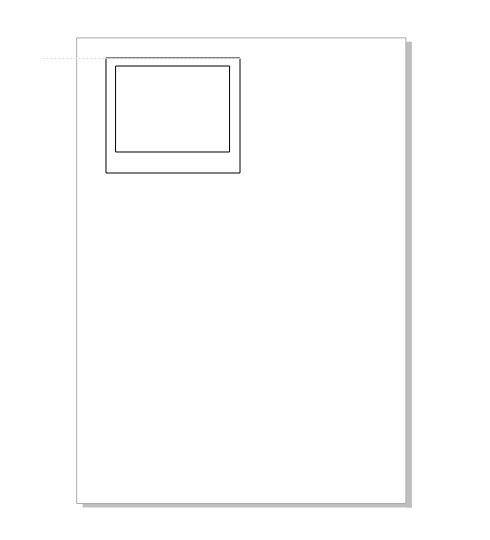
接着,如图14所示,合并两个矩形,并为合并后的矩形添加阴影效果,作为画框使用。
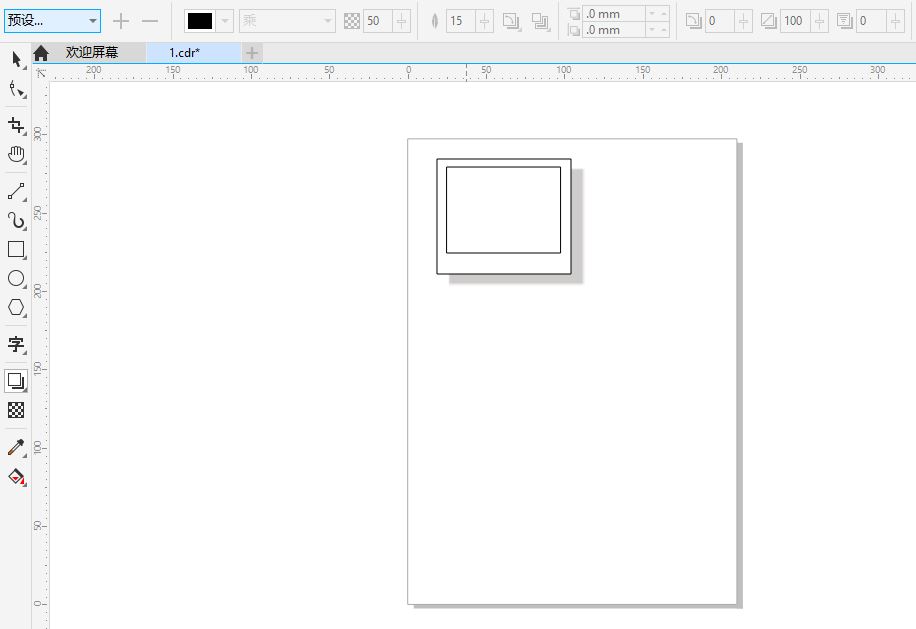
然后,如图15所示,为画框填充图片,并在其右侧添加文本。
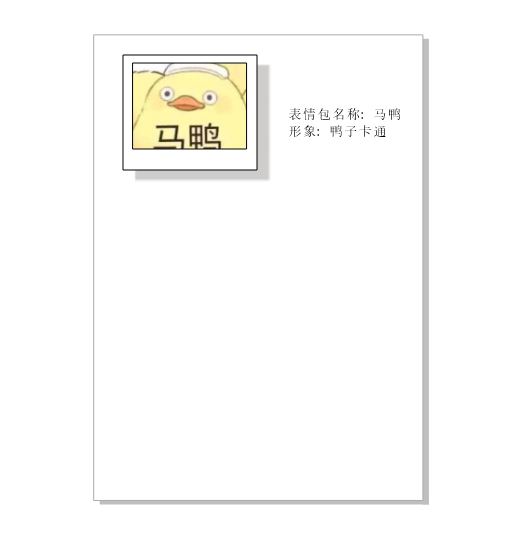
接着,复制画框与文本框,并按照如图16所示,对齐与编排复制后的图形,即可完成并置型版式的制作。
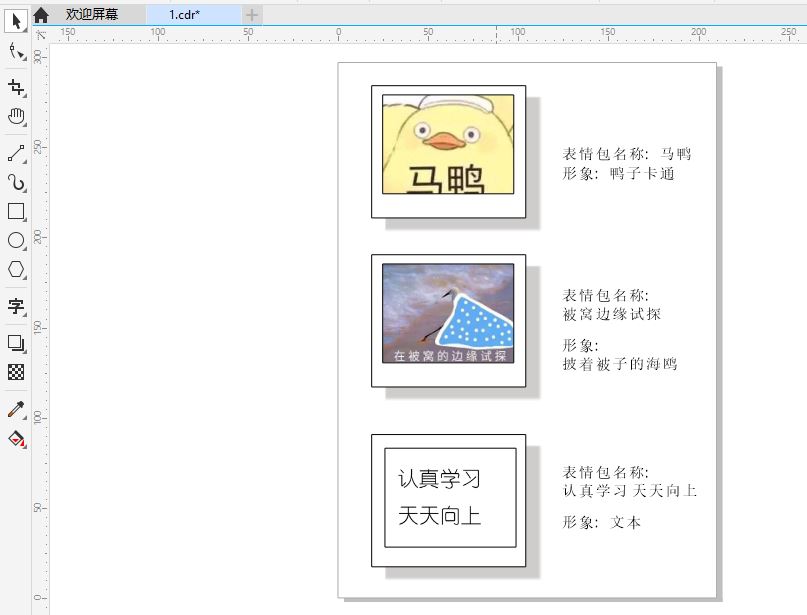
四、小结
以上,我们结合使用了CorelDRAW演示了三角型、四角型、并置型三种基本版式类型的制作。三角型以三角形图形的拼接为特点,四角型以四角或对角线编排对象为特点,并置型以重复性排列为特点。
如需本系列的其他基本版式类型介绍,可前往CorelDRAW的中文网站进行cdr下载。
作者:泽洋
展开阅读全文
︾