发布时间:2021-05-18 11: 29: 18
CorelDRAW X8(Windows系统)的曲线展开工具能帮助用户完成很多制图功能。其中的两点线和三点曲线工具是我们绘制图形时经常要用到的。对于不熟悉的用户来说,想要使用它们绘制出一个好的设计是不行的。

接下来为了帮助大家更深入地了解这两个工具,我就为大家演示如何使用两点线和三点曲线工具绘制“一箭穿心”的图形。
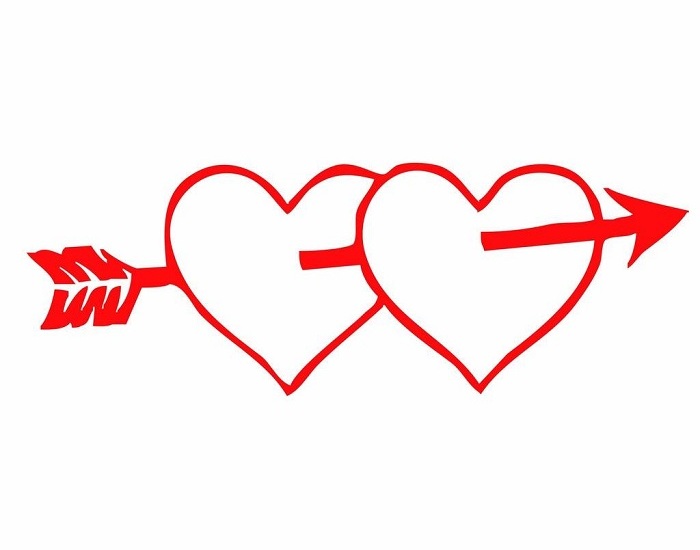
绘制过程:
第一步:打开CorelDRAW,新建一个文档。
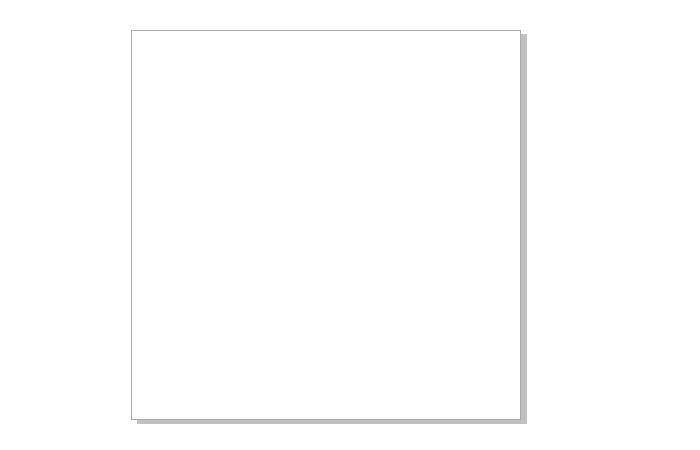
第二步:在左边工具箱中选择两点线工具(在贝塞尔工具的隐藏功能中;或者在下面自定义窗口中设置)。
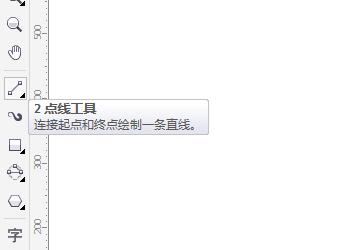
第三步:在上方属性栏中,将轮廓宽度调整为24px,起始箭头调整为箭头10,终止箭头调整为箭头8,线条样式不变;在对象属性中将轮廓改为红色。(这些设置也可以根据自己喜好设置,非固定搭配。)
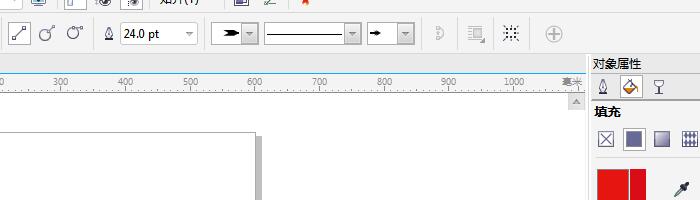
第四步:在文档中使用两点线根据从左至右拉取一条直线,制作成弓箭的效果。
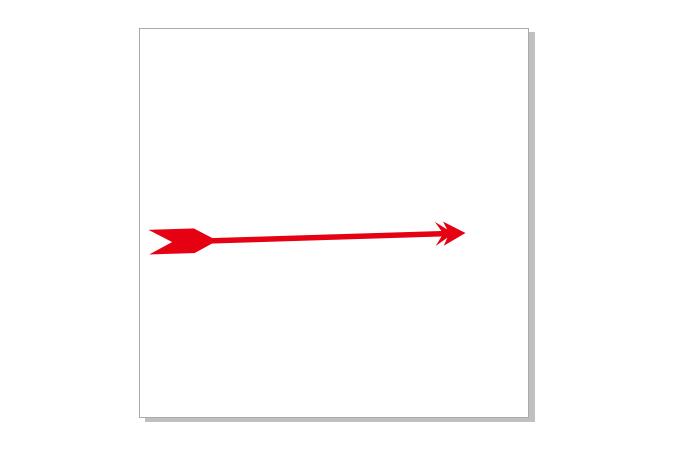
第五步:在工具箱中选择三点曲线工具(在贝塞尔工具的隐藏功能中;或者在下面自定义窗口中设置)。
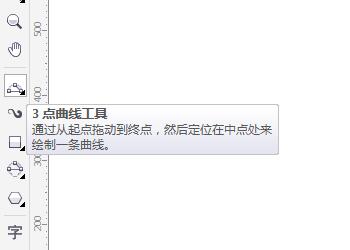
第六步:将箭头样式改回默认(即无箭头)。
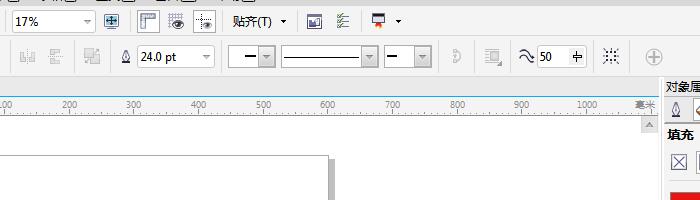
第七步:由上至下拉取一条直线,然后向一方偏上的位置拉伸,绘制出心的半部分;接下来仍选取这两个点的位置重复前面过程,绘制出心的另一半。然后依此方法绘制出另一个心。
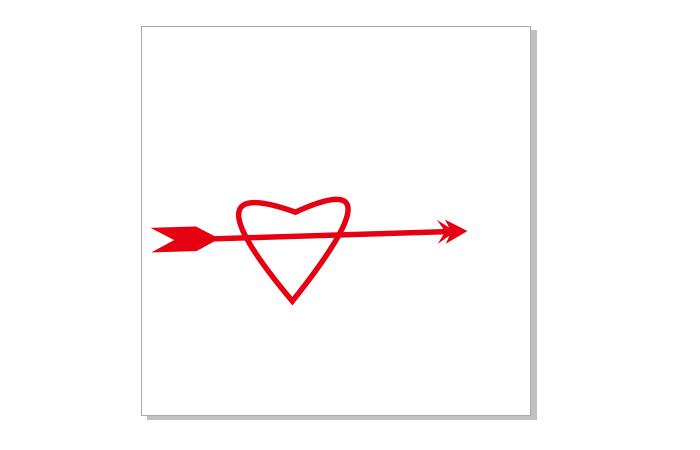
制作出一箭穿心的图形是不是很简单呢?虽然只用到了CorelDRAW中的两个工具,但凭借我们对线条和端点的设置,形象地完成了这个图案。
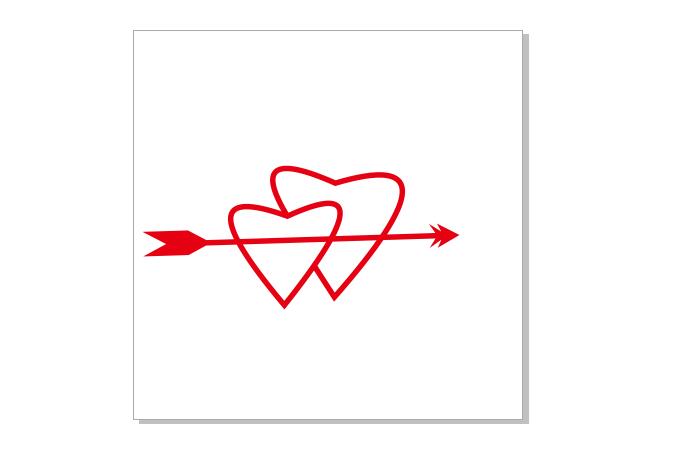
当然,两点线和三点曲线的用法还远不止这些,它们还可以搭配图层、透明等其他功能进行设计。如果想探索更多关于它们以及其他工具的用法,那就快打开CorelDRAW体验一下吧!
作者:昵名。
展开阅读全文
︾