发布时间:2022-11-03 12: 00: 37
品牌型号:神州Gxt8
系统:Windows 10
软件版本:CorelDRAW 2019
使用cdr进行图形设计时,往往会遇到需要同时对多个图案整体编辑更改的情况,这个时候可以用群组功能同时编辑多个图形,那么群组图形具体怎么操作呢?这篇文章就告诉大家cdr群组的方式有几种,cdr群组的图形怎么分割。
cdr群组的方式有三种,分别是在“对象”中群组、使用快捷键群组、右击鼠标在选项框中群组,下面就详细演示一下这三种方式的操作步骤。
cdr文档页面上方的“对象”工具中可以找到群组功能,不过在使用前需要先选定群组的对象。如图1所示,首先点击页面左侧的“挑选”工具,然后按住键盘“Shift”键并使用鼠标点击选择群组的多个图形。
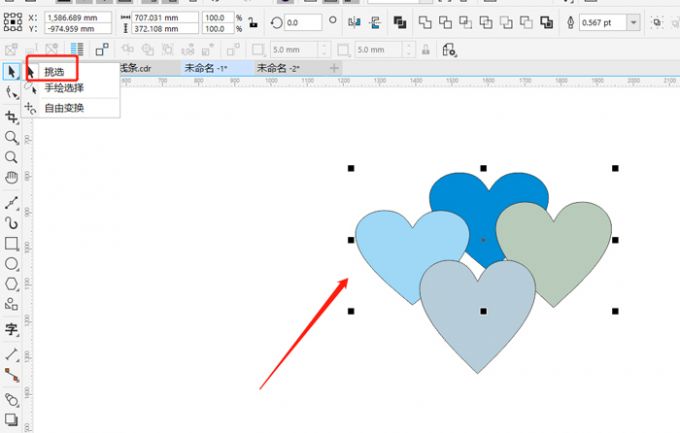
随后如图2所示,点击页面上方的“对象”,在“对象”中找到并点击“组合”,“组合”功能也就是群组功能。
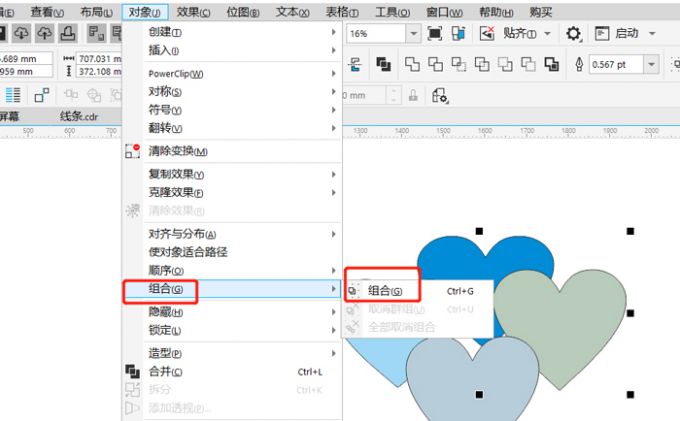
“组合”设置好后,如图3所示,选择的多个图形就可以同步移动和编辑,也就成功设置群组了。
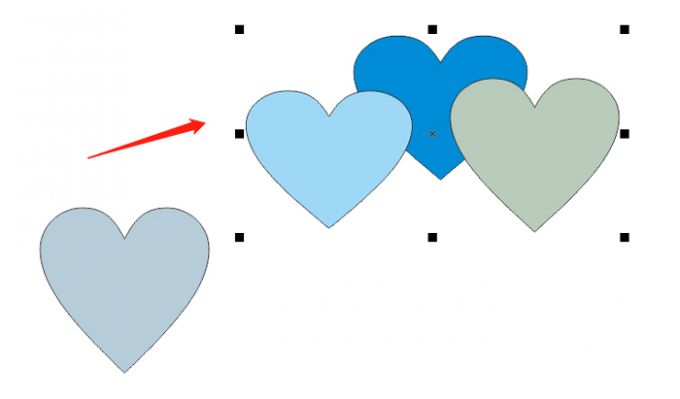
除了在“对象”中找到并使用群组,还有更快的方式设置群组功能,那就是点击键盘快捷键调出群组。
同样按上文步骤选择群组图形后就可以直接使用快捷键设置群组,如图4所示,群组的默认快捷键为Ctrl+G,取消群组的快捷键为Ctrl+U,如果将群组设置了其他快捷键,那么按自己设置的快捷键也能设置群组。
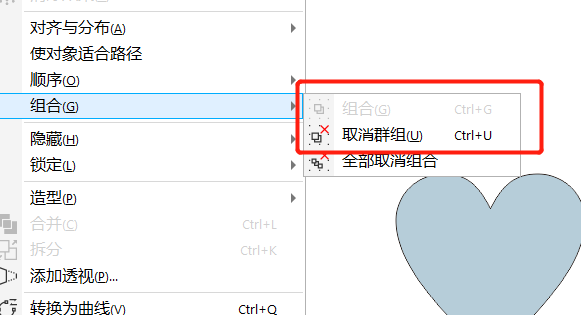
除了使用快捷键设置群组,还有一个方法可以快速调出群组,那就是在多选需要群组的图形后,右击鼠标并在选项框中点击群组。
如图5所示,使用选择工具多选需要群组的图形后,右击鼠标,在弹出框中点击“组合”,群组就设置好了。
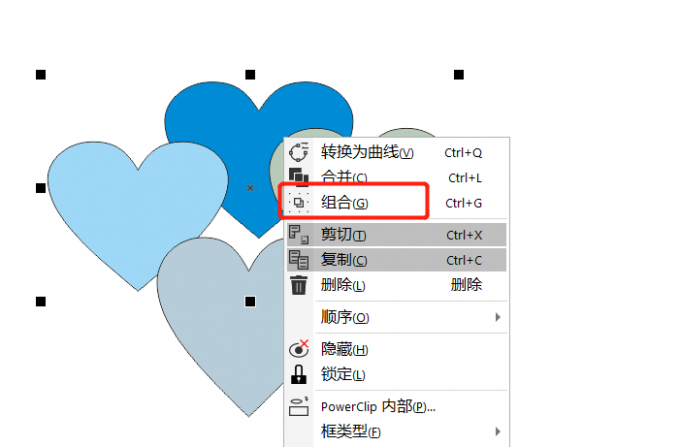
上文讲了群组怎么设置,下面讲讲cdr群组的图形怎么分割吧。分割群组的图形指的是把群组的多个图形统一分割开,达到美化排版的目的,一般可以使用刻刀工具操作。
不过由于刻刀工具不能直接对群组的图形进行分割,所以操作顺序上应该先使用刻刀工具将需要群组的图形统一分割,再使用群组工具即组合工具将分割好的图形进行群组。
如图6所示,首先点击页面左侧的“刻刀”工具,然后拖动鼠标,在图形需要分割的位置上画一条直线,画完后直线会自动生成图中的形状,然后点击页面上方的“剪切时自动闭合”小图标。
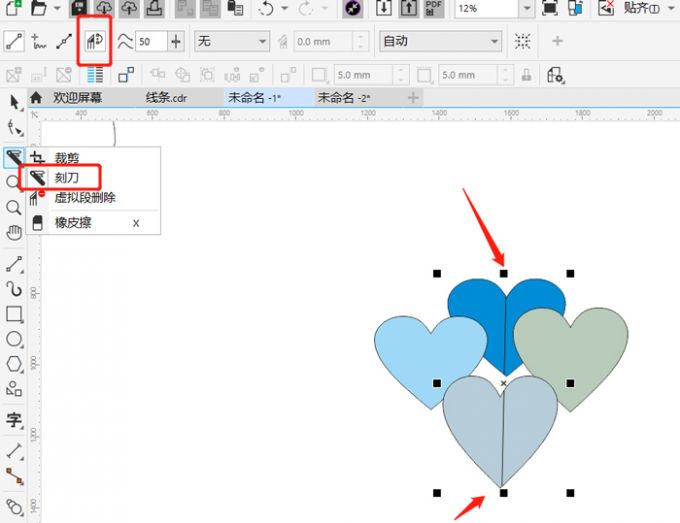
随后如图7所示,点击“挑选”工具,并按住键盘“Shift”键全选分割线一侧的图形,然后右击鼠标点击“组合”。接下来同样按住键盘“Shift”键全选分割线另一侧的图形并右击鼠标点击“组合”,完成已分割图形的群组设置。
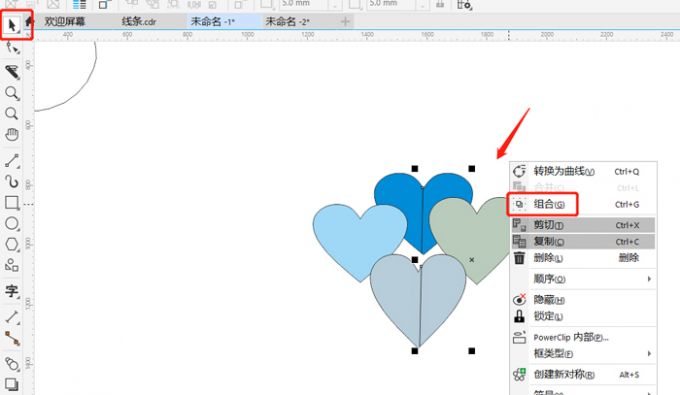
最后拖动鼠标将群组图形移动到想要的位置,效果如图8所示,cdr群组图形的分割就做好了。
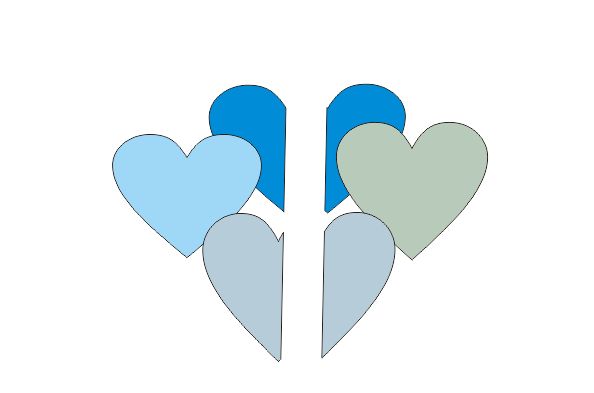
群组的图形除了能统一分割,还能统一添加封套,让图形按预设进行变形,以对图案二次创作,下面教教大家怎么操作吧。
首先按上文步骤对需要统一添加封套的图形进行群组,然后如图9所示,点击页面上方的“效果”,在效果中点击“封套”。
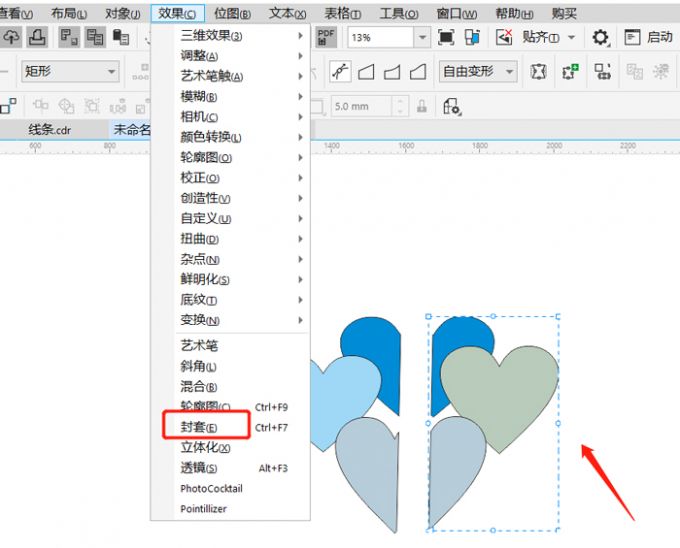
然后如图10所示,在封套工具中选择一款预设封套图案,点击图案后选中的图形就随封套变形了。
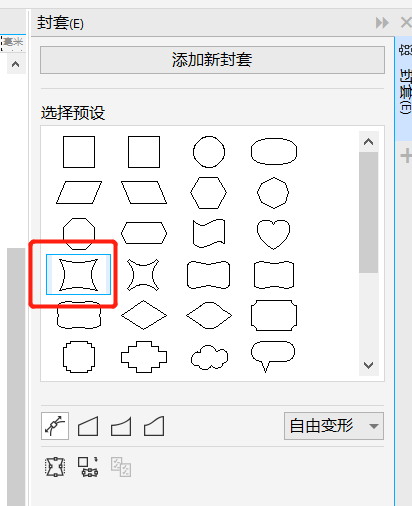
可以多次对图形进行群组并添加封套,设置好后图形效果如图11所示,cdr给群组的图形添加封套就做好了。
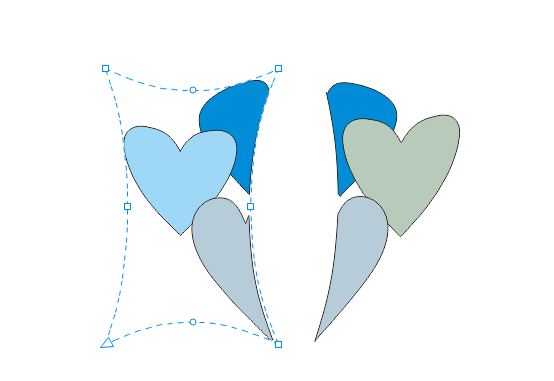
以上就是cdr群组的方式有几种,cdr群组的图形怎么分割的相关教程。有三种方式可以给图形设置群组,个人认为右击鼠标设置群组的方式最方便。需要注意的是,如果想要对群组的图形进行分割,需要先分割图形,再设置群组;想要给群组的图形添加封套,可以先设置群组,再添加封套。
署名:fjq
展开阅读全文
︾