发布时间:2021-07-08 11: 03: 34
本文将会通过使用贝塞尔曲线绘制花瓣的方式,制作渐变的花朵图形。贝塞尔曲线可精确地放置节点的位置,并可通过调整节点的位置,调整每一段线条的形状。同时,还可以结合使用形状工具,添加新的节点,创建更加复杂的图形。
接下来,我们一起来看看怎么制作吧。
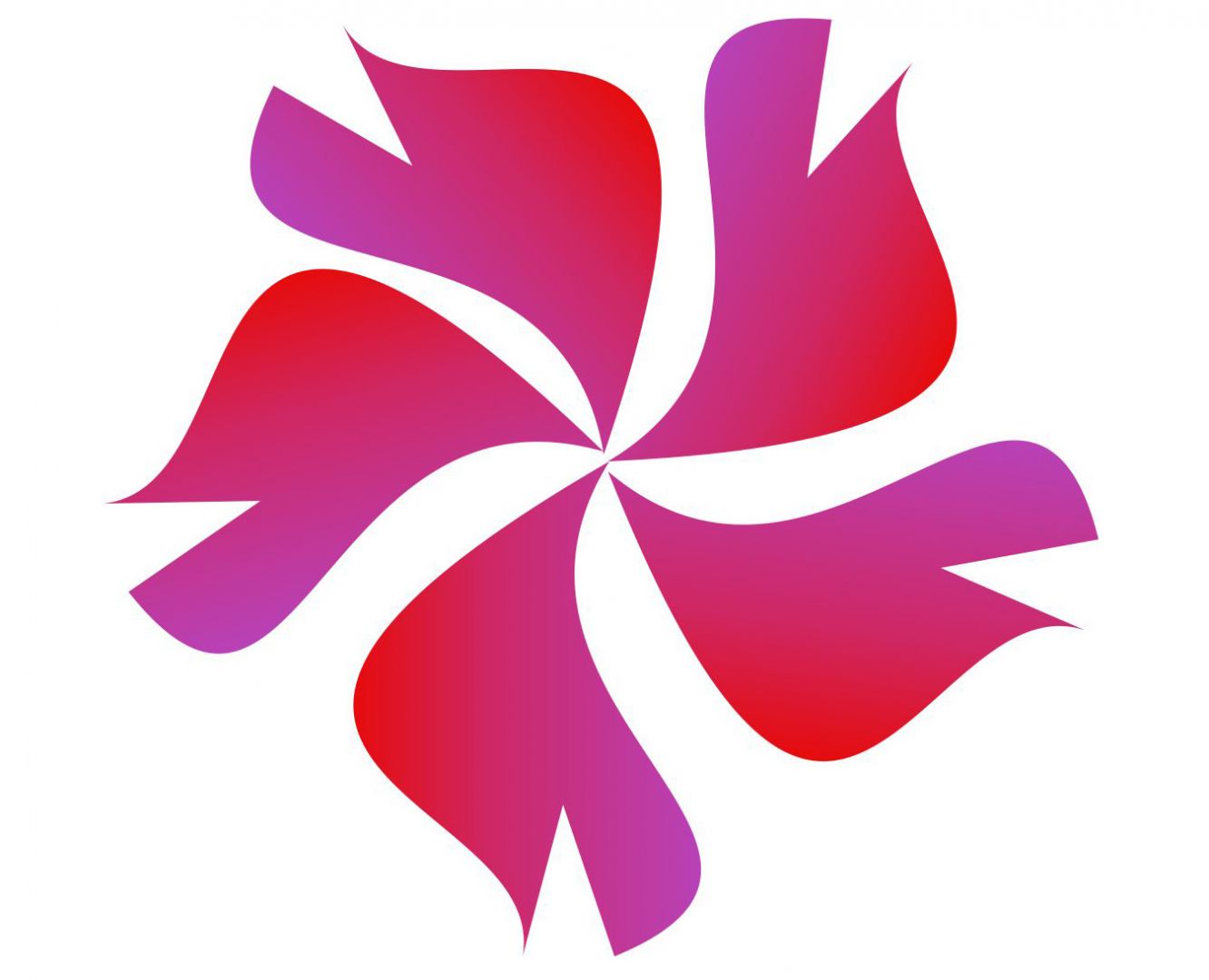
图1:飘逸的花朵
一、绘制线条
首先,启用CorelDRAW的贝塞尔曲线。
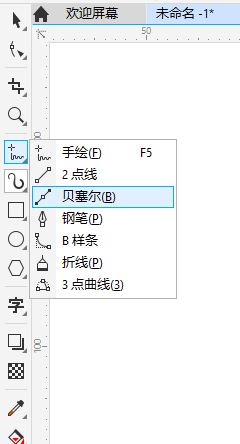
图2:贝塞尔曲线
如图3所示,在画布上绘制一个直角三角形。
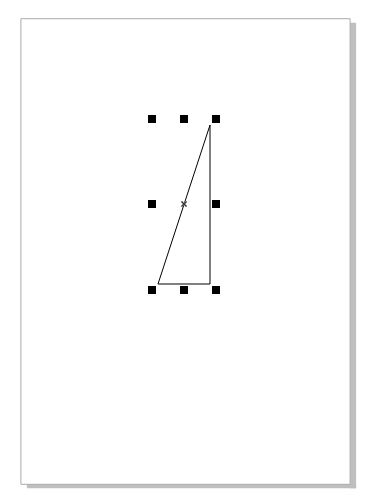
图3:完成线条的绘制
然后,使用转换为曲线的功能。

图4:转换为曲线功能
将三角形的边转换为曲线,使其出现两个调整形状的箭头。
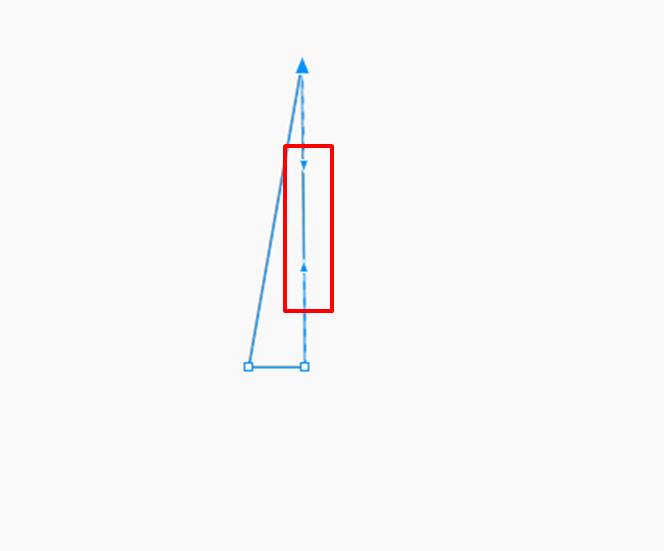
图5:将线条转换为曲线
二、调整线条
接着,如图4所示,调整已转换为曲线的线条形状,以形成一个初步的花瓣图案。
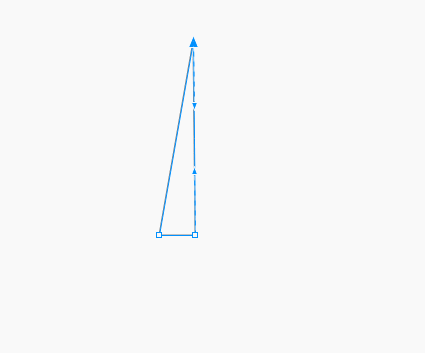
图6:调整线条
接着,启用CorelDRAW的形状工具。
如图7所示,在花瓣的底部添加一个节点。
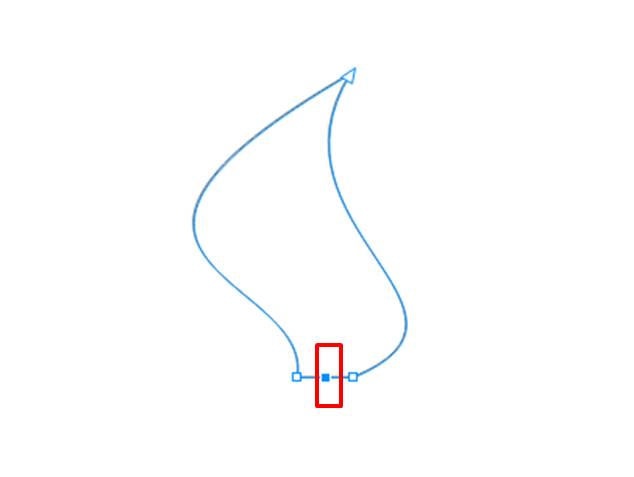
图7:添加节点
如图8所示,将节点移向上方,形成一个花瓣的尖角。
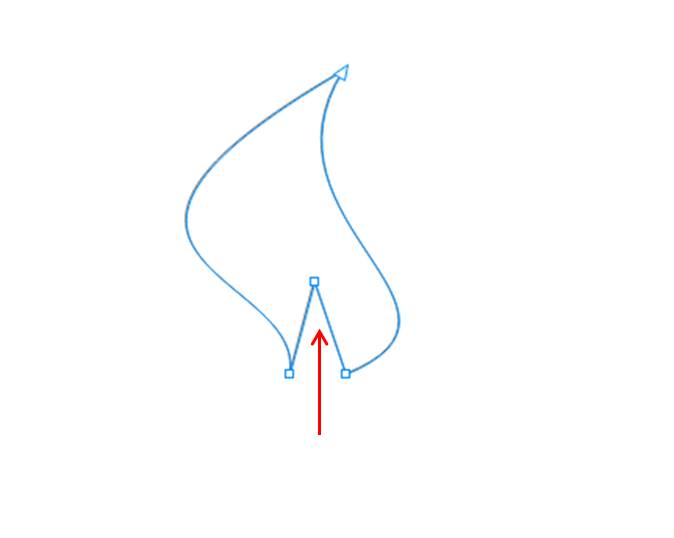
图8:移动节点
三、填充颜色
接着,使用CorelDRAW的交互式填充工具。
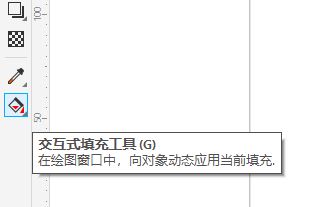
图9:交互式填充工具
并选择渐变填充选项,为花瓣填充渐变的色彩。
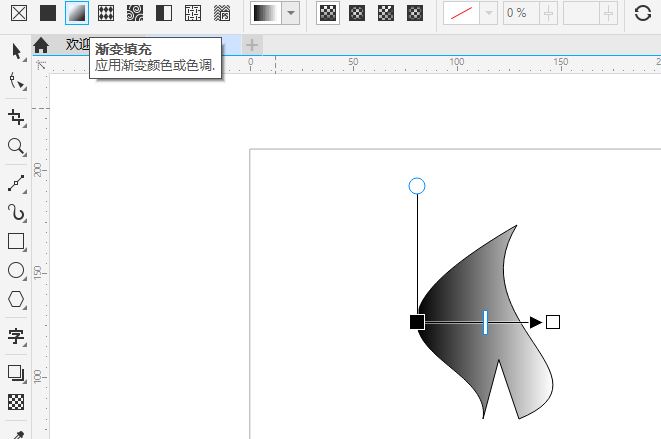
图10:渐变填充
如图11所示,通过调整渐变工具左右两边的色块,可调整渐变的色彩。
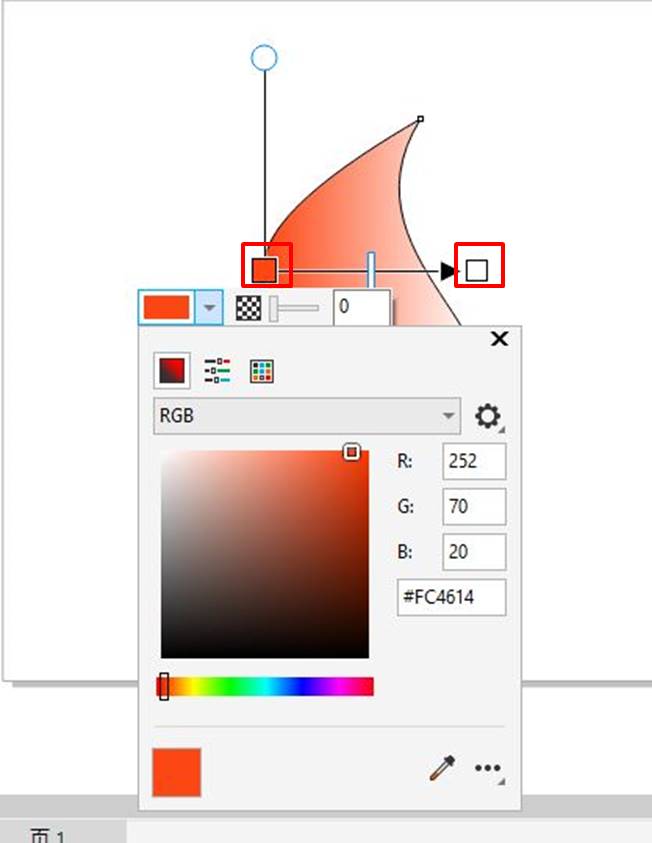
图11:设置渐变颜色
如图12所示,我们将花瓣的渐变色彩调整为红紫的渐变色。
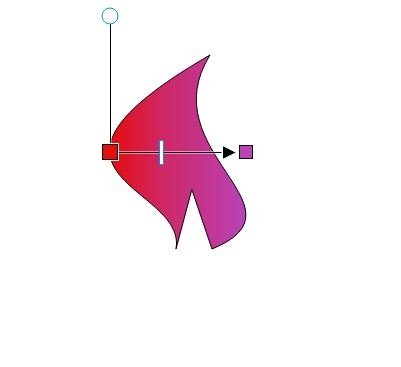
图12:完成渐变填充
四、拼接花瓣
接着,选中花瓣图案后,右击调色板的去除颜色按钮,去除花瓣的边框颜色。
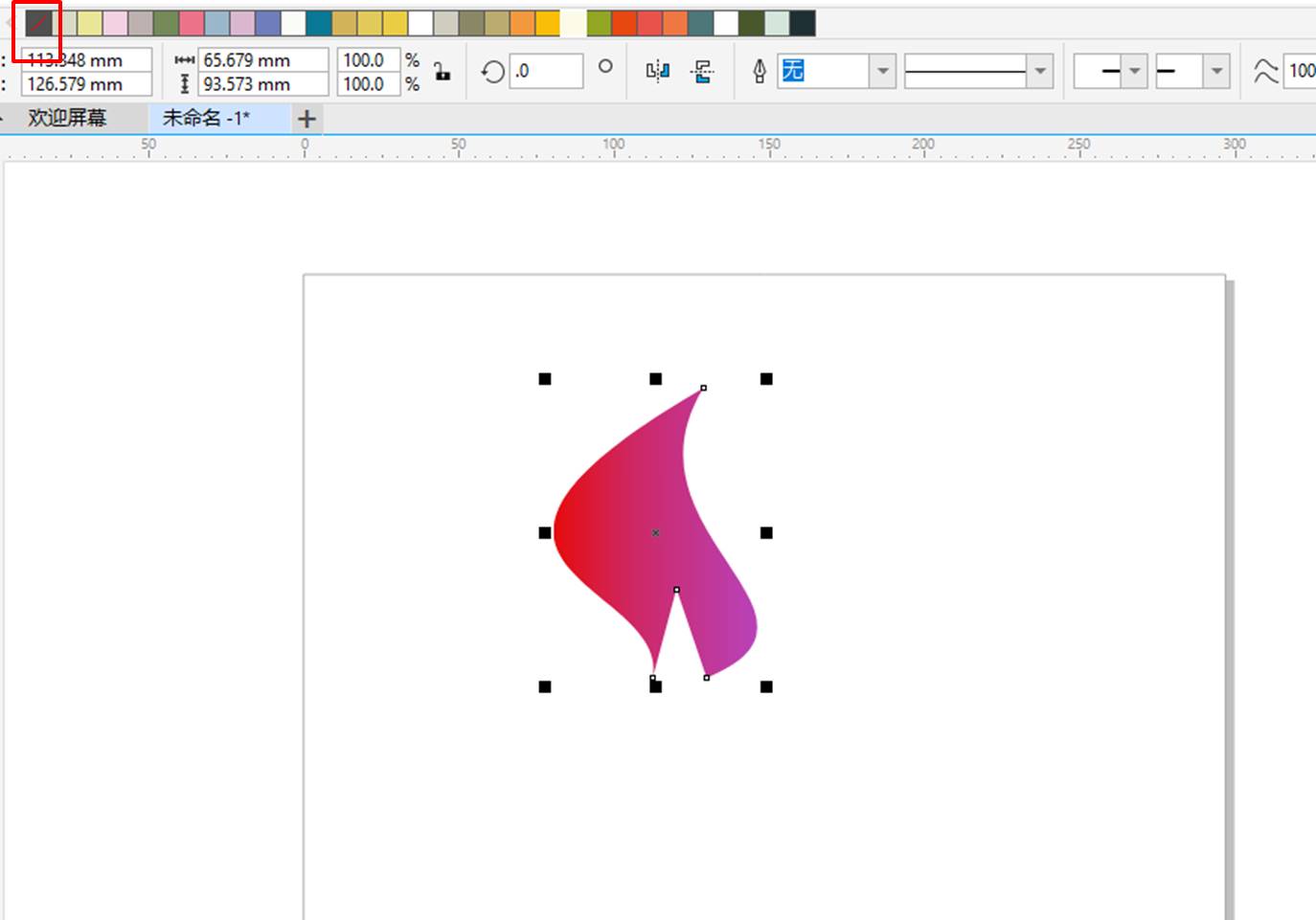
图13:去除边框
然后,将复制5个相同的花瓣。
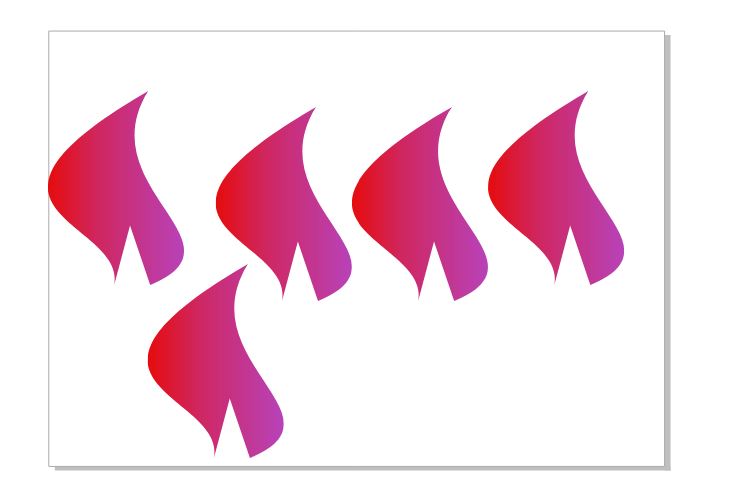
图14:复制花瓣
并使用旋转工具(双击花瓣,使其转变为可旋转的形式),按照如图15所示的角度与位置旋转与移动花瓣,使其拼接成一个完整的花朵图案。
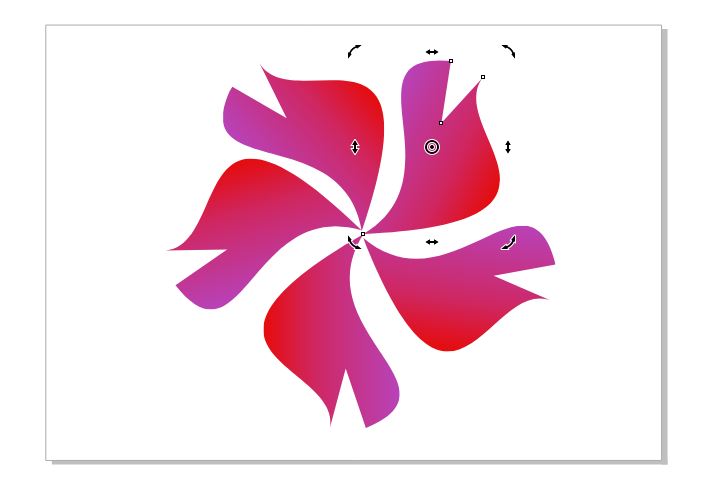
图15:旋转拼接花瓣
五、小结
综上所述,通过使用CorelDRAW的贝塞尔曲线,并将其转换为曲线,可根据需要调整出所需的图形,比如上述的花瓣图形。贝塞尔曲线的绘制与调整更多依靠经验积累,我们可在平常的案例学习中,积累一些调整规律,便于以后的图形设计使用。
在下一节《CorelDRAW制作飘逸的花朵图案(渐变填充)》中,我们会进一步优化花朵的设计,并重点讲解渐变填充的调整。
作者:泽洋
展开阅读全文
︾