
发布时间:2021-06-21 15: 44: 11
CorelDRAW的对齐与分布功能,提供了丰富的功能选项,可帮助我们进行繁琐的图形排版工作。除了软件预设的对齐与分布选项外,我们还可对分布的间距、对齐的位置作更加细致的设定。
接下来,本文将会介绍一些比较常用的对齐与分布选项。
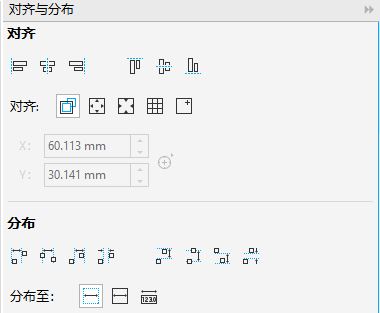
图1:CorelDRAW对齐与分布功能
一、打开对齐与分布泊坞窗
本文会使用到如图1所示的多个圆形图形作为例子。
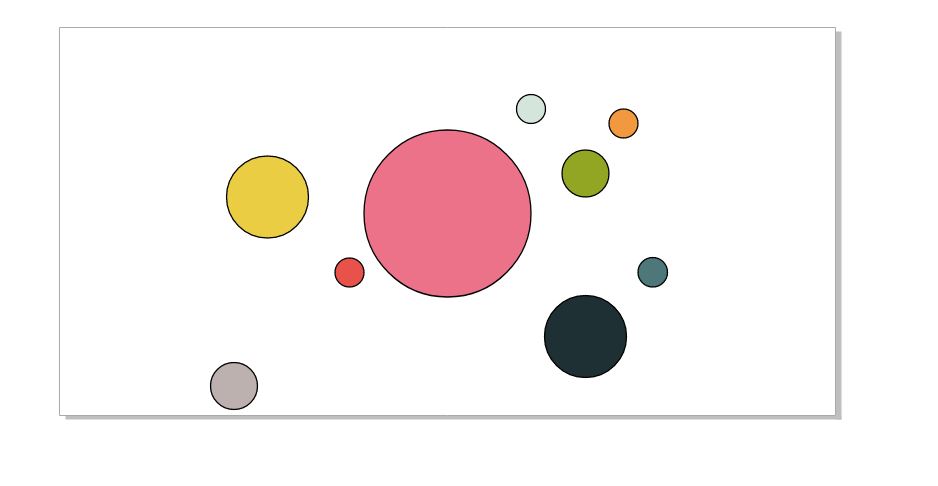
图2:示例
在默认情况下,CorelDRAW的对齐与分布功能是不显示的。如图3所示,我们需要在泊坞窗中开启“对齐与分布”。
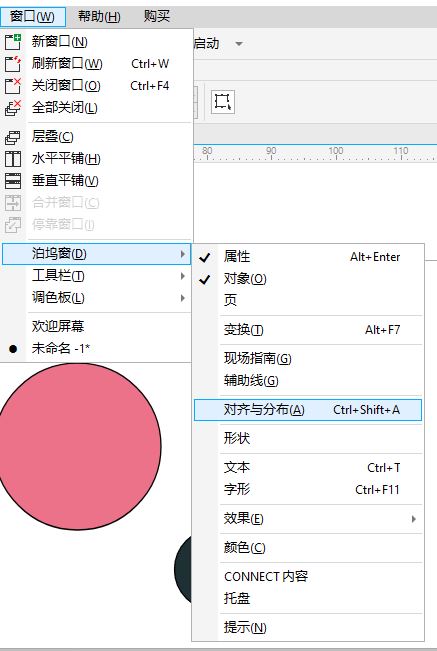
图3:对齐与分布功能
然后,如图4所示,才能在右侧泊坞窗中找到对齐与分布的选项。
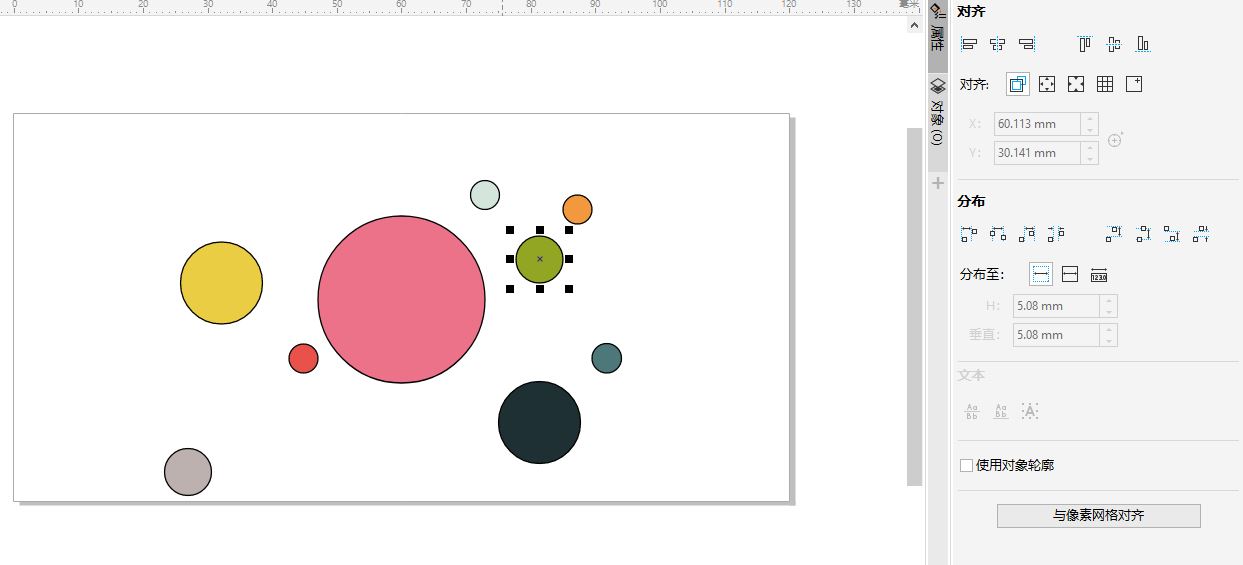
图4:对齐与分布泊坞窗
二、分布功能
打开对齐与分布泊坞窗后,如图5所示,我们会看到与对齐、分布相关的操作图标。如果您不清楚图标代表的功能,可以将鼠标悬停在图标上方,查看图标解释。
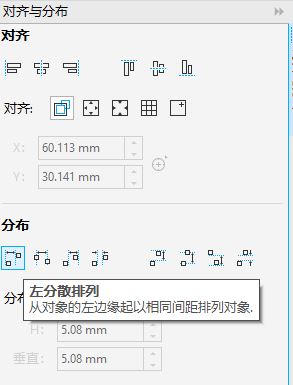
图5:悬停操作
先来看看分布的功能,如图6所示,垂直或水平分散排列间距是我们较常使用的分布功能,可让图形间的排列显得更规整。
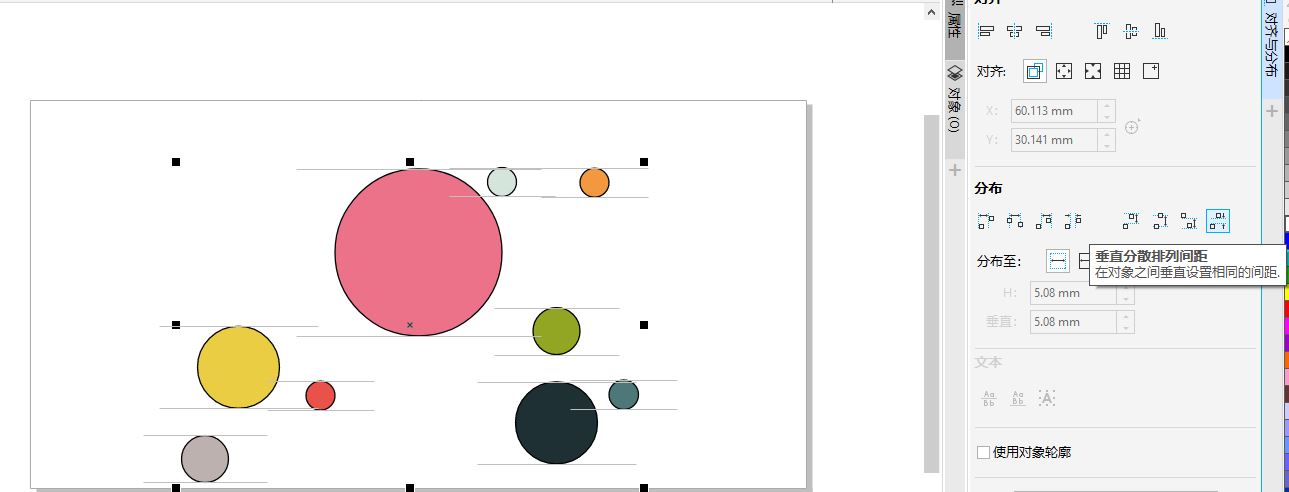
图6:垂直分散排列间距
在选中垂直分散排列间距后,如图7所示,开启分布至功能(选择其中一种分布至选项,即可开启),可进一步指定排列间距。
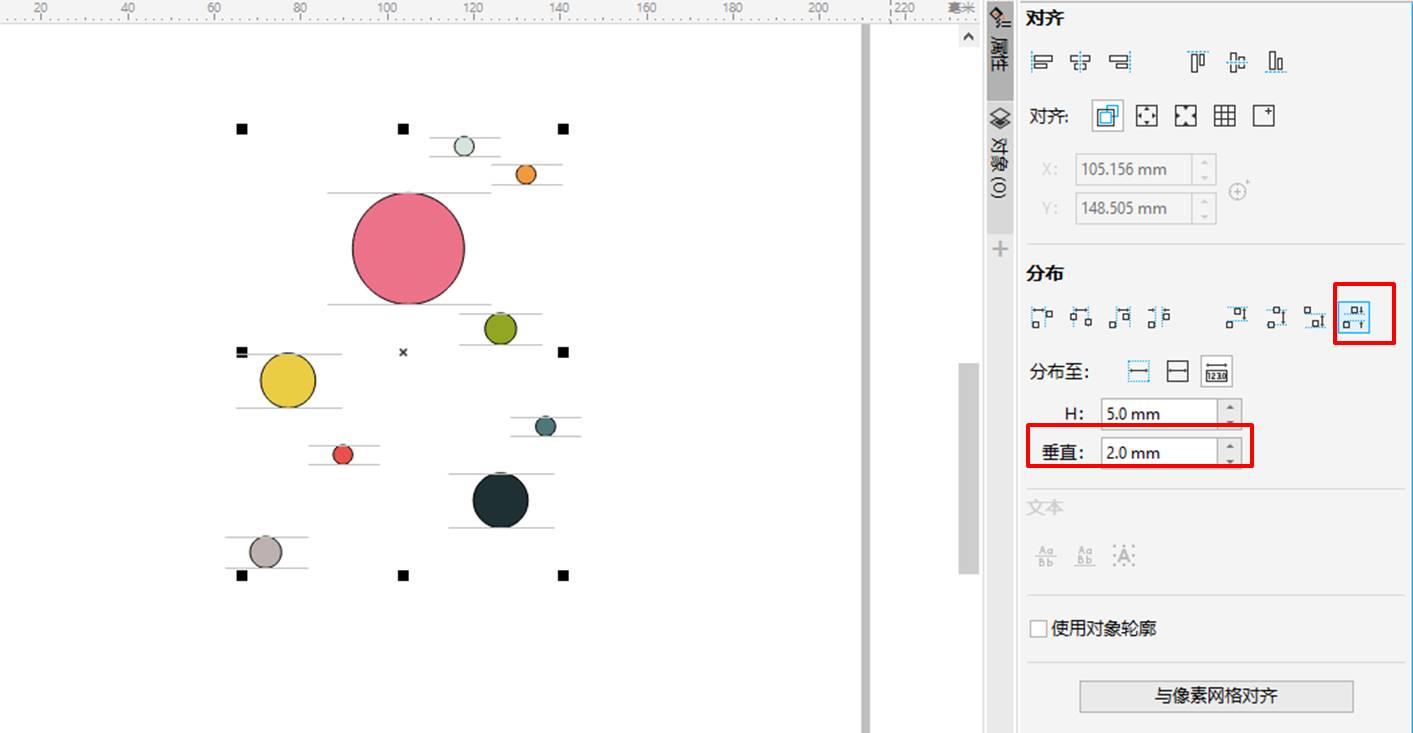
图7:设定垂直间距
三、对齐功能
相对于分布功能,对齐功能使用的频率会更高。通过使用对齐功能,我们可以轻松完成圆形的水平或垂直居中。
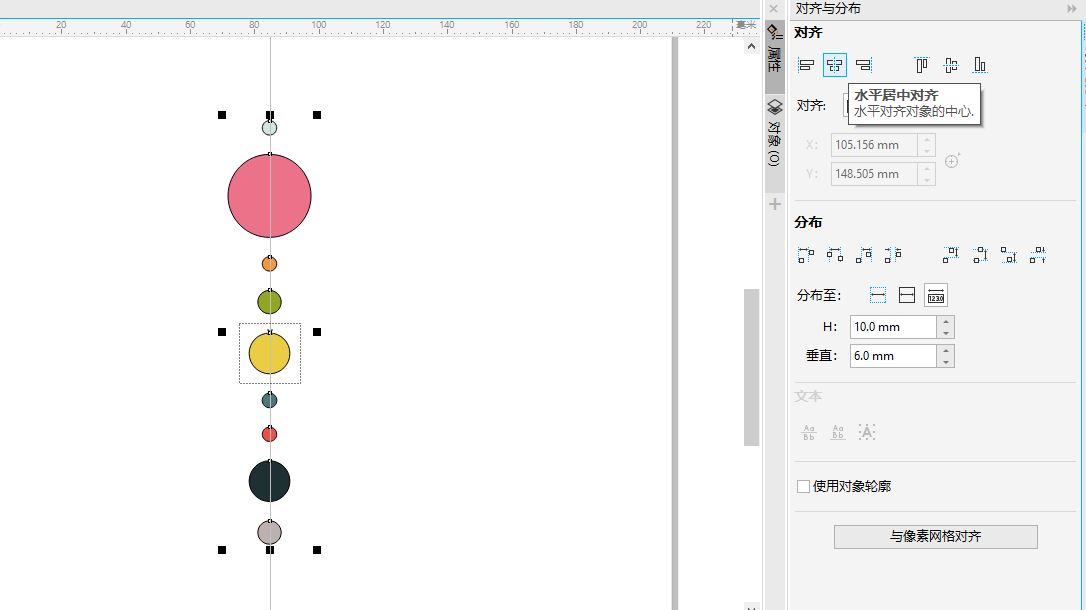
图8:水平居中对齐
除了简单的水平与垂直居中,如图9所示,我们还可以指定特定的点作为居中点。具体的操作是,如图9所示,选择“指定点”对齐,然后就可以通过X、Y轴坐标或点按钮(单击该点,并在画布上使用鼠标指定具体的位置)来指定居中点。
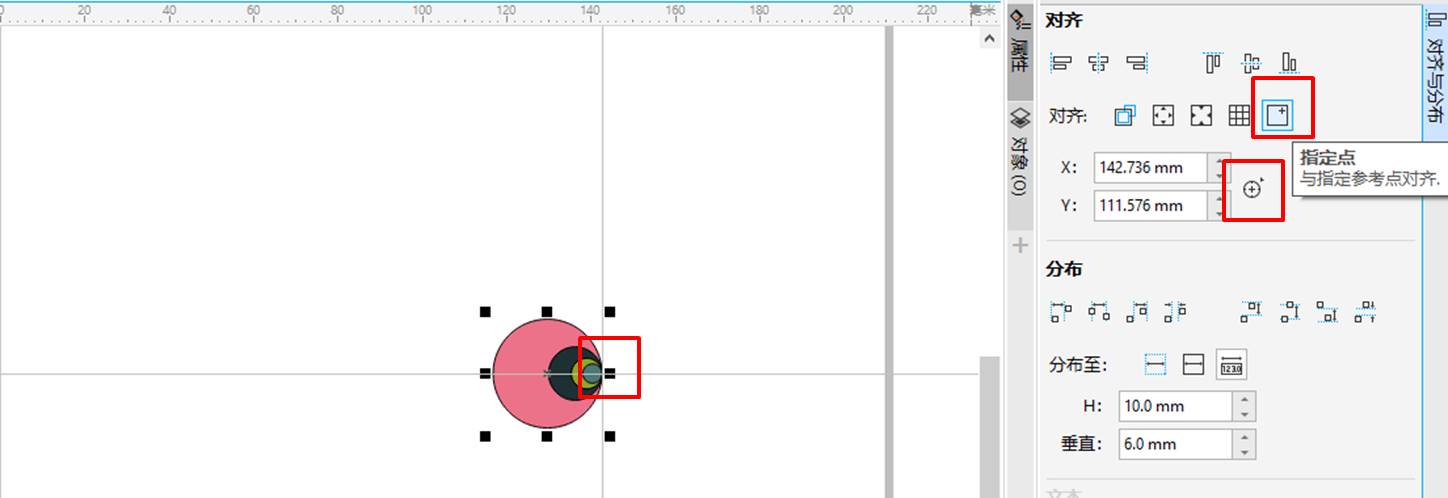
图9:指定点对齐
另外,对于常用的同心圆图形,如图10所示,我们只需依次单击水平居中与垂直居中对齐,即可轻松完成。
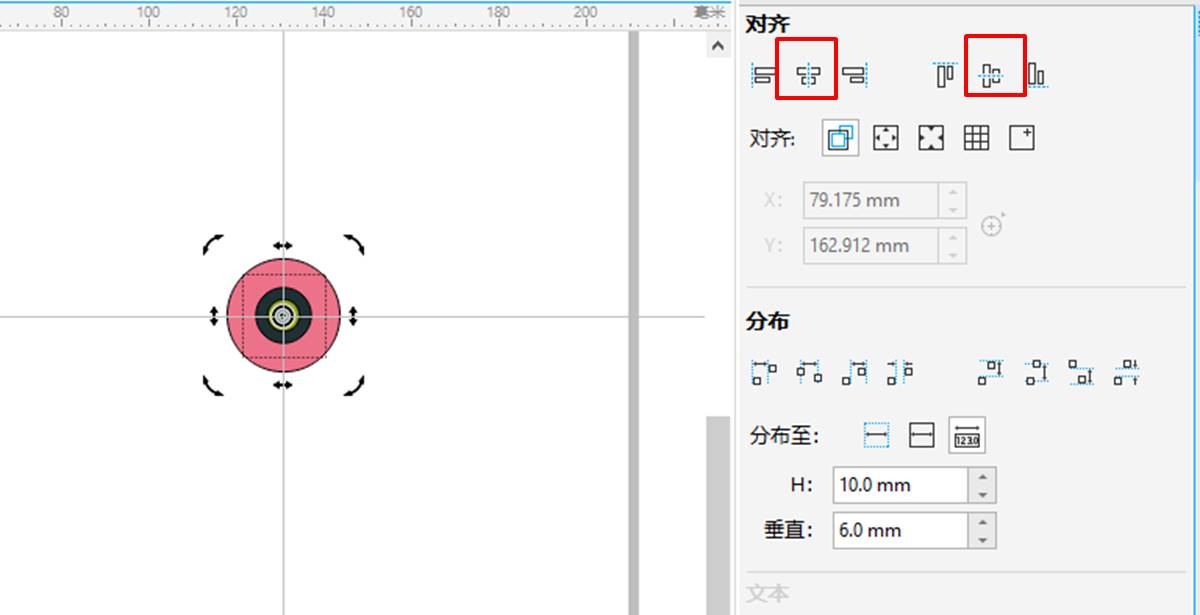
图10:水平+垂直居中对齐
当然,我们还可以搭配使用对齐与分布功能,构建更加特别的排版方式。比如,如图11所示,通过先将图形作顶端对齐。
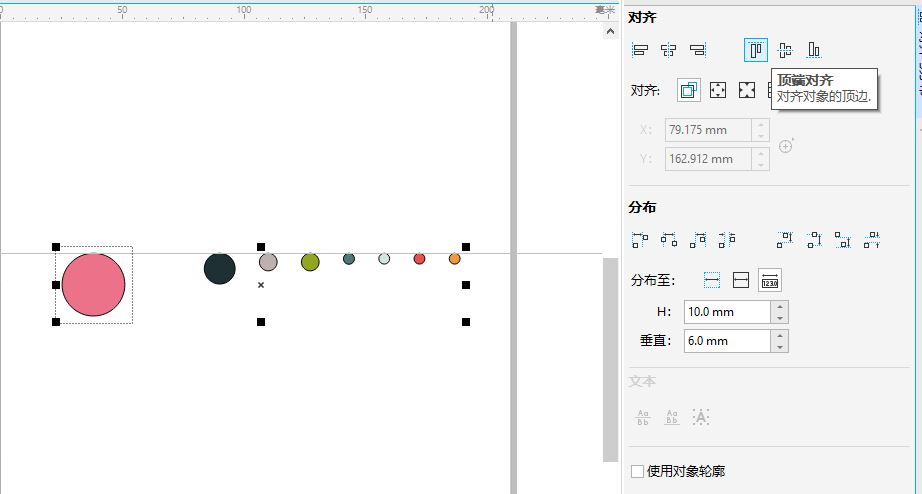
图11:顶端对齐
然后再执行垂直分散排列间距,如图12所示,可制作阶梯式的图形排版效果。
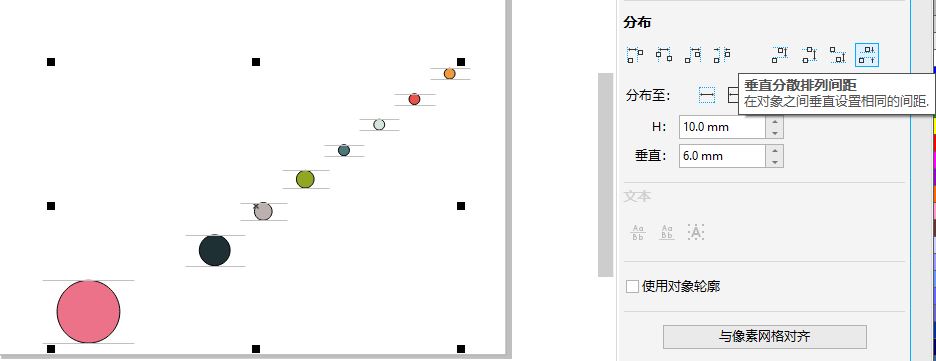
图12:垂直分布排列间距
四、小结
综上所述,通过使用CorelDRAW的对齐与分布功能,我们可以进行更加便捷的图形排版操作,既能避免在排版上耗费过多的时间,也能让版面更显美观。
作者:泽洋
展开阅读全文
︾