发布时间:2021-11-10 11: 07: 14
3D立体字在一些行业的海报、宣传单和广告等运用非常广泛,可以制作出令人耳目一新和震撼的效果。现在笔者将教大家使用专业的平面设计软件CorelDRAW2021制作3D立体字效果。
1、新建文件
打开CorelDRAW2021,新建文件,宽度和高度都设定为300mm,分辨率为300dpi。
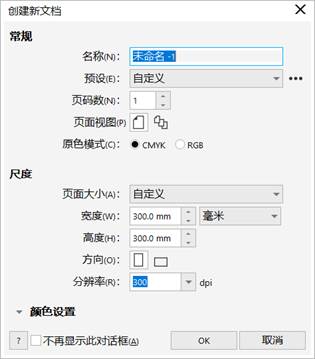
2、绘制正方形
在工具栏选择矩形工具,按住Shift键在页面上绘制一个正方形,然后进行向上倾斜,并将底部向下拉伸,具体过程如图2。
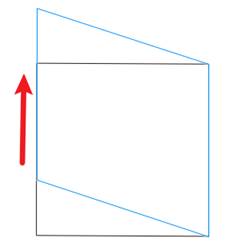
3、绘制透视性的正方体
在上一个正方形的右侧再绘制一个正方形并进行相应的拉伸变换,然后使用工具栏的贝塞尔曲线绘制顶部的正方形,具体绘制轨迹如图3。先在①号点绘制一条直线到②号点,然后在②号点绘制一条直线到③号点,如此反复得到一个封闭的正方形。使用贝塞尔曲线绘制可以使正方形更加具有透视性。
s
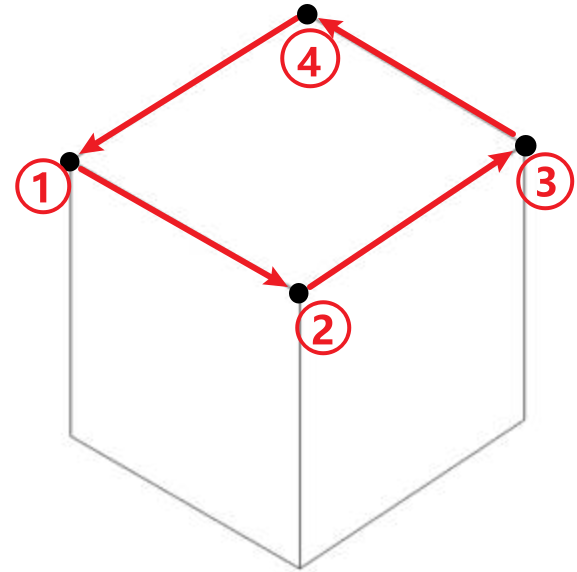
4、设置轮廓图
现在页面上可以看到正方体的三面,接下来需要给每一面增加轮廓。单击工具栏的轮廓图按钮,然后单击正方体其中一面,然后把属性栏的轮廓图偏移值改为10.00mm。其余两面的处理方法同上。
为了增强透视性,可以设置三面的背景颜色,笔者将三面颜色设置成不同深度的灰色,完成后三面的效果如图4所示。
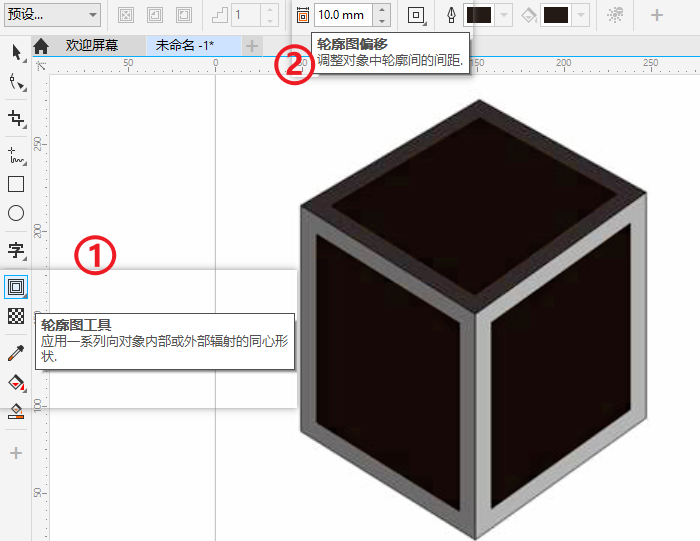
5、创建文字并添加透视效果
在页面上使用文本工具添加三组文本,每组文本限制一个字,文本内容自定义,笔者依次设置为“我”、“和”、“你”,字体颜色设置为浅灰色。
然后分别将三组字体移入正方体三面中,选中文字,单击菜单栏的“对象”选择“添加透视”,依次拉伸文字到一面的四个顶点上,如图5黄圈所标。
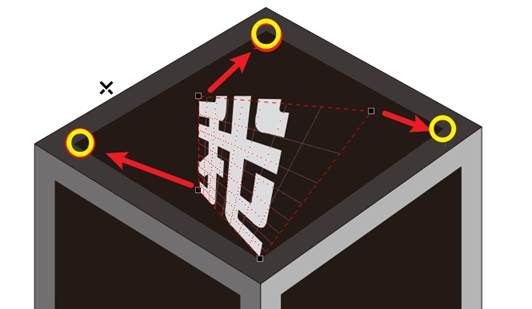
如果看不清顶点,可以放大页面去寻找。设置好第一组字后,接着把第二、第三组字如法炮制,得到的透视效果如图6。

6、拆分轮廓图
用鼠标单击其中一面的黑色区域,即文字和边框之外的区域,单击菜单栏的“对象”,选择“拆分轮廓图”。此时轮廓图和原来绘制的正方形分离了,有利于接下来创建立体效果。
单击右侧边栏的形状按钮,设置为修剪样式,在保留原始源对象前打勾。
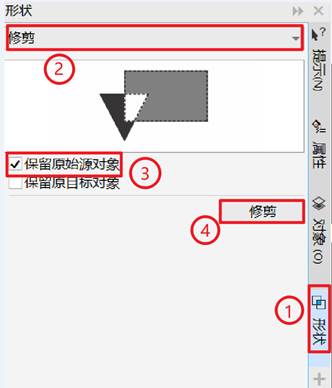
随后单击某一面的轮廓图(如图8,即图中用黄点标注出来的区域),再返回到形状面板单击修剪按钮,即可裁出一面的边框。
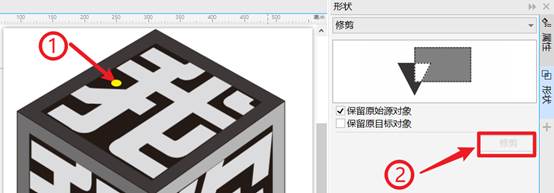
7、立体化处理
上一步我们已经把边框分离出来,这一步将会对文字和边框进行立体化处理。单击工具栏的“立体化工具”,如果没有找到立体化工具,可以单击框内右下角的三角形将立体化工具调出来。

单击某一面的文字选中文字形状,按住立体化箭头方向往下拖动,拖动到适合位置即可。然后单击属性栏的立体化颜色按钮,在弹出的对话框单击递减颜色按钮,即图红框所标,可以改变递减的颜色,使立体字的颜色更加丰富。
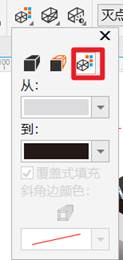
该面的边框也进行立体化操作,然后复制该边框在原处粘贴一遍,得到复合图层将会覆盖文字的边缘,使得文字的3D效果更加明显。其余两面方法一样,最终得到的3D立体字成品如图11所示。

8、小结
CorelDRAW绘制3D立体字的教程就介绍完了,是不是很简单呢,赶快来动手尝试下吧!更多CorelDRAW教程欢迎访问CDR中文网站查看!
展开阅读全文
︾