发布时间:2021-11-24 13: 36: 48
一个简单的图标可以展现出独特的视觉效果,接下来我们一起学习如何用图形设计软件CorelDRAW制作出简单的三角图标。
软件系统:CorelDRAWX8(Windows10)
1、首先,打开CorelDRAW,后执行“文件”→“新建”命令(Ctrl+N)新建一个默认大小空白文件,为我们要作图的区域,如图一所示。
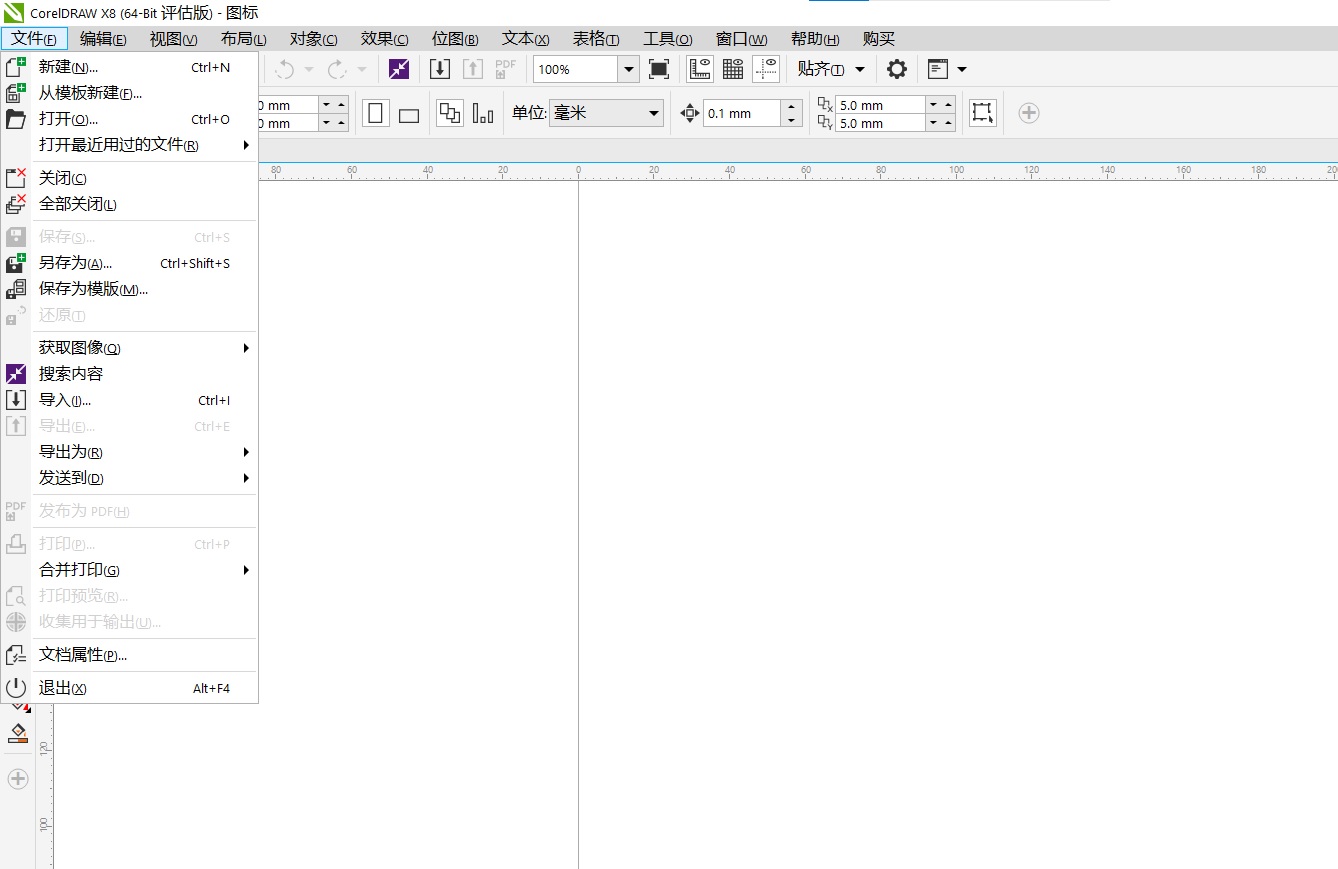
2、之后呢,我们找到多边形工具,然后数值调为3,直接拉出一个三角形出来,然后调整一下它的角度,小编在这里将角度设置为270度,如图二所示。
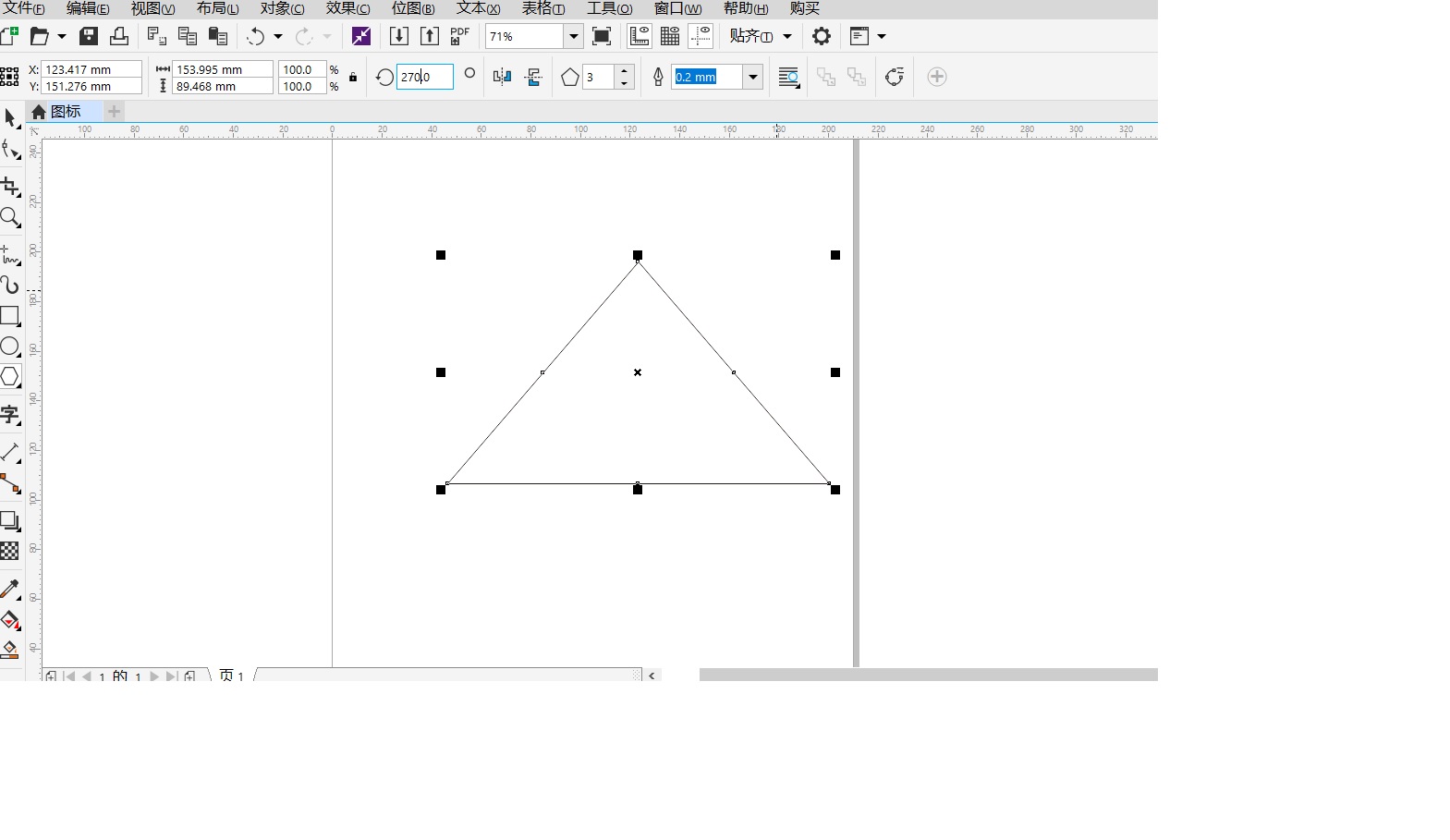
3、点击三角形区域,然后我们在泊钨窗里面找到圆角/扇形角/倒棱角,如图三所示,点击圆角/扇形角/倒棱角即可。
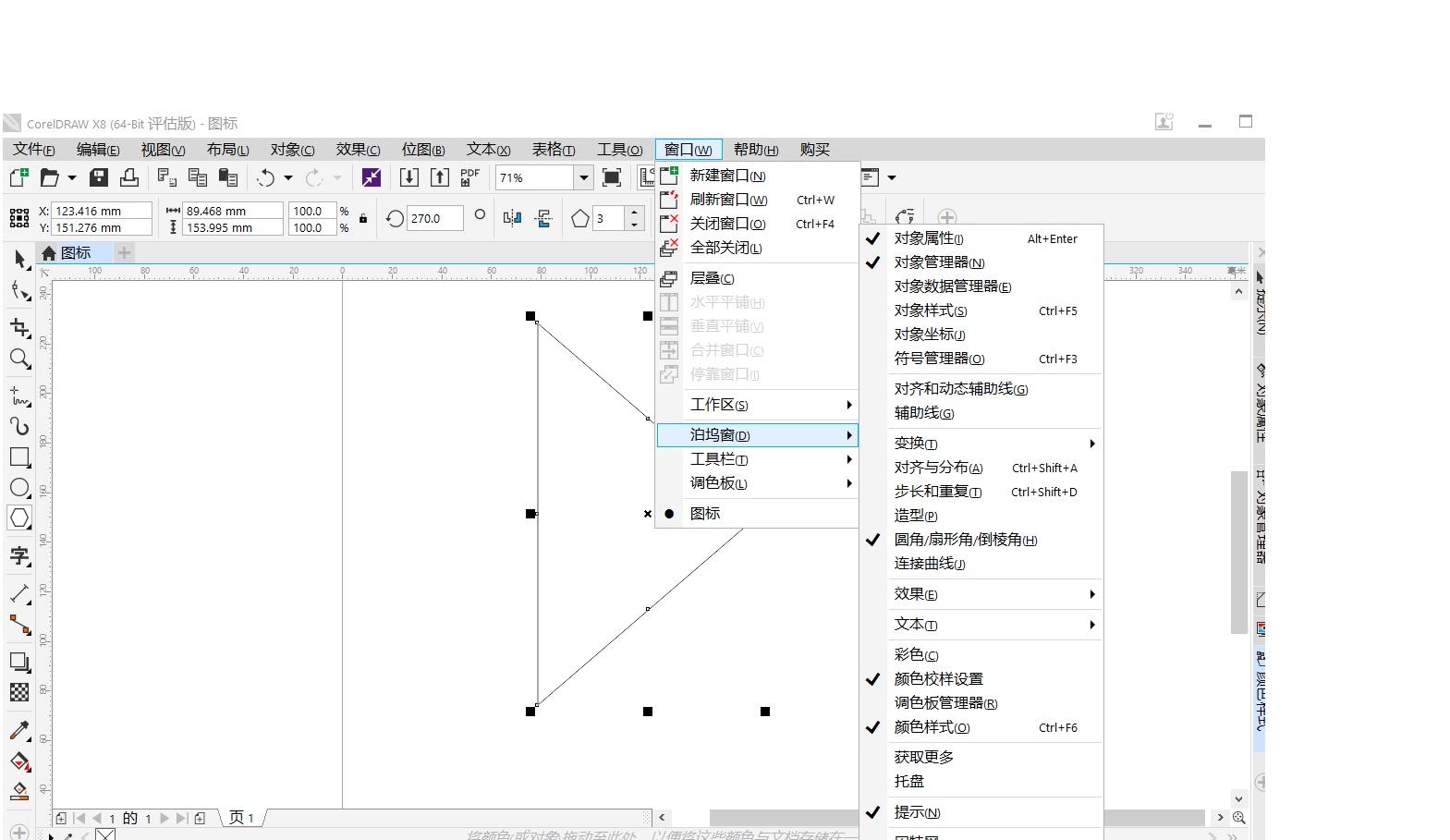
4、设置半径6.0mm,点击应用,即可看到三角形三个角部分就会变成圆角了。
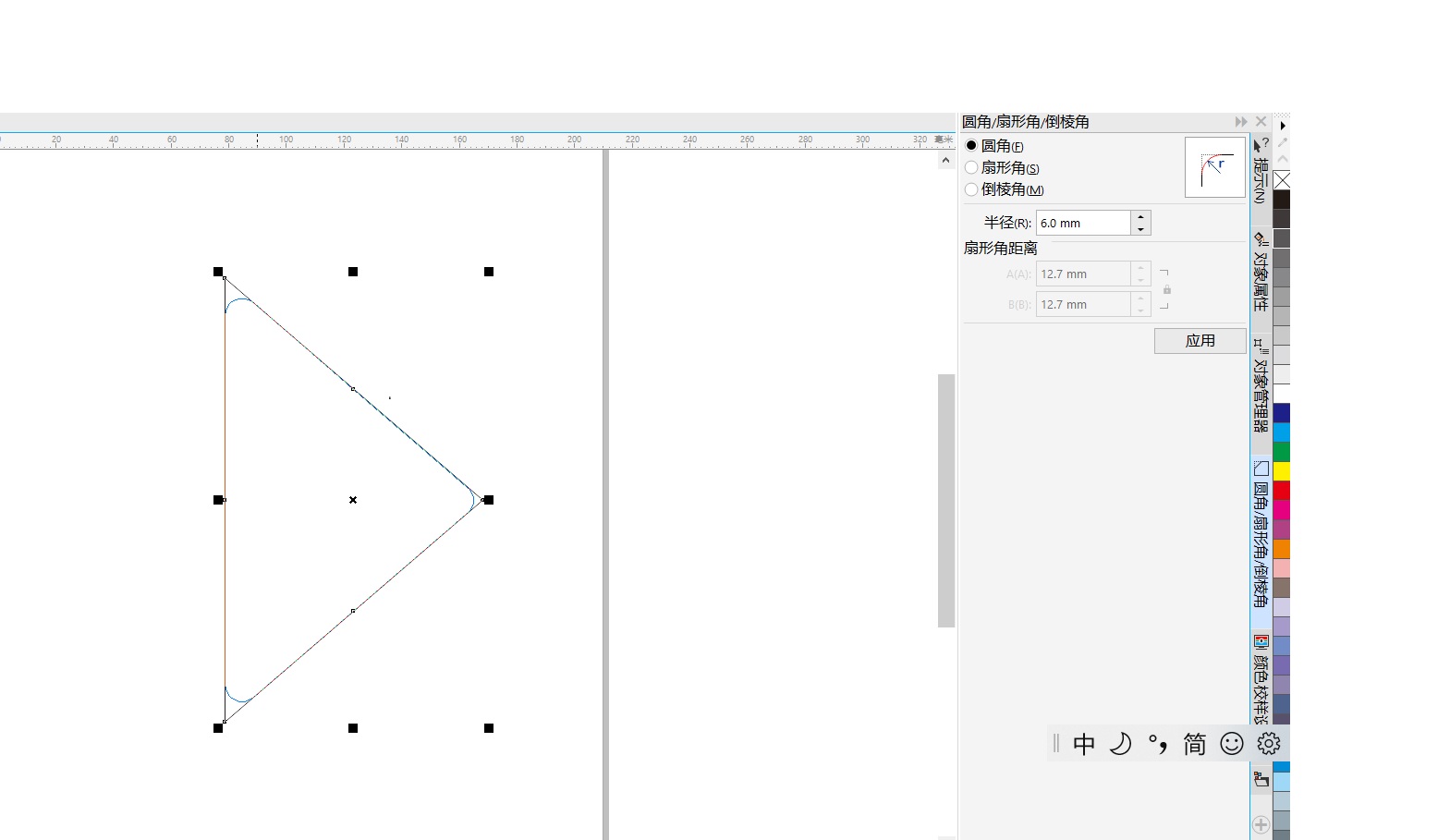
5、然后我们找到并点击两点线工具,绘制三条直线,接着按个人需求缩放比例即可,小编这里并未缩放,如图五所示。
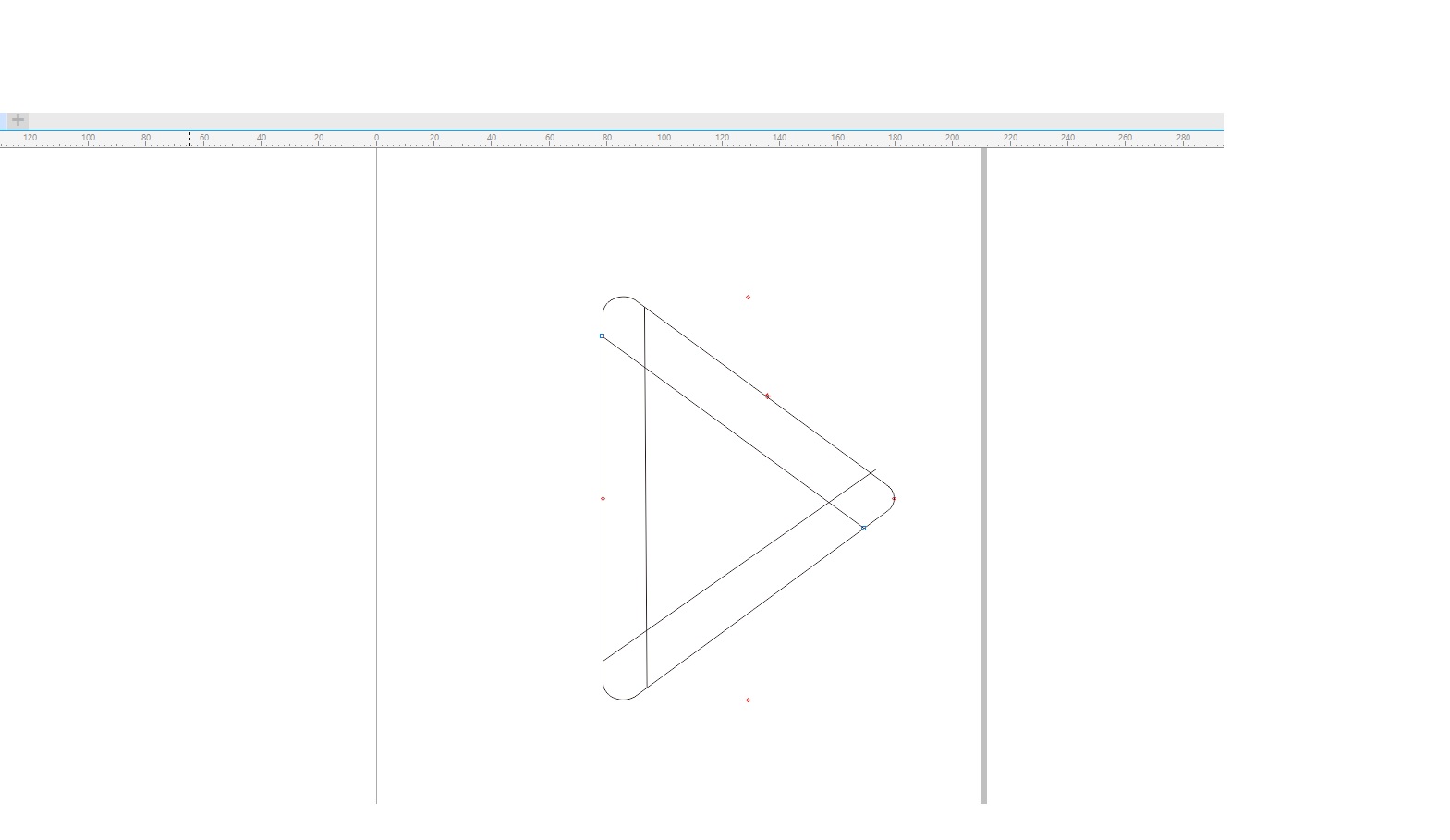
6、在工具栏找到并单击智能填充工具,找到并单击CorelDRAW左下角的名为添加颜色到调色板的吸管状小图标,在颜色校样设置中找到相应颜色,小编在这里以橘红色作为示范,选择橘红色,分别单击三个圆角三角形完成填充三个角。小编这里将三条边的颜色填充为黄色,如图六所示。
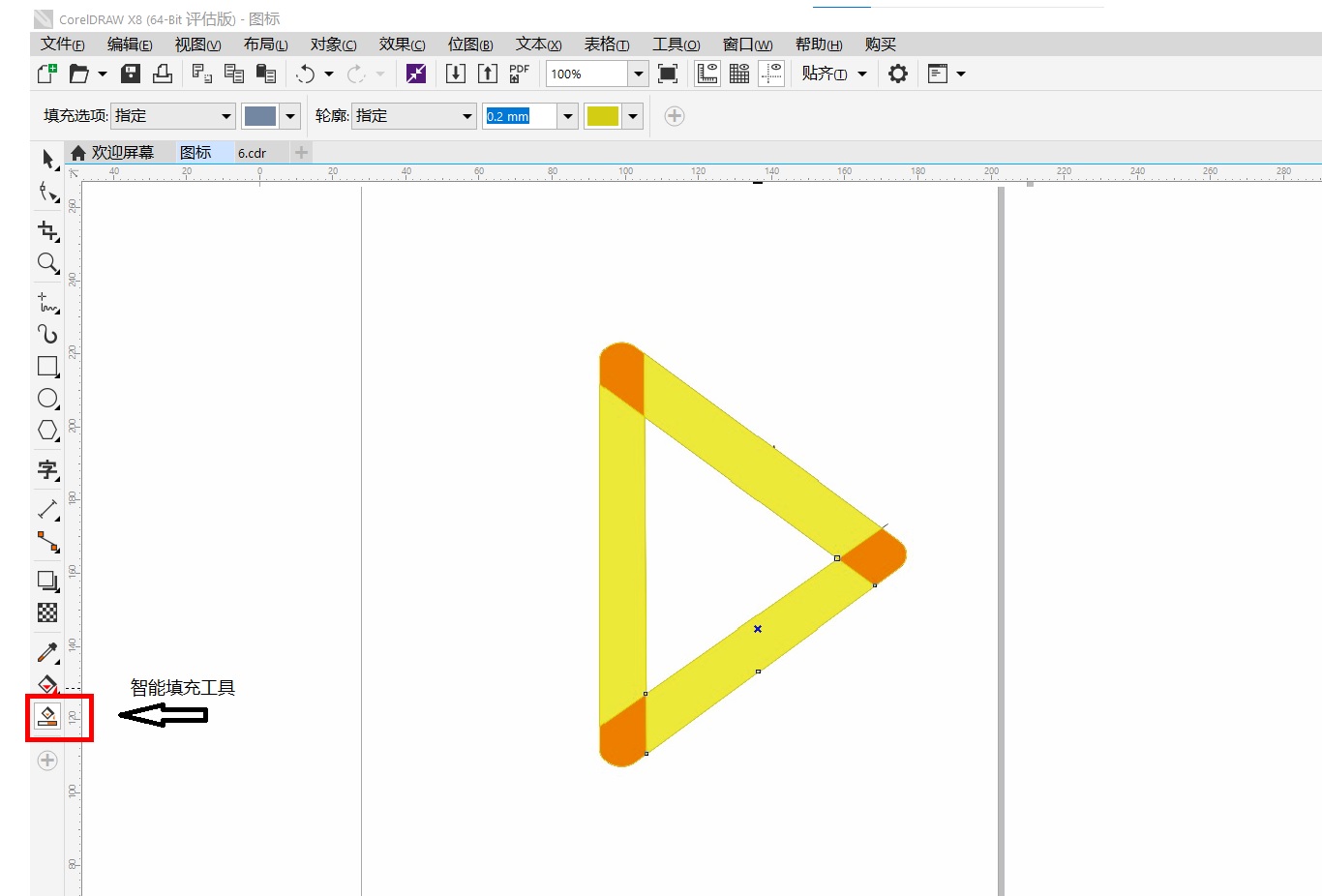
7、将边和角两两进行合并,成为三大部分,之后图形框拉出来并删除掉,如图七所示。
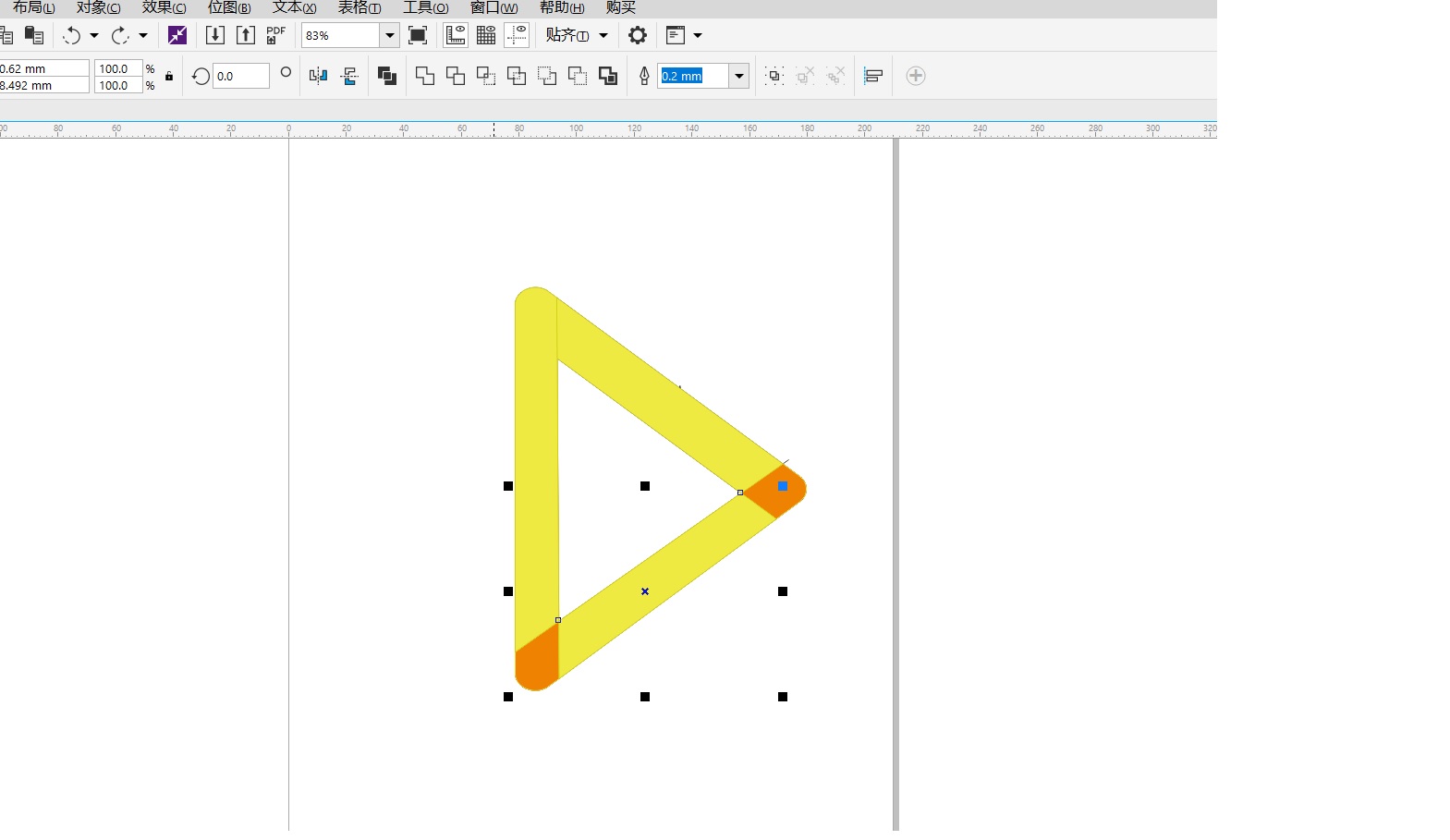
8、填充渐变颜色,找到交互式填充工具,在CorelDRAW左上角填充方式选择栏里选择渐变填充。根据个人需要调成自己想要的渐变颜色,小编这里主要是将三条边分别选择红色,黄色,蓝色,再根据颜色深浅搭配调成。如图八所示。
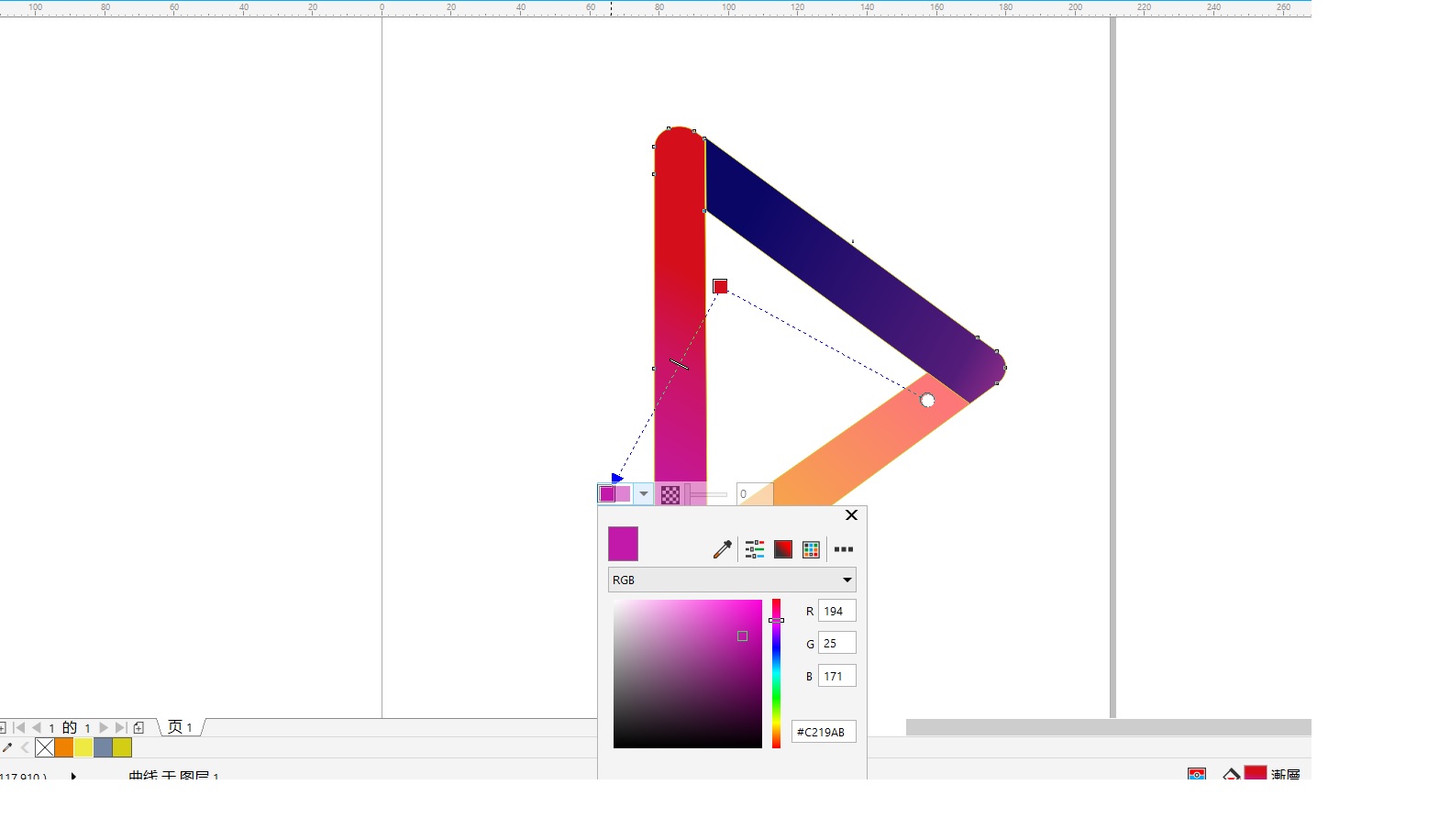
9、最后使用“文本工具”添加辅助文字,并做简单排版到此为止,整个图标的制作就完成了。如图九所示。
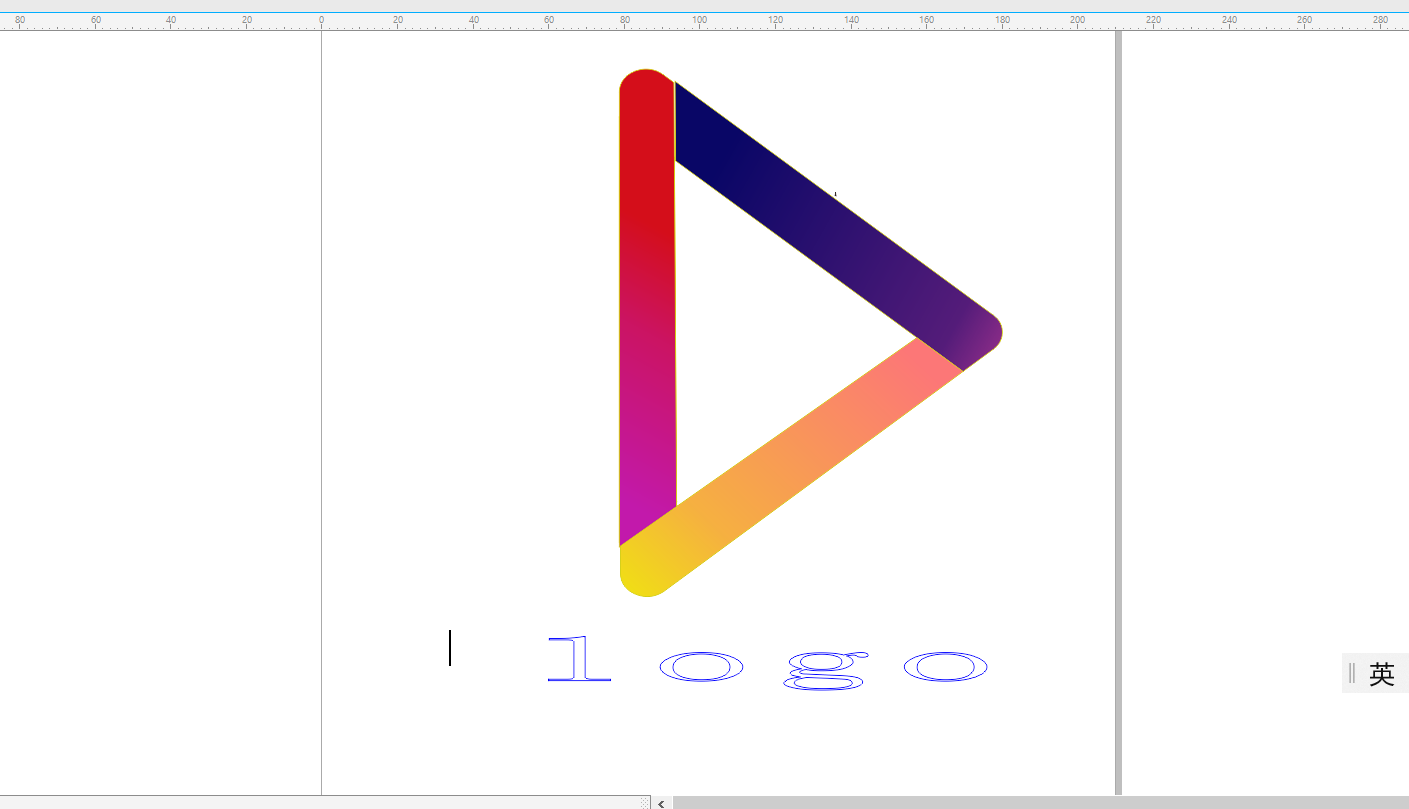
以上就是在CorelDRAW X8中如何制作简单的图形图标。如果你想了解更多关于CorelDRAW的信息,欢迎访问CorelDRAW中文网站。
作者:雨霖铃
展开阅读全文
︾