
发布时间:2021-07-27 11: 01: 23
当我们在利用CorelDRAW绘制一些漫画、卡通图案的过程中,光有线条和图形元素不够,还需要一些颜色的填充为整个设计增加特色。
CorelDRAW的填充工具就是帮助我们填充颜色的好帮手,除了常用的“均匀填充”和“渐变填充”这两种方式之外,还有5种相对较特殊的填充方式可以供我们使用,今天将为大家简单介绍。
一、向量图样填充
如图1所示,“向量图样填充”是将一些向量图样应用填充到图形中去。应用了此种填充方式后,图形上也会出现横、竖的两个箭头,我们拖动箭头可以改变向量图样的填充方向和形式。
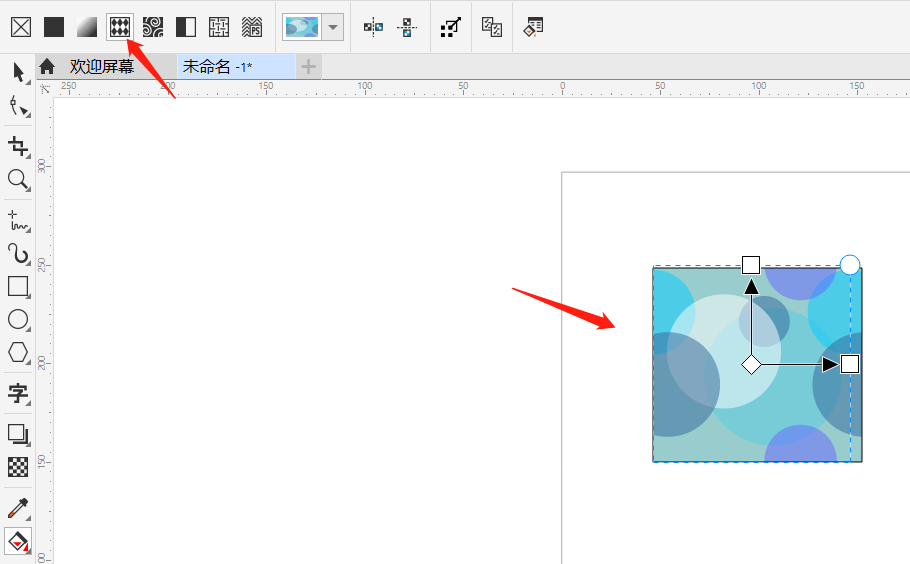
如图2所示位置,是填充挑选器。我们点击右侧的小箭头就可以看到CorelDRAW提供的几种向量图样,我们可以按照自己的需要和喜好选择。
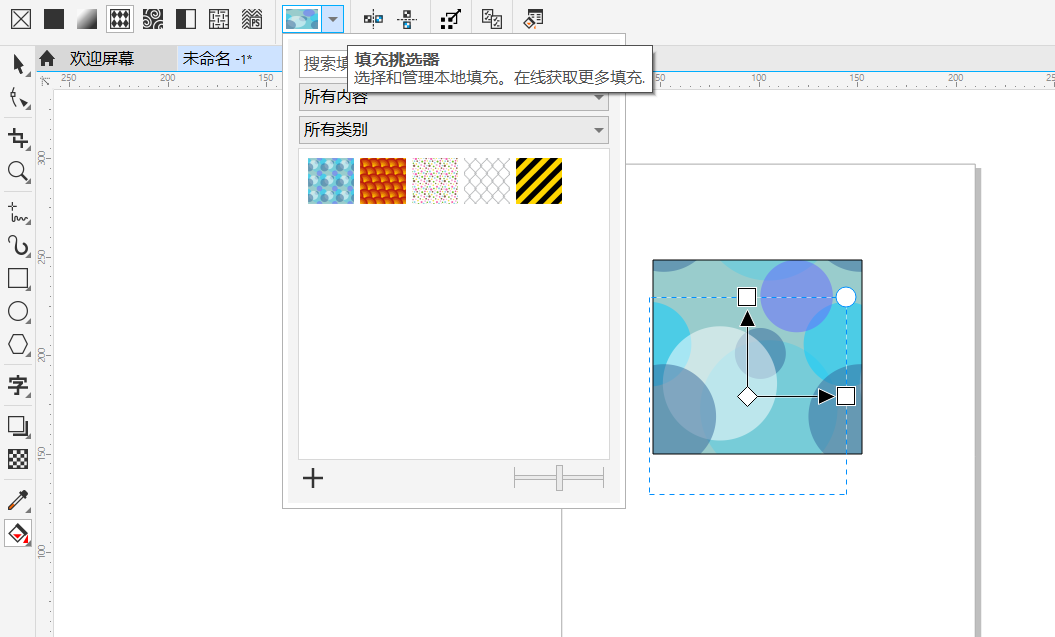
二、双色图样填充
“双色图样填充”是将双色的图案填充在图形中。
同样的是,应用了此种填充方式后,图形上出现的横竖轴也可以用来调整填充的双色图案的形式和填充范围。
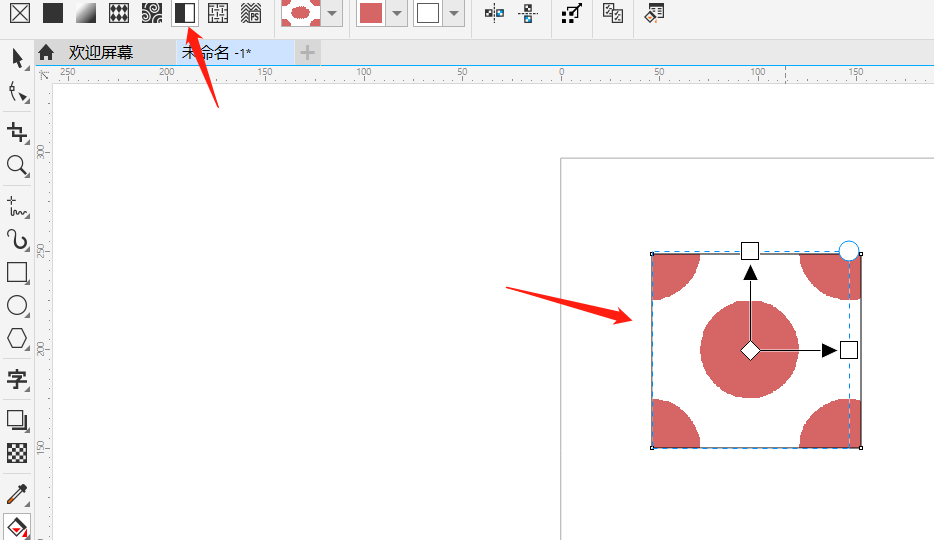
如图4所示,我们可以在这里选择填充的双色图样的图案类型。
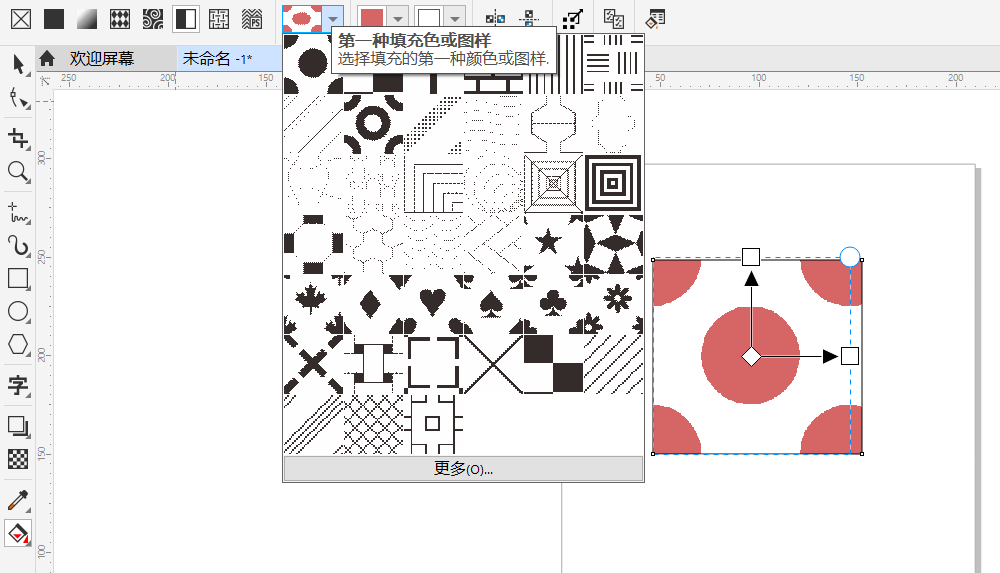
如图5所示的位置,第一个颜色选择器是选择“前景颜色”,第二个颜色选择器是选择“背景颜色”。
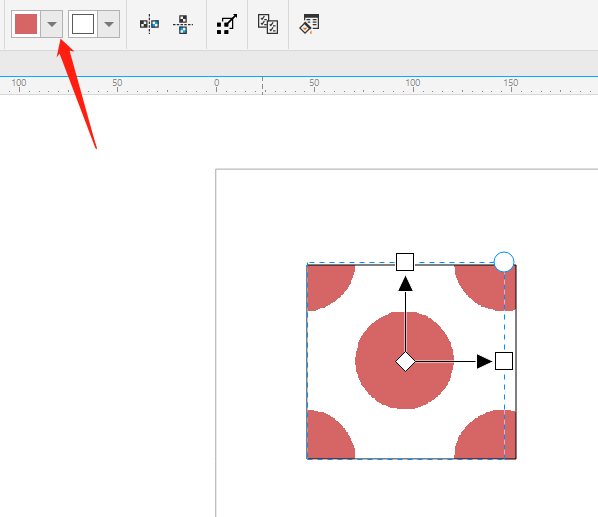
三、位图图样填充
此种填充方式是应用一些位图图样于图形中。
与前面的填充方式一样,调整图形上的调整轴和框可以改变位图图样的填充形式和范围。
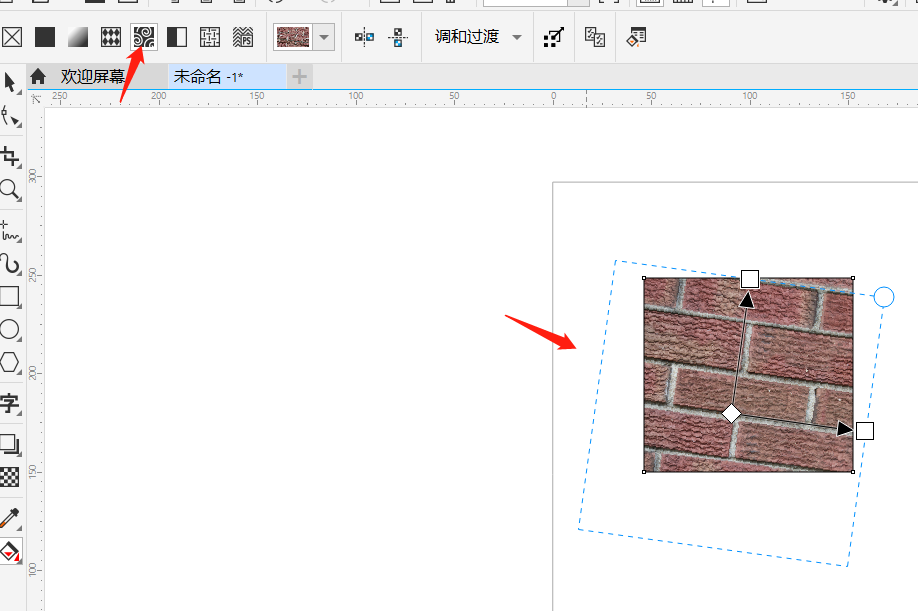
如图7所示的位置,可以在此填充挑选器内选择位图图样的类型。
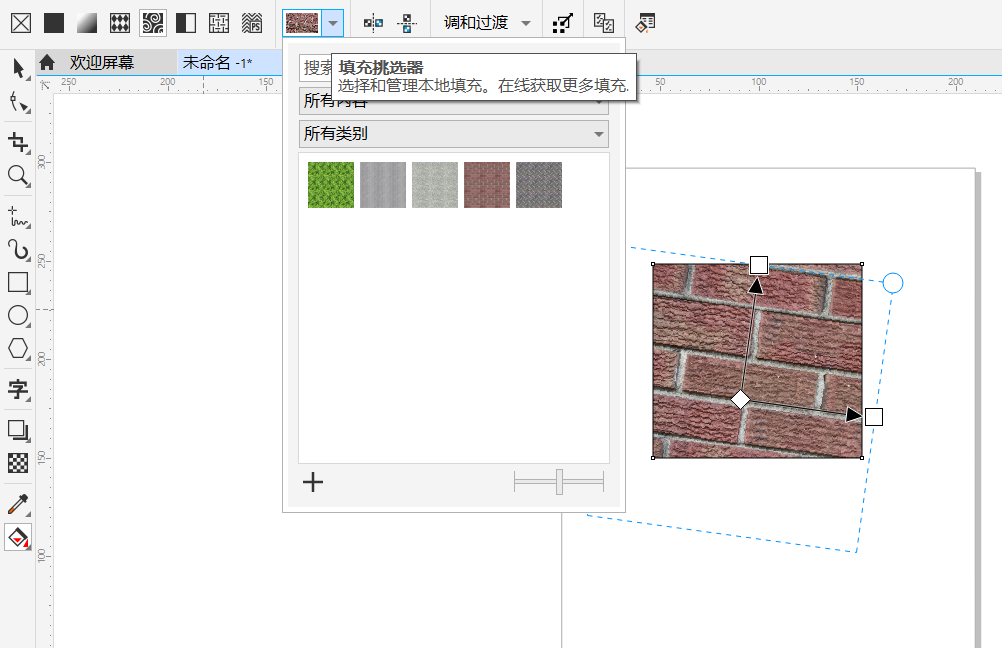
四、底纹填充
此种填充方式是将一些类型的底纹样式填充到图形中去。
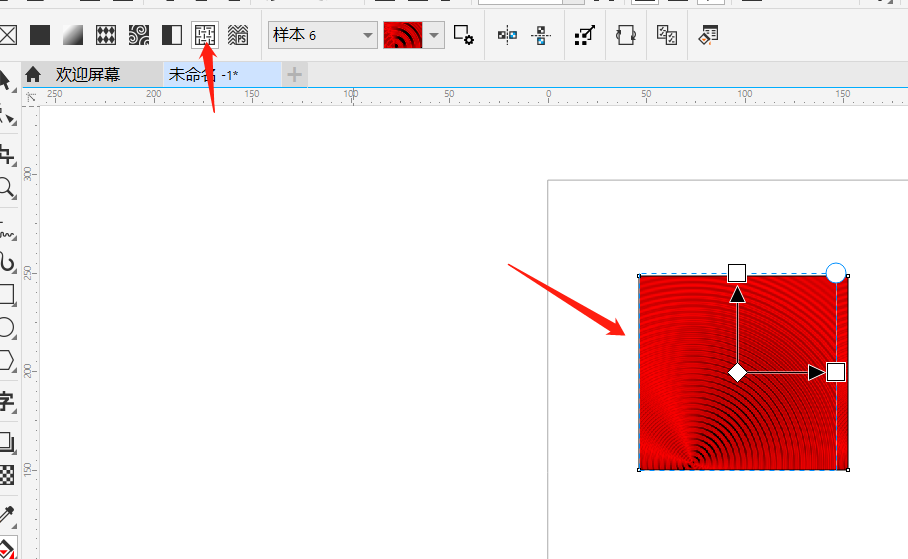
如图9所示,CorelDRAW给我们提供了各色各样的底纹样式,我们可以按照自己的需要选择。
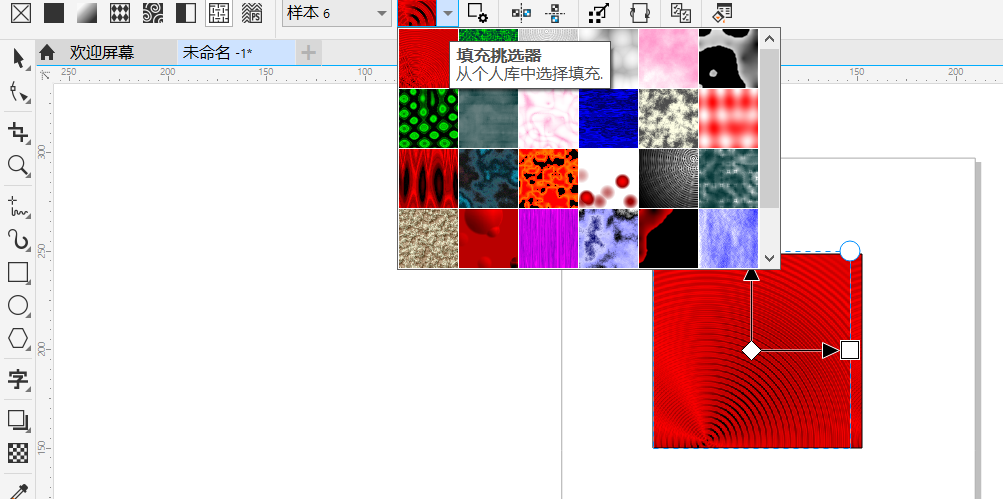
我们点击如图10所示的选项,打开底纹选项的设置界面。在此界面可以改变位图分辨率和纹理尺寸。
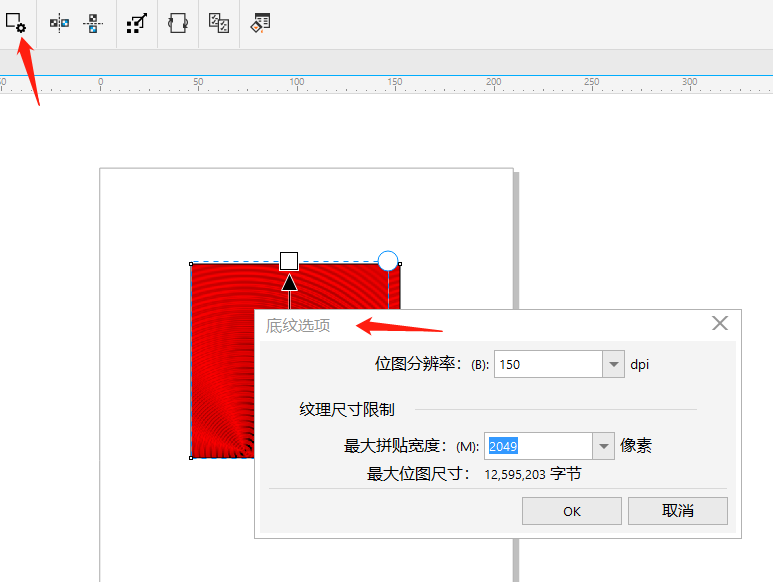
以上CorelDRAW这五种填充方式在设置和调整的步骤上,都有相似的地方,我们只需要按照自己的喜好和需要挑选最适合的一种即可!
作者:鱼子酱
展开阅读全文
︾