发布时间:2021-07-30 11: 46: 57
我们在利用CorelDRAW进行平面设计的过程中,将图形的轮廓设计好后,就需要给图案进行填色,此时就需要使用到CorelDRAW的填充工具。
CorelDRAW的“填充工具”有七种填充方式,接下来将为大家介绍最常用的两种方式:均匀填充和渐变填充。
我们首先在画布中利用矩形工具绘制出一个矩形图案,如图1所示。
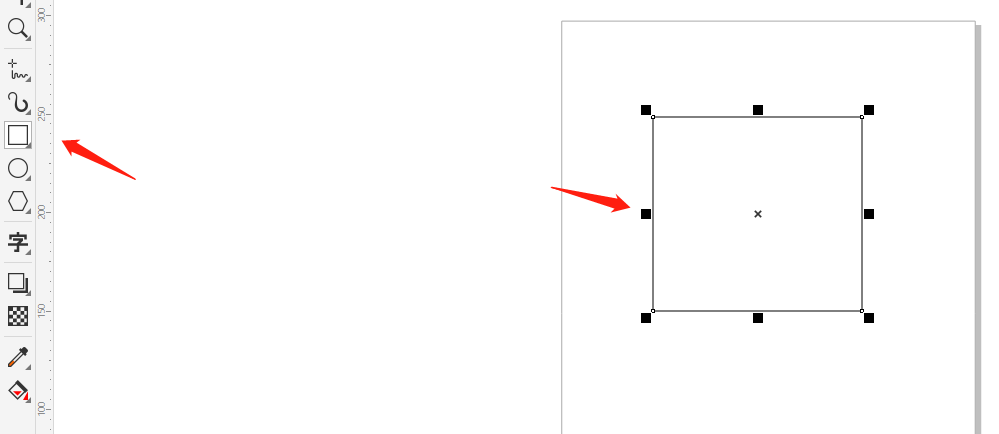
然后我们要想对该矩形图案进行填充,就需要在左侧工具栏中找到“填充工具”,如图2所示,最后一个即为CorelDRAW 的“填充工具”。
我们可以看到,有两种填充:“交互式填充”和“智能填充”。“交互式填充”是在画布中,对选定的对象进行动态应用填充;而“智能填充”则是对那些在边缘重叠区域创建的对象进行颜色填充。
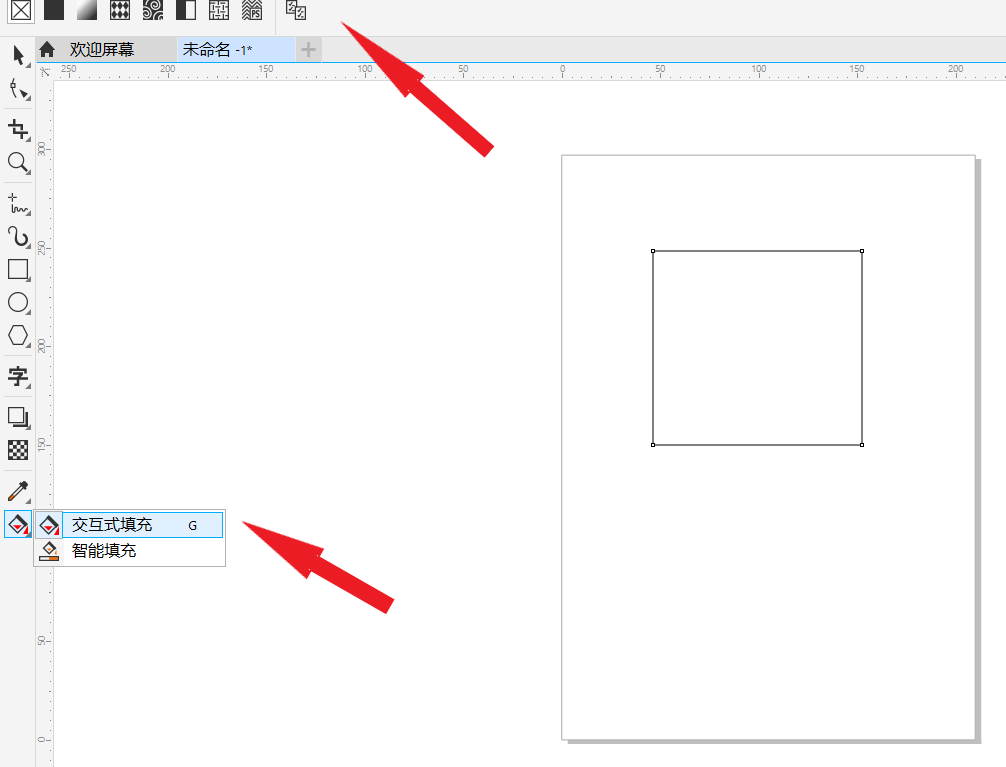
选择了填充工具后,在上方可以看到如图3所示的填充方式选择栏。第一个就是删除/取消填充样式。后面的七个则是CorelDRAW的七种填充方式。第二个和第三个便是我们常用的“均匀填充”和“渐变填充”。

一、均匀填充
“均匀填充”是将整个图形对象填充成一个颜色。
如图4所示,我们选择“均匀填充”后,可以在颜色选择器上选择自己需要的颜色。有三种颜色选择器,图4展现的是“显示颜色查看器”。
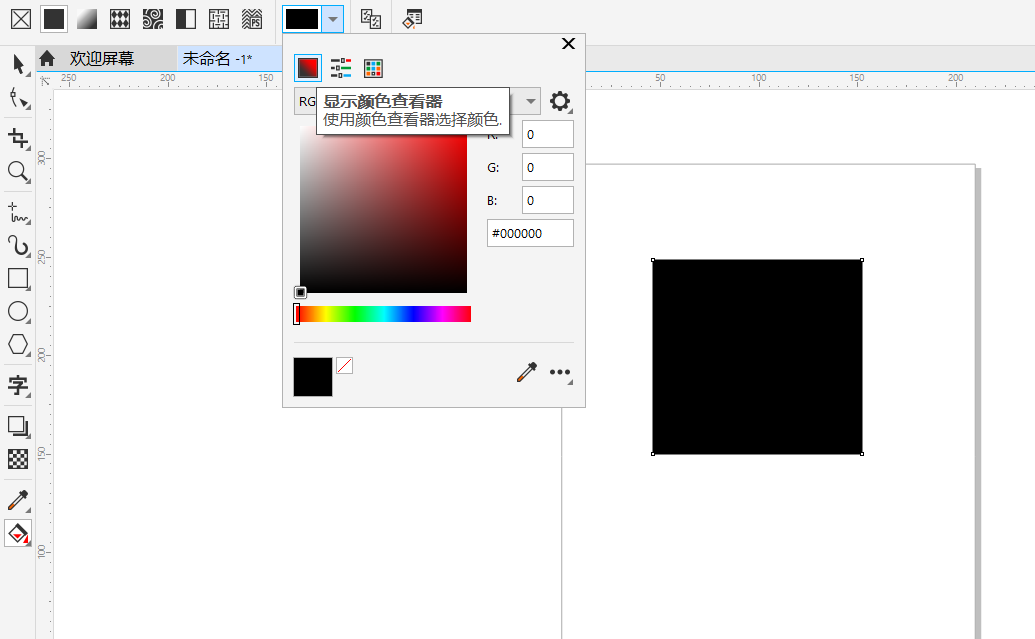
第二种是“显示颜色滑块”,如图5所示,我们可以通过拖动颜色滑块来调整颜色。
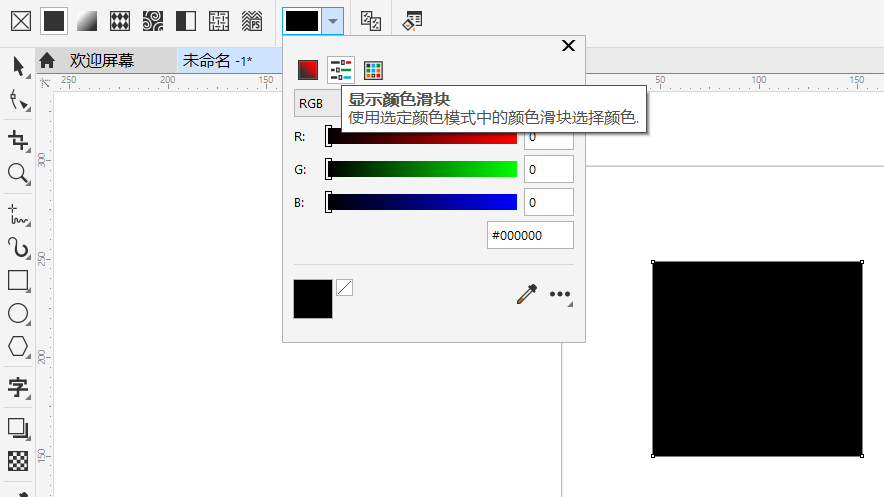
第三种是“显示调色板”,在调色板中有各种各样的颜色,我们可以按照自己的喜好进行选择。。
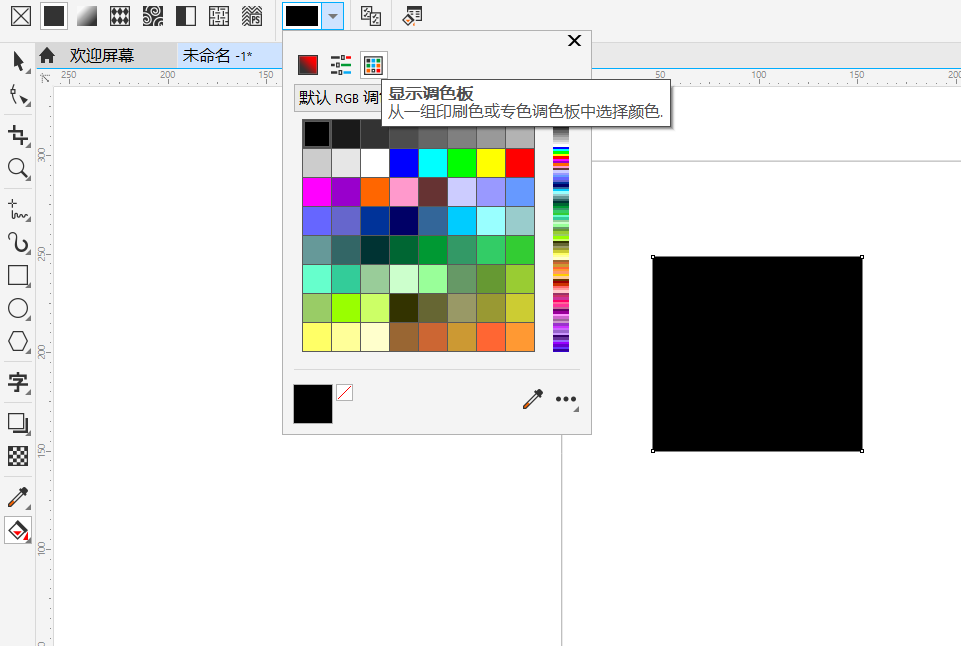
二、渐变填充
“渐变填充”是将所选择的颜色以渐变的形式填充到图形对象中去。
如图7所示,我们选择了“渐变填充”后,图形对象上会出现两条直线轴。我们拖动竖轴上的圆圈即可改变渐变的方向;拖动中间的小长方形滑块即可调整渐变的程度;而两条轴的交点处的正方形即为颜色渐变的中心,我们可以通过拖动它对渐变形式进行调整。
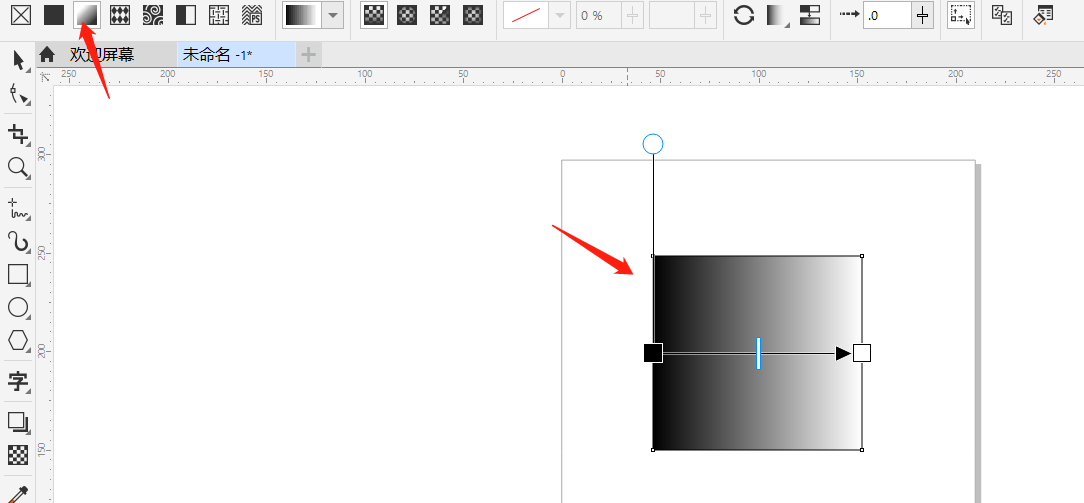
如图8所示的选项,可以选择渐变的形式。
第一个是“线性渐变填充”,按照直线方向进行颜色渐变;第二个是“椭圆形渐变填充”,是应用在同心椭圆形中,由中心向外逐渐改变颜色;第三个是“圆锥形渐变填充”,是沿圆锥形状进行颜色渐变;第四个是“矩形渐变填充”,是以同心矩形的形状进行颜色渐变。
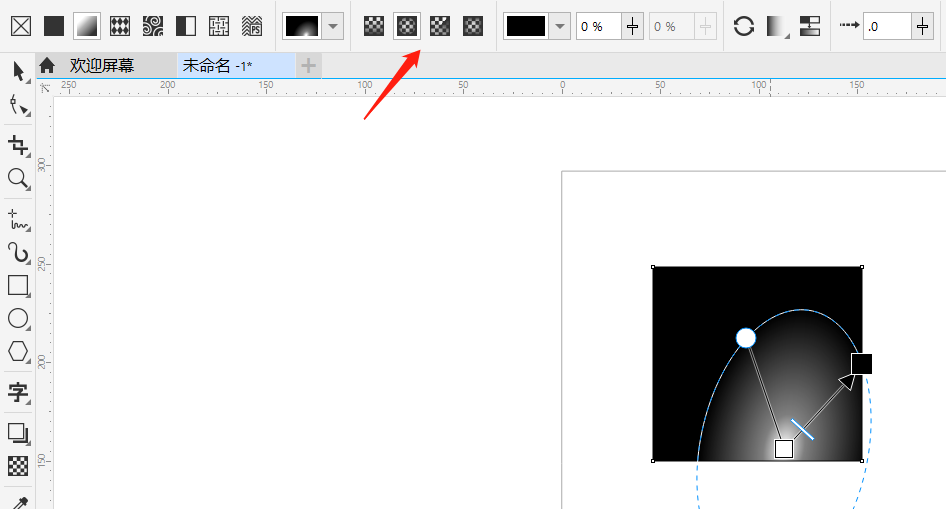
如图9所示的选项是“反转填充”,点击此选项可以改变填充的颜色变化方向。
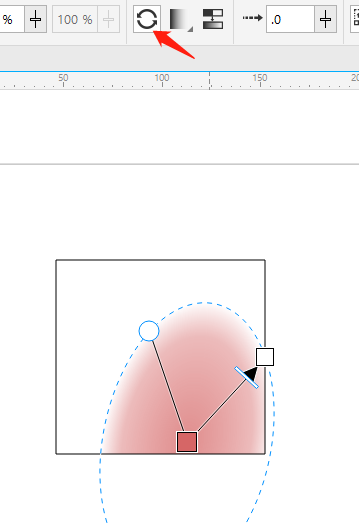
如图10所示的选项是“排列”,其中包含“默认渐变填充”、“重复和镜像”和“重复”三种颜色渐变排列方式,按照自己的需要选择即可。
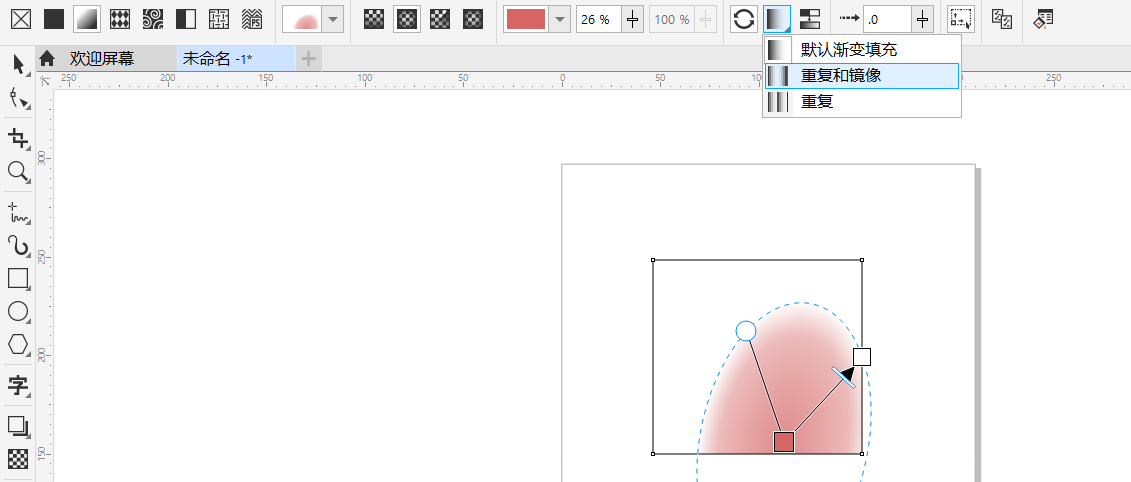
以上就是“均匀填充”和“渐变填充”的两种填充方式应用的CorelDRAW新手教程了,我们可以通过不断地摸索使用,更加熟练地使用填充工具为自己的设计图案锦上添花!
作者:鱼子酱
展开阅读全文
︾