
发布时间:2022-06-21 11: 02: 26
品牌型号:DELL XPS 8700
系统:win10 21H1 64位教育版
软件版本:CorelDRAW X8
无论使用哪一款图形设计软件,肯定会用到调色板,使用CorelDRAW过程中,我们也会频繁的使用到调色板,熟练的使用颜色调色板,能够提高工作效率。那CDR怎么调出颜色调色板,CDR调色板的使用方法又是如何,本文将会进行详细说明。
一、CDR怎么调出颜色调色板
有时候我们打开软件看不到调色板,是因为隐藏了调色板,我们需要打开调色板,具体操作如下:在菜单栏中找到“窗口-调色板”,在弹出的列表中选择合适的调色板。调色板分为RGB发光色彩模式调色板和CMYK印刷色彩模式调色板,我们可以根据不同的工作需求来进行选择。选择好后调色板就会在软件右侧进行显示。

图1:调出调色板
二、CDR调色板的使用方法
当我们需要给对象填充颜色时,可以直接选中需要填充的对象,在右侧的调色板中左键单击选择合适的颜色,就可以给对象填充颜色,当右侧调色板中的颜色不能满足我们的需求时,还可以直接通过滚动鼠标的滚轮来显示更多的颜色,让我们进行选择。

图2:在调色板进行颜色选择
当调色板中的颜色不好找,或者我们需要进一步根据参数来精确颜色时,可以双击底部的编辑填充功能,在弹出的对话框中,直接输入需要的颜色参数。
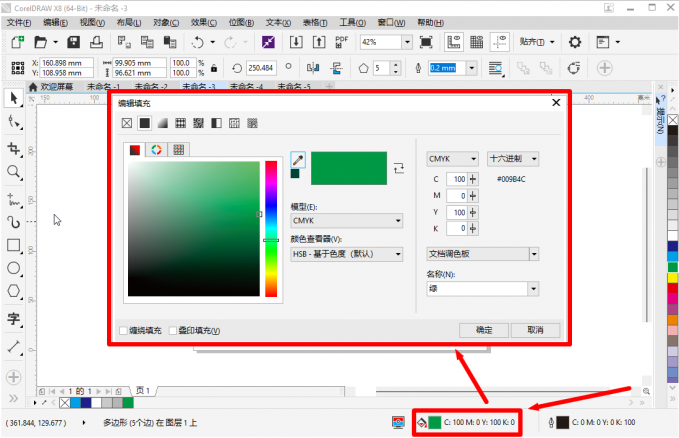
图3:编辑填充功能
三、如何自定义调色板
当软件提供的默认调色板不能满足我们的工作需求的时候,或者需要快速调用其中的几种颜色的时候,我们可以通过自定义调色板来实现,具体操作如下:
我们点击菜单栏的窗口-调色板-调色板编辑器,从而打开调色板编辑器。
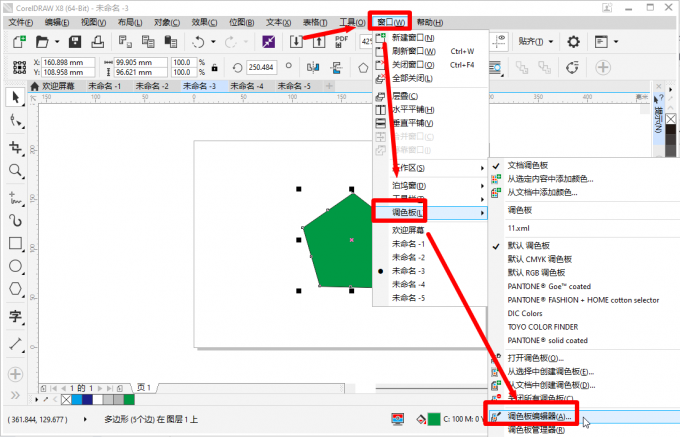
图4:调色板编辑器
在弹出的对话框中,选择新建调色板,我们输入自定义的调色板名称和存储位置后,点击确定按钮。
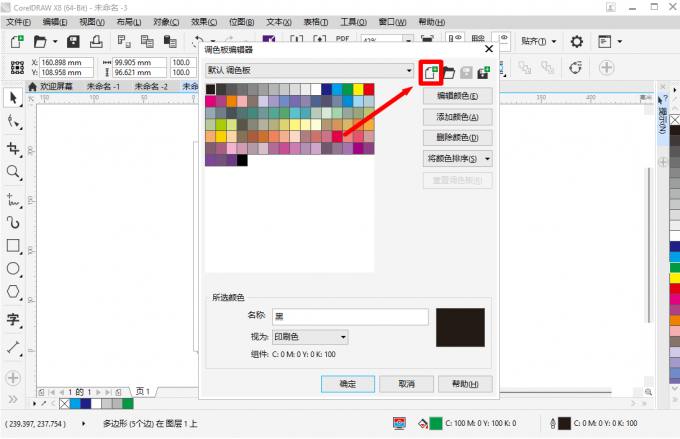
图5:新建调色板
然后选择添加颜色,我们可以根据颜色参数来进行添加,也可以通过颜色滴管来选择颜色进行添加,添加完常用颜色后点击确定即可。
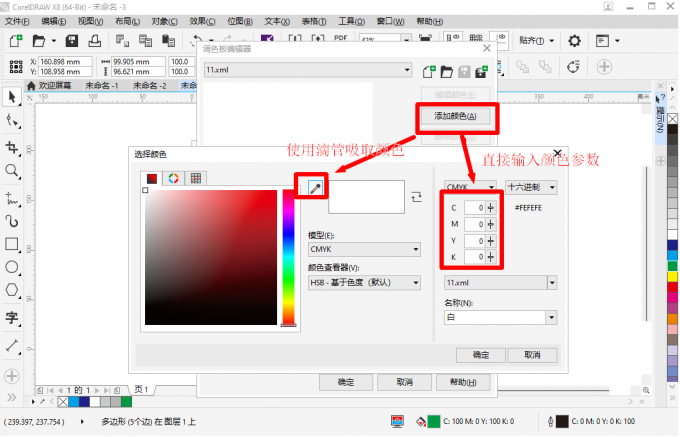
图6:自定义调色板添加颜色
自定义调色板设置完成后,在窗口-调色板,选择我们自定义的调色板,就可以让自定义调色板显示在软件窗口右侧。
以上就是在使用CorelDRAW过程中,CDR怎么调出颜色调色板,CDR调色板的使用方法的简单介绍,CorelDRAW作为一款平面设计神器,其还有很多值得探究的技巧和功能,大家可以前往CorelDRAW中文网站进行学习研究。
作者:天马行空
展开阅读全文
︾