
发布时间:2023-03-17 15: 26: 37
品牌型号:LENOVO 80T3
系统:Windows 10 专业版 64-bit
软件版本:CorelDRAW Standard 2021 (64-Bit)
cdr有许多功能都是很常用的,调色板功能就是其中之一,今天我们就来聊一聊cdr调色板怎么调出来,cdr调色板怎么添加颜色,希望能够给你一些启发。
一、cdr调色板怎么调出来
下面一起来了解下cdr调色板是什么以及cdr调色板怎么调出来吧。
cdr调色板是什么:
cdr调色板是多个不同色样的集合,它可以使我们快捷地将不同的颜色填充到图案上,从而提升了色彩的综合运用效率,cdr调色板的灵活运用是图形设计师们必须掌握的技能之一。
cdr调色板怎么调出来:
1.有些初学者由于对cdr不熟悉,在操作界面上找来找去也没找到传说中的调色板,如下所示。
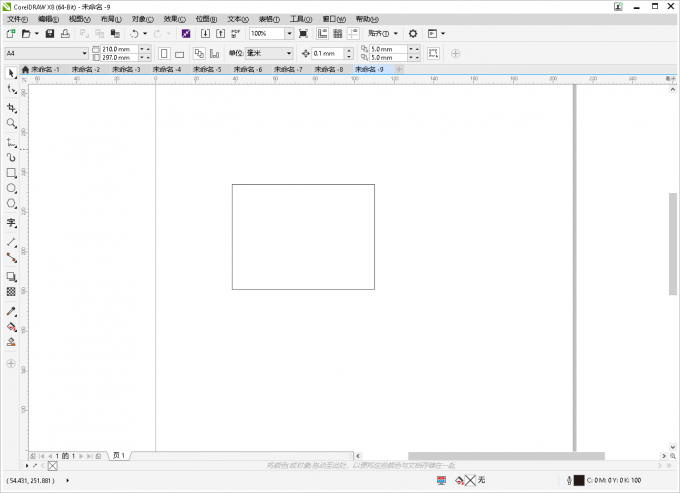
2.其实出现上述情况的原因是调色板隐藏了,只需要将其显示出来即可,详细步骤为:依次点击“窗口>>调色板”,再将“默认调色板”选上。

3.此时cdr操作界面的右侧就会显示调色板。
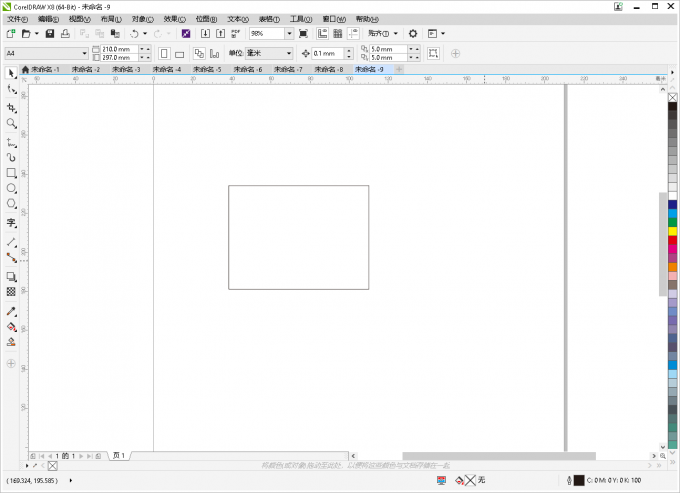
二、cdr调色板怎么添加颜色
那么,在cdr中,如何通过调色板给图案上色呢?
1.先点击左侧最上方的拾取图形的图标,再选中对象,接着在最右侧可以选择你喜欢的颜色。
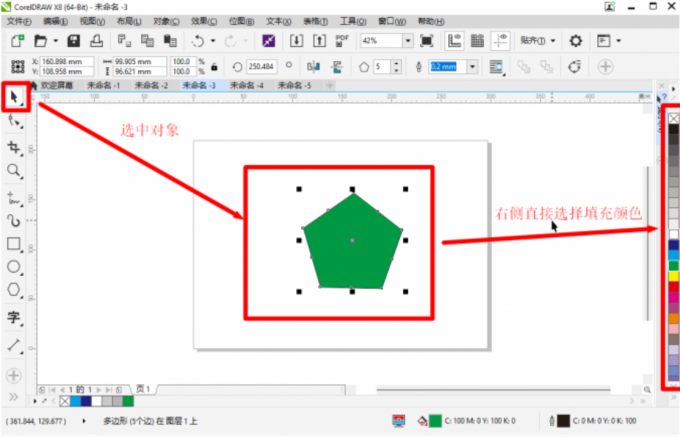
2.当右侧的颜色不能满足我们需要时,还可以通过滚动鼠标滑轮的方式,以显示出更多的颜色供我们选择。
3.有的小伙伴会觉得这样调色不方便,你还可以通过下面的颜色编辑功能,快速找到适合自己的颜色。
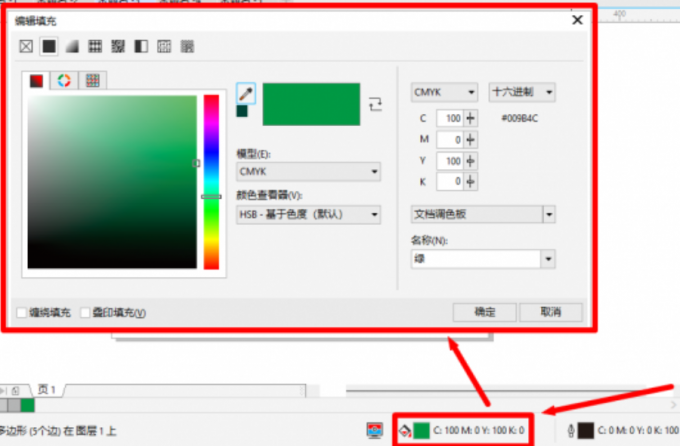
三、cdr调色板可以自定义吗
cdr调色板可以自定义吗,答案当然是可以的。具体步骤为:
1.首先依次点击“窗口>>调色板”,再在右侧的列表中选择“调色板编辑器”。
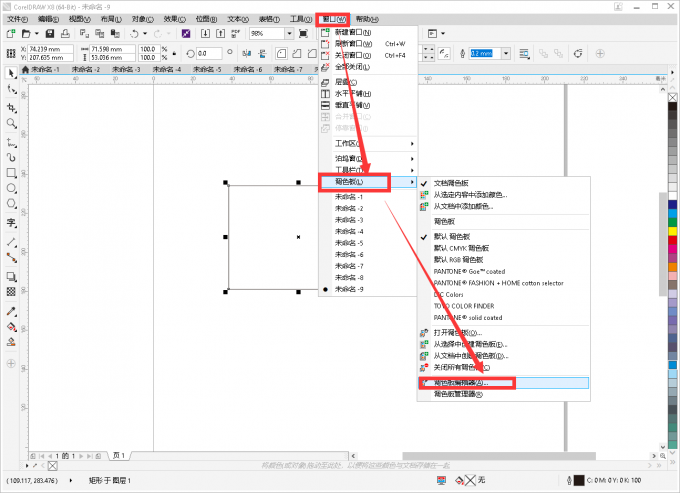
2.点击红色框位置的新建调色板图标,接着在弹出的“新建调色板”窗口的文件名输入框内输入新建的调色板名称,再点击“确定”。
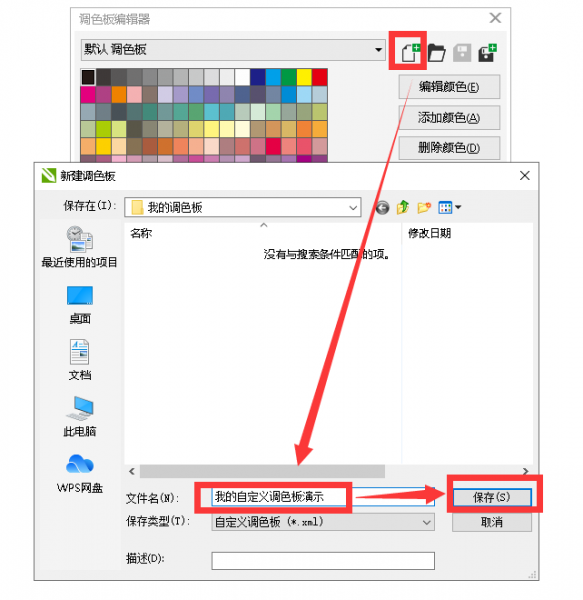
3.在“调色板编辑器”窗口中,主要有四个功能,首先是编辑颜色功能,然后是添加颜色功能,接着是删除颜色功能,最后是颜色排序功能。此处我们可以设置自定义的调色板,设置完毕后点击“确定”即可。
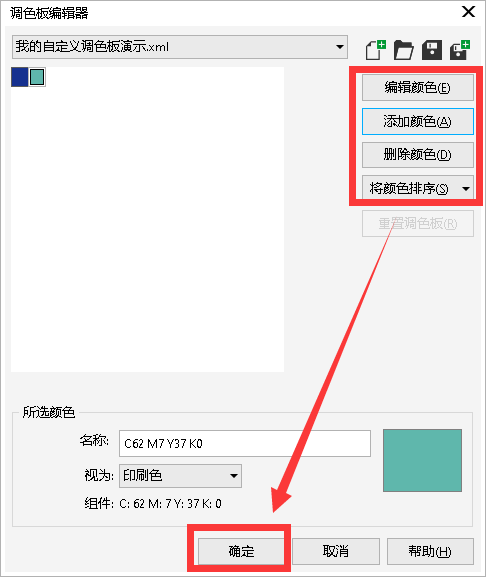
4.设置完成后,我们再点击菜单栏的“窗口>>调色板”,即可看到自定义的调色板了。如果需要使用自定义的调色板,只需要在自定义调色板的名称上点击一下即可。
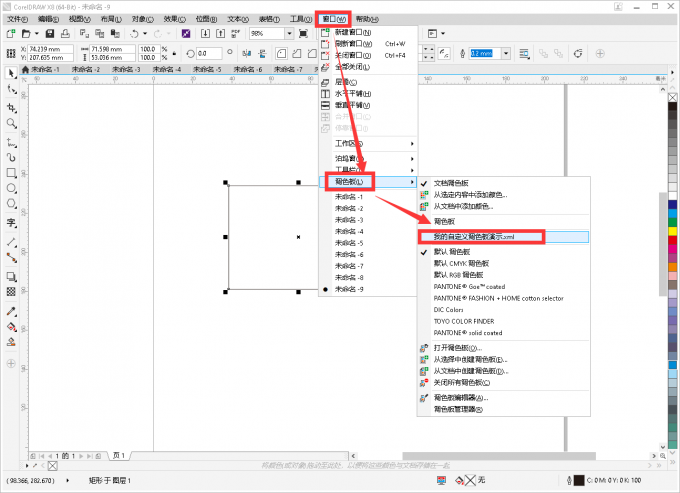
5.此时最右侧就会出现我们自定义的调色板了。
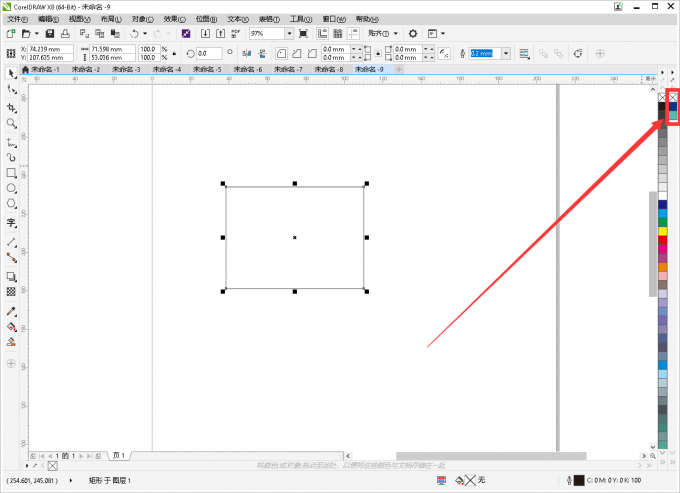
很快又来到了本次分享的尾声了,上面主要分享了cdr调色板怎么调出来,cdr调色板怎么添加颜色,大家是否都学会了呢?如果你还有其他疑问,可以到CorelDRAW中文网站上咨询。
作者:落花
展开阅读全文
︾