发布时间:2021-10-29 10: 57: 22
CorelDRAW是一款备受欢迎的图形设计软件,强大的图形编辑能力和设计能力,使其被广泛地应用于标志设计、商标设计、商业插画、页面排版等诸多领域,可以说是设计师们的福音。那么今天,我就向初次接触CorelDRAW的朋友们,讲解一下cdr图形设计软件工具栏的基本介绍。
软件版本及系统:CorelDRAW2021;Windows10系统
如图1所示,当我们进入CorelDRAW的软件界面,箭头所指的这些就是我们常用的工具栏。
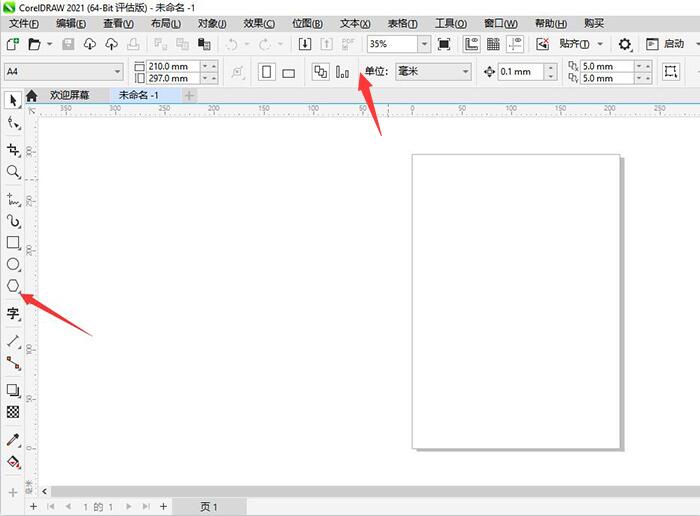
在菜单栏中,依次点击“窗口—工具栏”命令,就能调出工具栏的显示菜单。
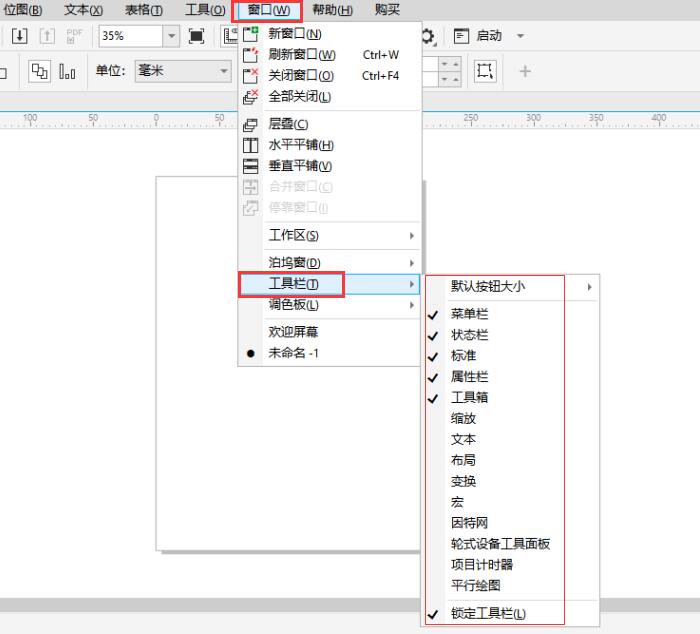
除此之外,我们还可以右键点击菜单栏的空白区域,同样可以调出工具栏列表。
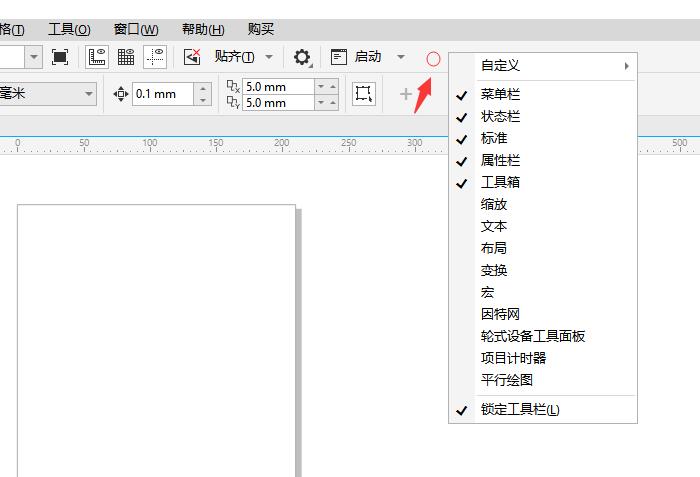
工具栏中的第一个命令是“菜单栏”。菜单栏位于软件界面的顶部,包括“文件、编辑、查看、布局、对象”等操作指令。点击这些指令,可以打开对应的下拉菜单栏。
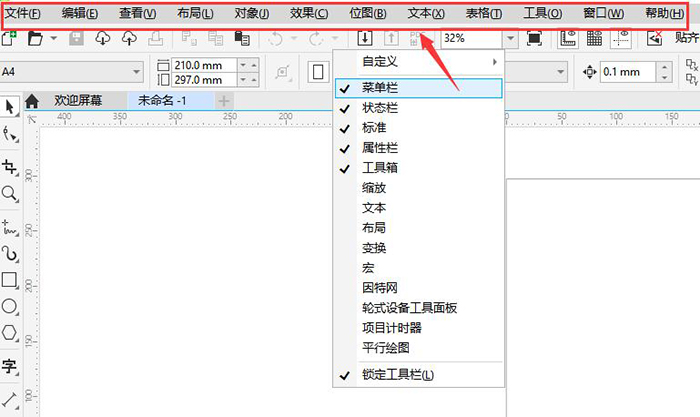
第二个是“状态栏”。状态栏位于软件界面底部,其主要功能是用于显示画面中图形的参数,如“宽度、高度、中心、尺寸、图层”等。
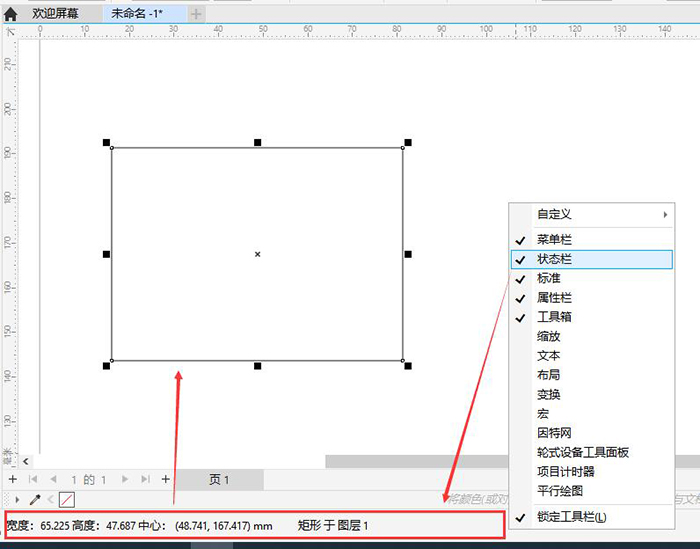
第三个是“标准”。标准栏位于菜单栏下方,其中包括“新建文档、打开文件、上传下载、复制粘贴”等命令。
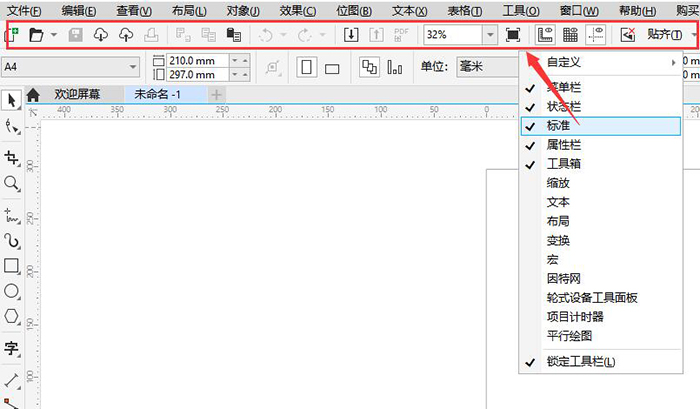
第四个是“属性栏”。属性栏位于标准栏底部,和状态栏相似,其中也包括画面中图形的尺寸和位置。不过它还多了“旋转、镜像、圆角、轮廓宽度”等命令,选中需要调整的图形,即可使用这些命令。
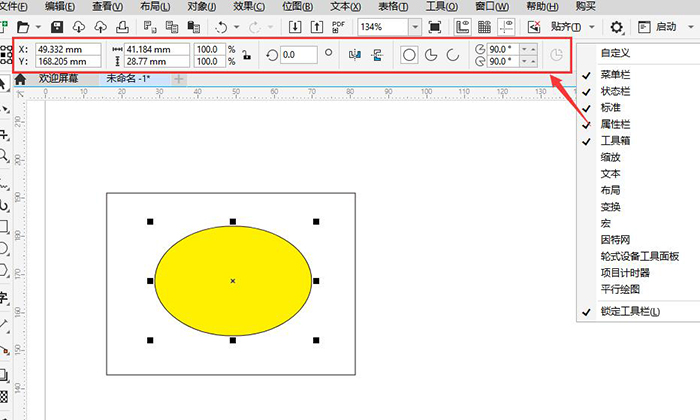
不同工具的属性栏会有一定的区别。如图8所示,在界面中绘制一个矩形,其属性栏上就会出现倒角的命令。
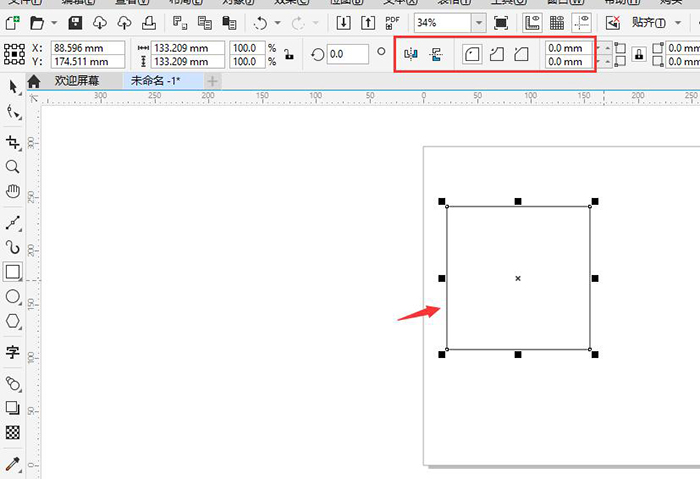
第五个是“工具箱”。这是我们使用最频繁的工具栏,其中包括“选择、添加文本、剪切、放大、填充”等命令,我们绘制图形的大部分工具都在这里。
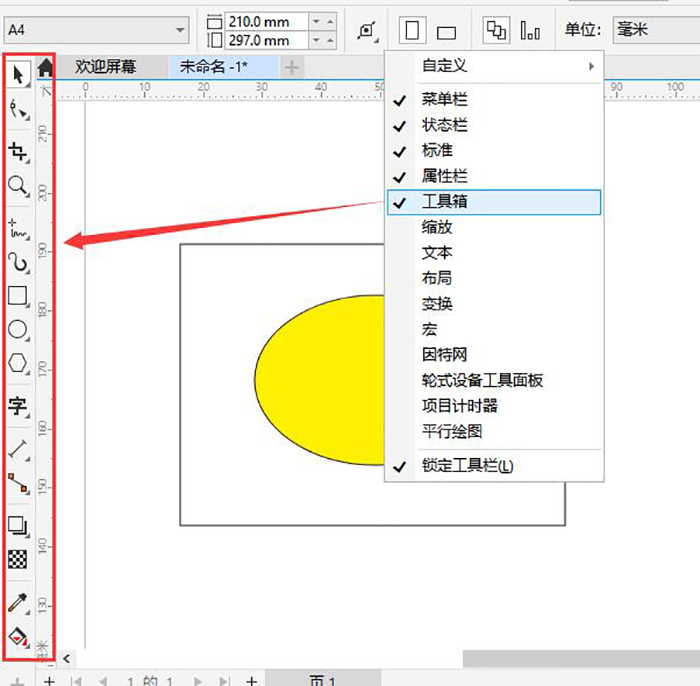
在界面的右侧是“调色板”工具栏,我们在进行图形色彩的填充和调整时,都是在这里选择颜色的。打开调色板的命令位于“窗口—调色板”中,勾选所需的调色板样式即可。
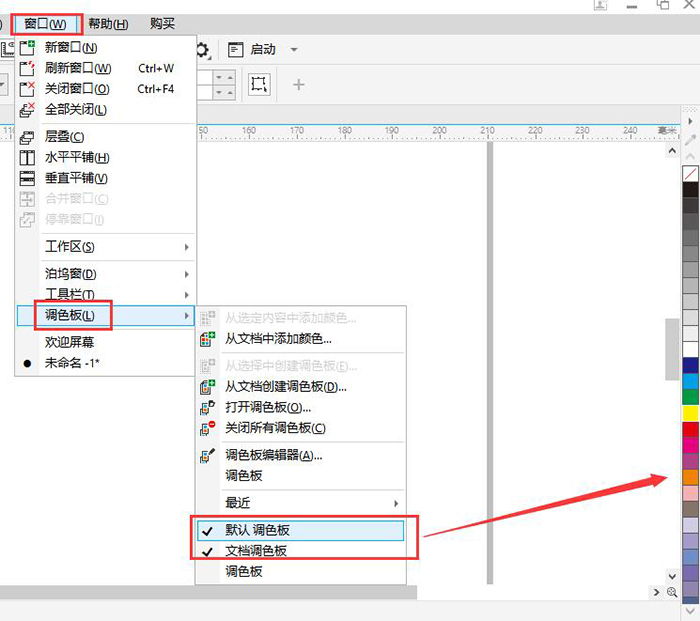
如图10所示,我们可以根据个人习惯改变调色板工具栏的位置。点击框选位置,拖动调色板至虚化状态。
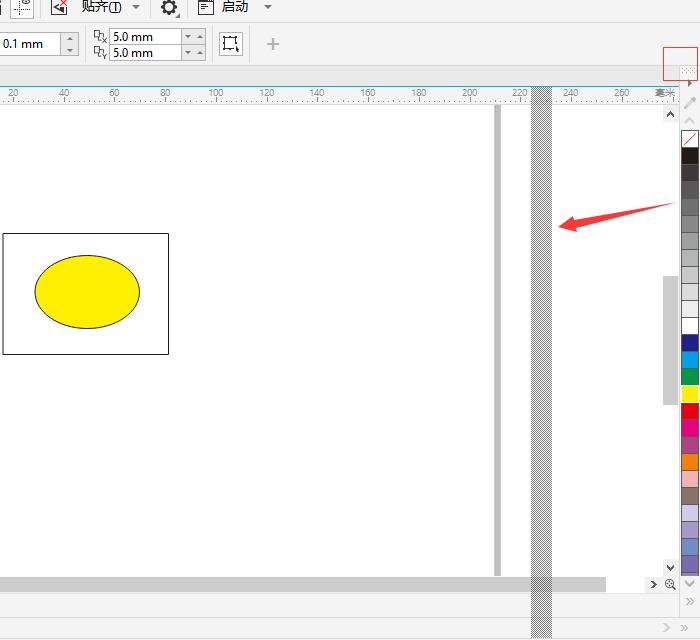
随后将其拖动到想要放置的位置,调色板就会自动吸附上去。
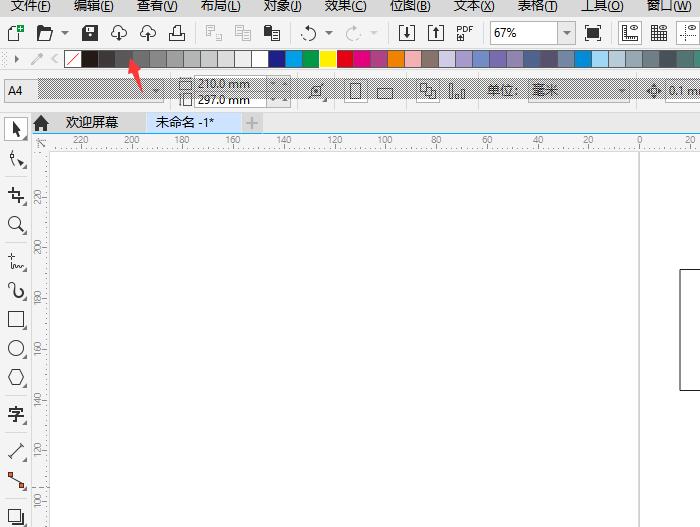
以上,就是自定义CorelDRAW四周工具栏的全过程了。其中菜单栏、工具箱、调色板是我们在设计图形时使用频率较高的几个工具栏,我们可以根据个人习惯,将它们调整到合适的位置。其余的工具栏,我们可以适当隐藏,可以简化我们的操作界面。
作者:吴朗
展开阅读全文
︾