
发布时间:2024-04-08 09: 57: 00
品牌型号:LAPTOP-QRC1KHSN
系统:windows 11 家庭中文版
软件版本:CorelDRAW 2022
直线是一个点在平面或空间沿着一定方向和其相反方向运动所形成的轨迹。圆是平面上一种曲线图形。cdr是一款专业的矢量图形绘制软件,在其中可以绘制直线和圆,那可以将直线的两端变圆吗?当然是可以的,那具体的操作步骤是什么呢?下面一起来了解cdr直线两端怎么变圆,cdr直线怎么变波浪线的相关内容。
在cdr软件中可以设置直线两端端头的样式来达到变圆的效果,那该怎么做呢?下面一起来了解具体的操作步骤。
首先在cdr软件中,使用左侧工具栏中的“选择工具”选中直线。
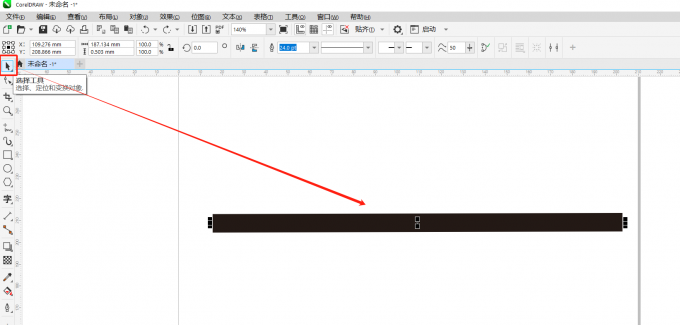
然后点击上方菜单栏中的“对象”,选择其中的“属性”,或者使用快捷键“Alt+Enter”。

最后在跳出的“属性-轮廓”泊坞窗中,将“线条端头”改为“圆形端头”即可将直线两端变圆。
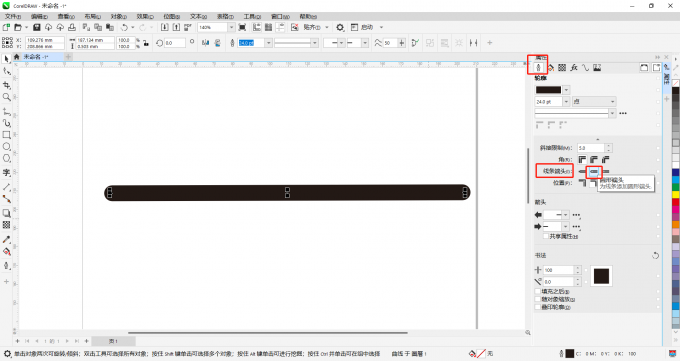
在cdr软件中还可以给直线两端设置圆形箭头,下面一起来了解具体的操作步骤。
首先使用“选择工具”点击选中直线,并根据上述步骤打开“属性-轮廓”泊坞窗。
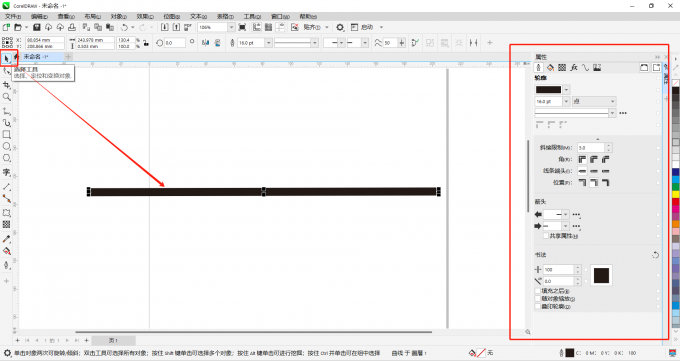
然后在“属性-轮廓”泊坞窗的“箭头”项目中,选择合适的圆形箭头即可。
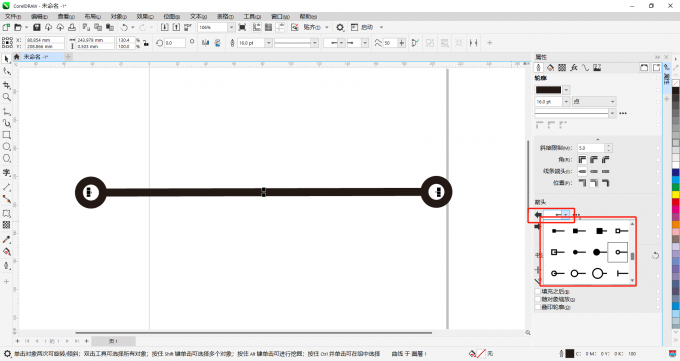
在cdr软件中直线可以变成波浪线吗?当然是可以的,下面一起来了解具体的操作步骤。
首先在cdr软件中导入或者绘制一条直线。
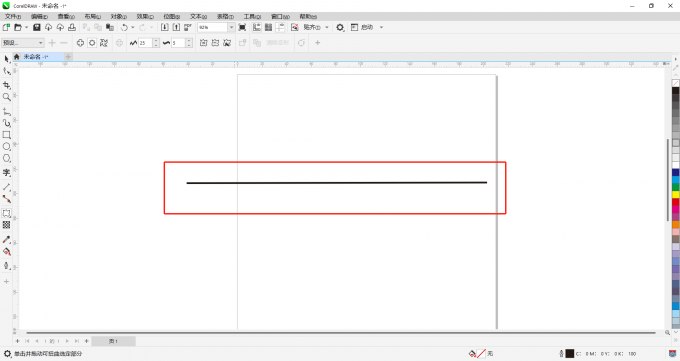
然后点击使用左侧工具栏中的“变形工具”,并点击上方属性栏中的“拉链变形”功能。
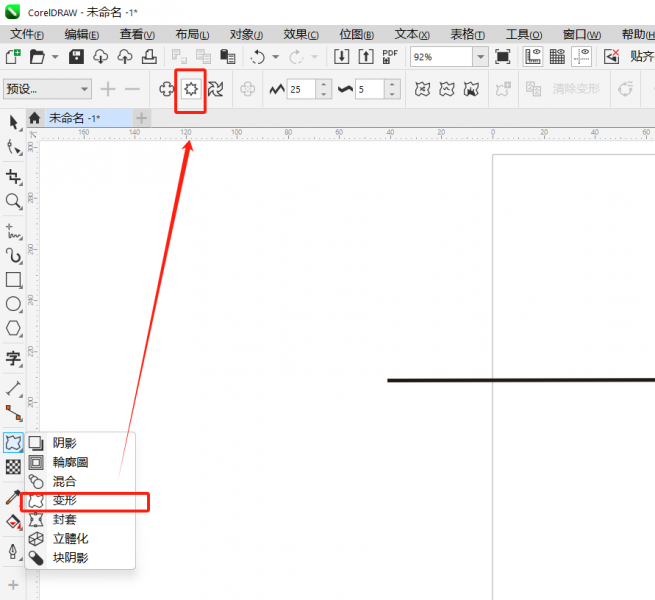
接下来向上或向下拉动直线,直线会变得曲折,如下图。
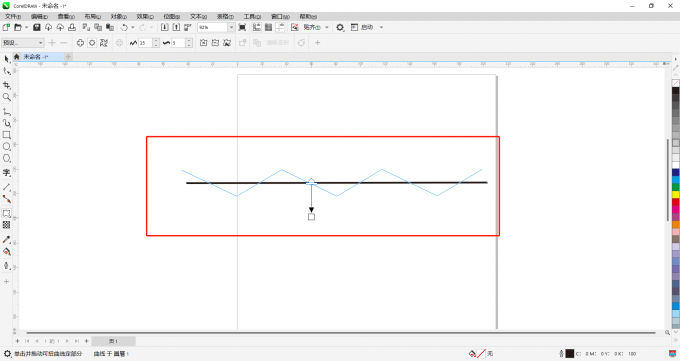
最后在上方属性栏中选择“平滑变形”即可将直线变为波浪线。
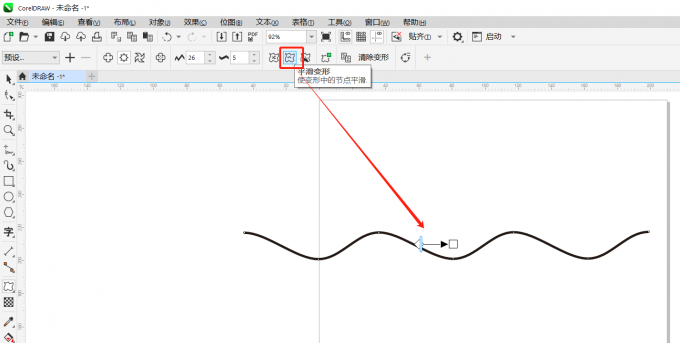
可以更改上方属性栏中的“拉链振幅”和“拉链频率”,以达到你想要的波浪线效果。
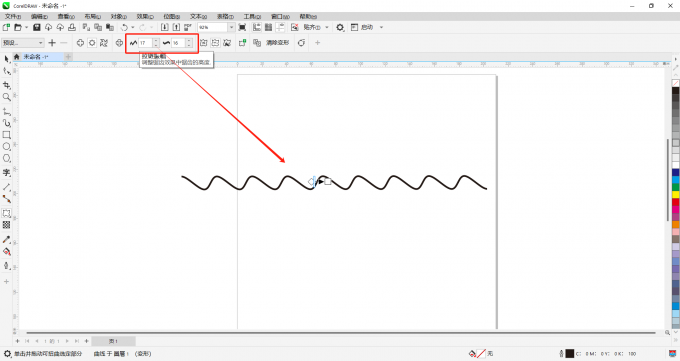
漩涡状通常指一种旋转的、螺旋状的形态或图案。它类似于水流或气流在特定条件下形成的漩涡,呈现出螺旋式的卷曲和旋转。在cdr软件中直线怎么变漩涡呢?下面一起来了解具体的操作步骤。
首先在cdr软件中导入或绘制一条直线。
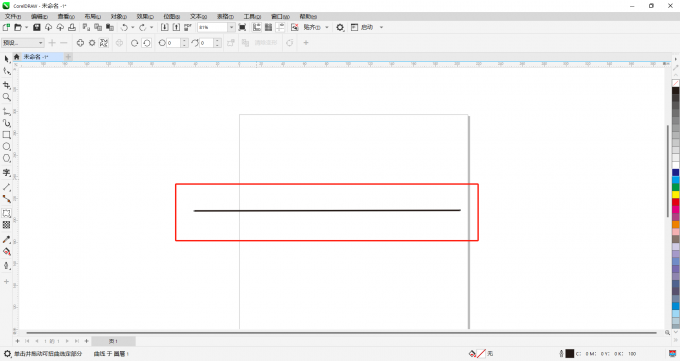
然后点击使用左侧工具栏中的“变形工具”,并点击上方属性栏中的“扭曲变形”。
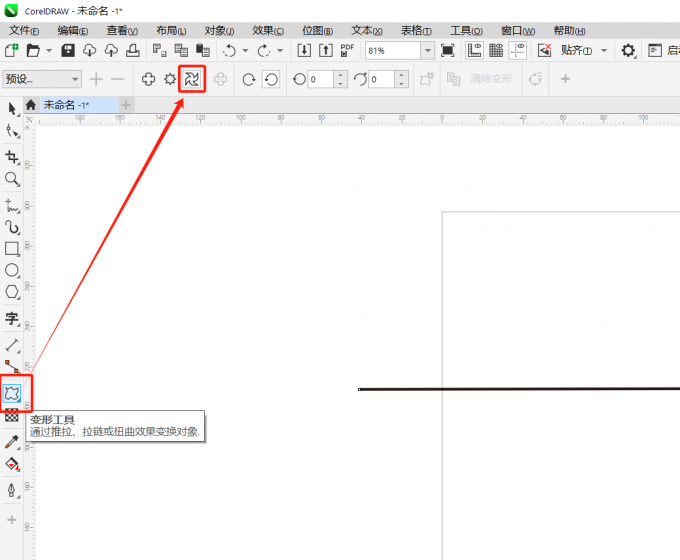
最后摁住鼠标左键并绕圆拉动直线,绕圆全数越多漩涡越密集。
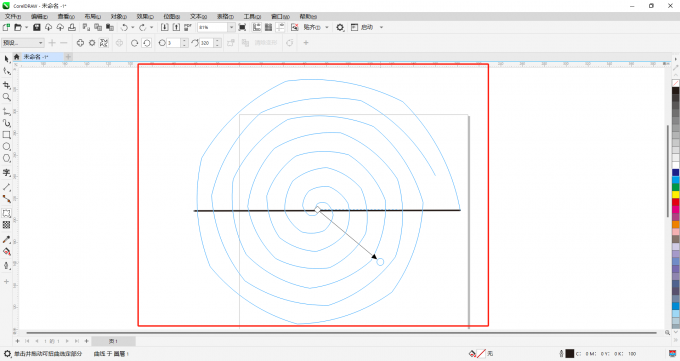
以上就是cdr直线两端怎么变圆,cdr直线怎么变波浪线的相关内容。如果大家还想要学习更多关于CorelDRAW的教程,可以登陆CorelDRAW中文网站进行下载和学习。
作者:Sean
展开阅读全文
︾