
发布时间:2022-05-26 10: 43: 12
品牌型号:神州Gxt8
系统:Windows 10
软件版本:CorelDRAW 2021
CorelDRAW是一款矢量图形制作工具软件,大家平时在使用它进行平面设计或者绘画时,在做到上色这一步骤后,一般都需要颜色填充,那么如果颜色填充不进去该如何操作呢?这篇文章就告诉大家cdr颜色怎么填充,cdr颜色填充不进去怎么办。
无论是做平面设计还是画图,使用CorelDRAW填充颜色前,需要画出一个具体框架轮廓以供填充。首先如图1所示,打开软件,点击红框中的“新文档”,新建一个空白文档。
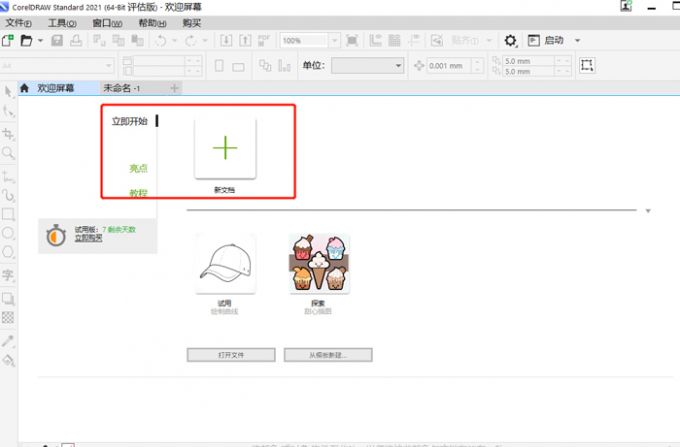
随后在新文档页面中勾勒轮廓,绘制想要的图案。
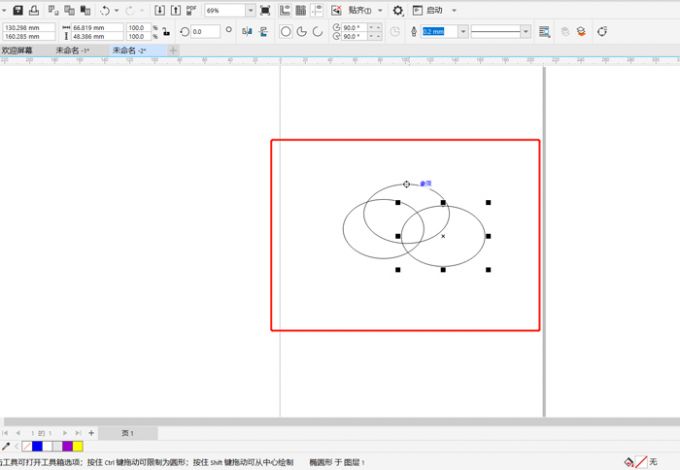
轮廓勾了好后就可以开始填充颜色了。如图3所示,首先选中需要填充颜色的区域,例如给图中右侧的椭圆填充颜色,先点击这个椭圆,再选择并点击页面右侧的颜色,椭圆中的颜色就填充好了。
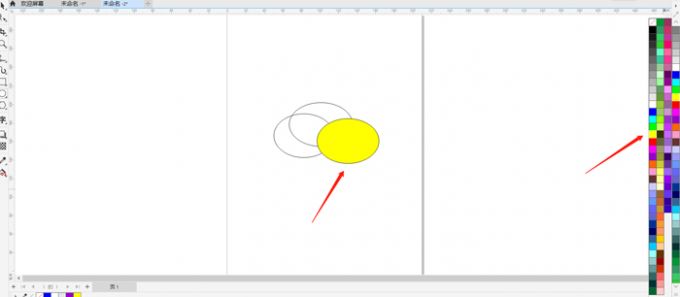
有的时候使用CorelDRAW上色时,会发现颜色填充不进去,这是由于绘制的图形不是闭合曲线,CorelDRAW默认只有闭合曲线才能进行颜色填充。有两种方法可以解决这种问题,一是更改文档常规设置,二是将图形绘制为闭合曲线,让开放性曲线也能填充颜色,下面向大家演示一下详细操作步骤。
当绘制了图中的图案后发现不是闭合曲线,点击色块填充颜色时,会弹出“更改文档默认值”的弹窗,并且无法填充颜色,这个时候要更改文档常规设置。
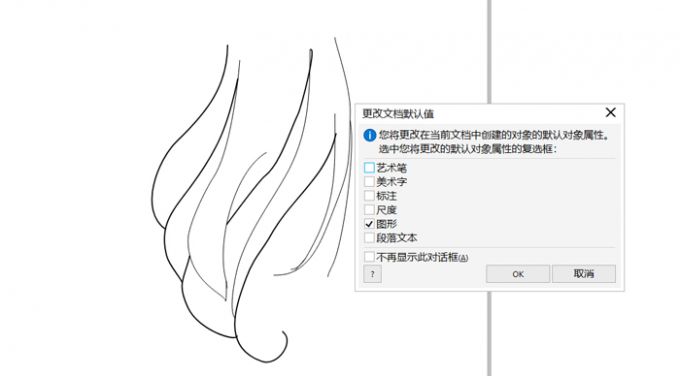
如图5所示,点击页面中的“工具”-“选项”,然后点击选项框内的“CorelDRAW”。
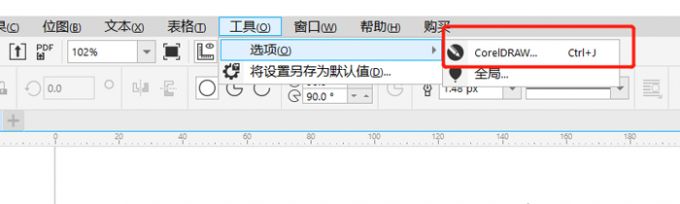
随后如图6红框中所示,在弹出框中点击图中的文档图标,在偏好设置中勾选“填充开放式曲线”,最后点击页面下面的“OK”即可。
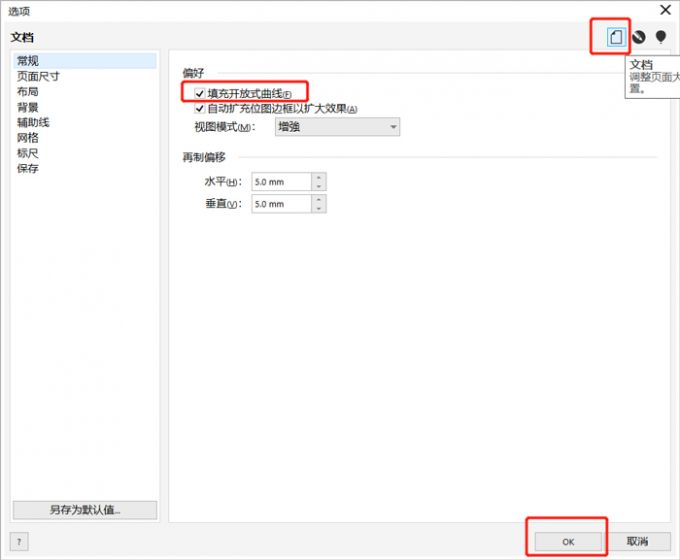
完成填充开放式曲线设置后,如图7所示,直接鼠标点击选中相应曲线,然后选择页面右侧的颜色即可成功填充颜色。
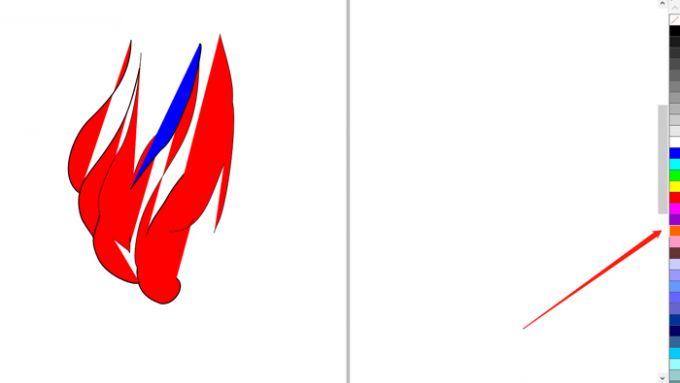
如果不想绘制开放式曲线,那么还可以取消勾选“填充开放式曲线”,然后将图形绘制为满意的闭合曲线,再重新填充颜色。
如图8所示,取消勾选“填充开放式曲线后”,图案为黑白状态,此时点击页面红框中的“手绘工具”,然后画出线条将未闭合的曲线闭合。
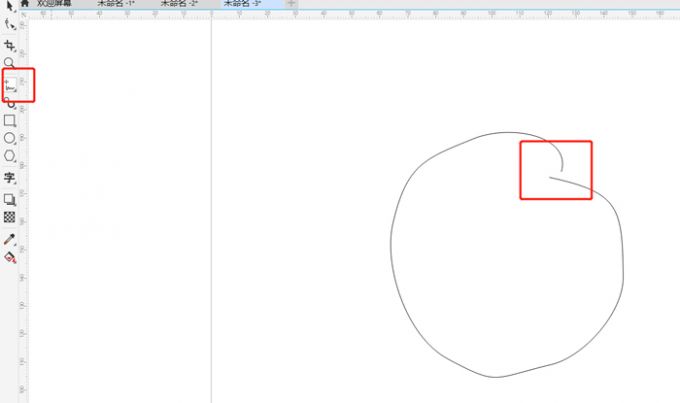
绘制完成后如图9所示,选择并点击页面右侧的颜色,这样颜色就直接填充完成了。
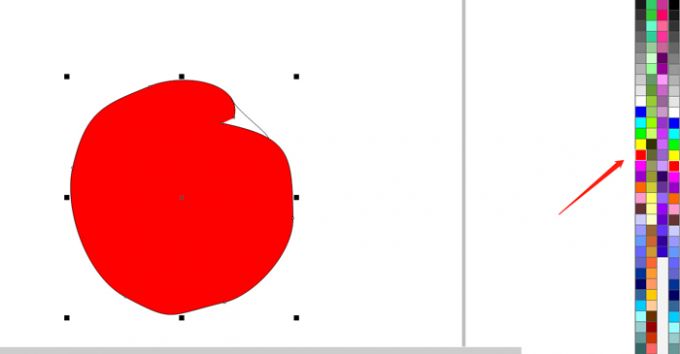
有的时候需要对众多闭合图案进行颜色填充,但是一个个填充速度太慢,这个时候可以使用CorelDRAW中的智能填充工具一次性批量快速填充颜色,下面教教大家具体的操作方法。
如图10所示,绘制好闭合图案后,点击页面左侧油漆桶图标内的“智能填充”工具。
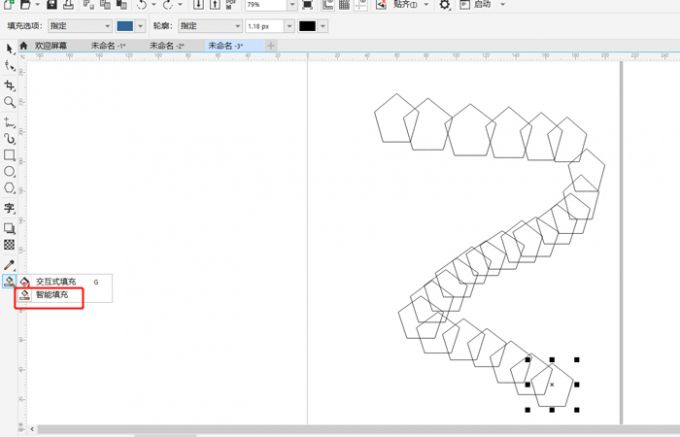
随后直接点击文档中的空白处,即可全选所有图形,然后选择并点击页面右侧的颜色,所有图形就一次性快速填充颜色了。
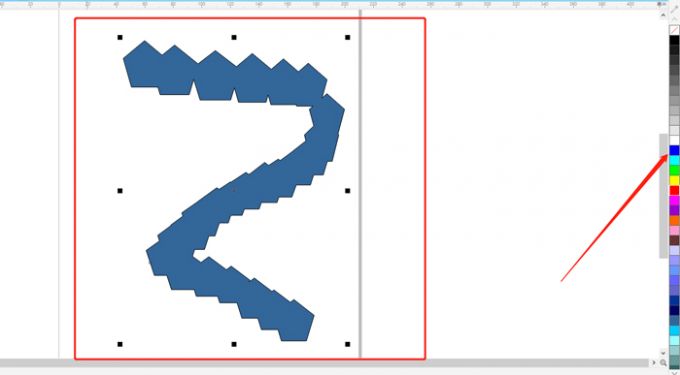
以上就是cdr颜色怎么填充,cdr颜色填充不进去怎么办的相关教程。使用CorelDRAW填充颜色并不困难,绘制好图形后直接选择颜色就可成功填充,开放性曲线也能填充颜色,不用担心颜色填充不进去。此外,还能使用“智能填充”工具批量快速填充颜色,想要绘图快点试试吧。
署名:fjq
展开阅读全文
︾