发布时间:2022-05-25 10: 09: 29
品牌型号:神州Gxt8
系统:Windows 10
软件版本:CorelDRAW 2021
如今电商依旧火爆,大家为了让自己的商品更加畅销,都会尝试使用CorelDRAW精心设计网店页面,这个时候字体设计必不可少,可是字体设计好了,字体描边又该怎么做呢?这篇文章就告诉大家cdr字体怎么描边外轮廓以及cdr字体描边怎么加粗。
cdr字体描边外轮廓需要用到软件中的轮廓笔工具,下面就向大家演示一下操作步骤。
首先如图1所示,打开cdr后,在立即开始页面点击新建文档,创建好文档后点击页面下方的“OK”,开始设计字体。
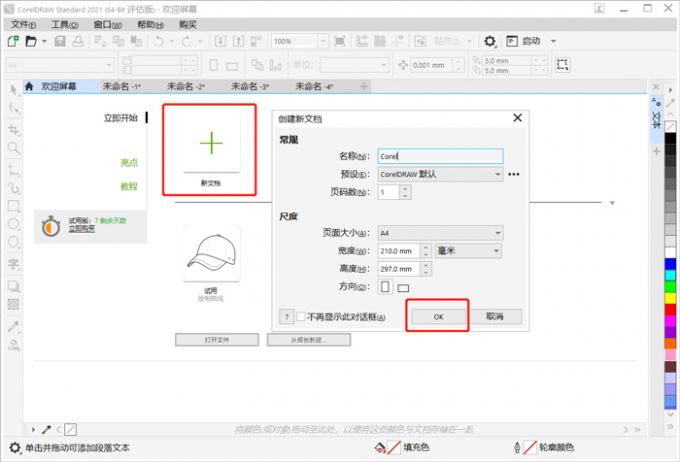
随后如图2红框中所示,点击图标为“字”的文本工具,然后选择喜欢的字体。
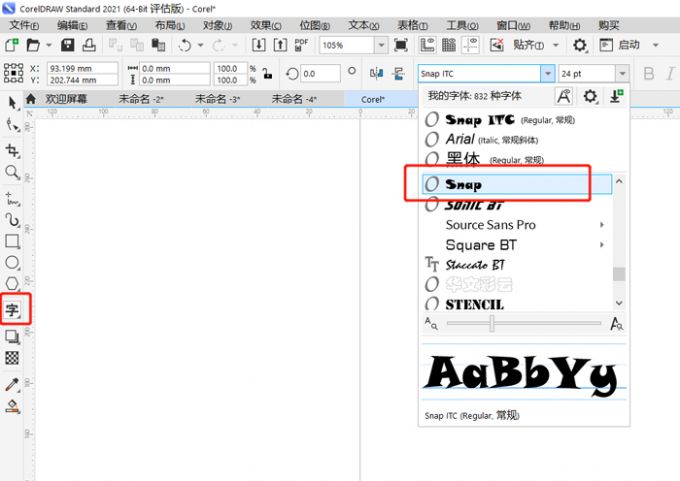
以较为普遍的英文字体为例,选好字体后,直接在文档中输入文本,然后在页面右侧选择颜色,字体做好后就可以开始描边外轮廓了。
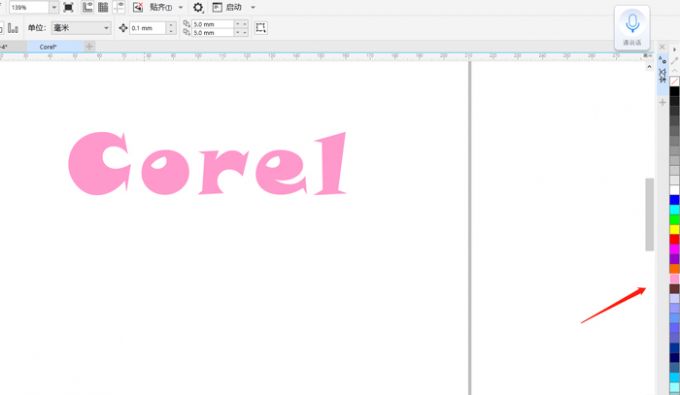
拖动鼠标全选所有字体,然后点击键盘中的“F12”键,可以快速进入轮廓笔功能,进行描边外轮廓设置。如图3所示,在轮廓笔中有颜色、宽度、风格等设置,选择适宜的外轮廓颜色,选择好外轮廓线宽度,然后点击“OK”,外轮廓边就描好了。
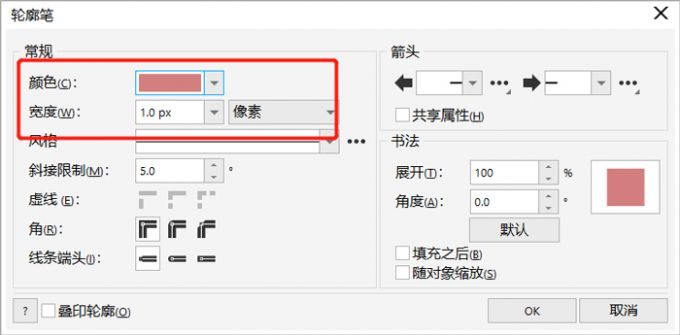
如图5所示,这是上文中字体外轮廓描边完成后的样子,由于字体描边非常细,肉眼看起来并没有什么效果,因此需要对字体描边进行加粗,那么字体描边怎么加粗呢?

同样拖动鼠标全选所有文本字体,随后按住键盘“F12”键,进入轮廓笔工具之后,如图6所示,在宽度这一栏选择更粗的边线宽度,笔者选择的是8.0px,此外由于文本为英文字母,圆钝的笔锋更加好看,因此在“角”和线条端头中选择“圆角”和“圆形端头”,最后点击“OK”。
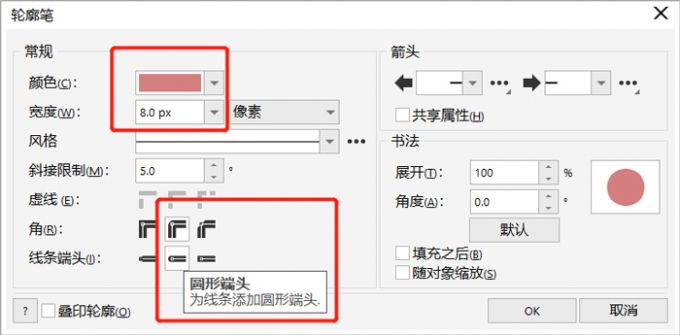
如图7所示,这是字体描边加粗后的效果。

有的时候在做字体设计时,觉得字体描边太过死板或者不够吸引眼球,这个时候可以使用cdr中的“轮廓笔-风格”功能来做相应的调整,会得到很大的改变。
为了让示范更浅显易懂,直接引用上文图7中的字体画面继续演示。在已经做好字体描边外轮廓后,直接点击键盘“F12”键,然后如图8所示,在轮廓笔中的“风格”一栏选择合适的虚线。
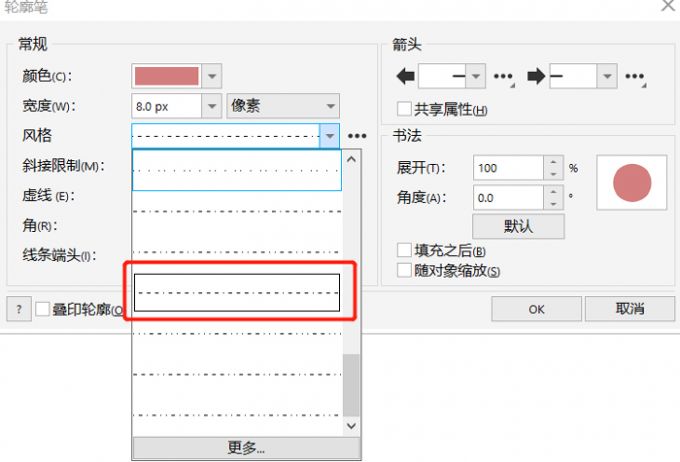
此外在“风格”一栏最右侧的设置中可以编辑线条样式,通过拖动调整控制线条点位,并在预览中查看虚线距离,最后点击添加“即可”。
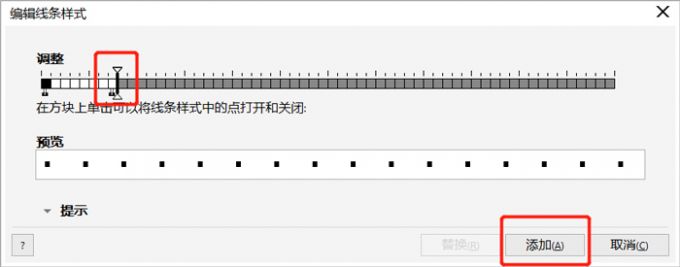
如图10所示,这就是cdr字体描边转换风格后的效果。
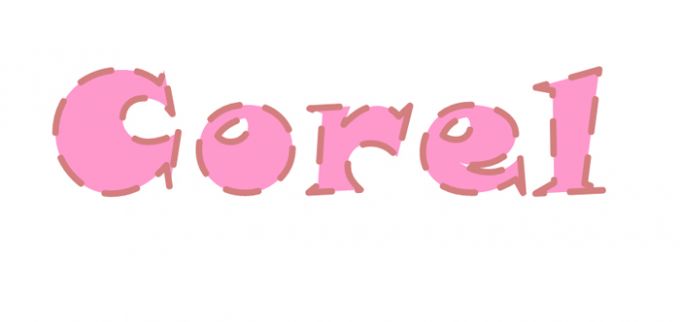
以上就是cdr字体怎么描边外轮廓以及cdr字体描边怎么加粗的相关教程。在使用cdr进行字体描边以及字体描边加粗时,都需要用到“轮廓笔”这个比较实用的工具,此外,如果使用“轮廓笔”的风格效果,会让字体创意十足,按上文步骤试试吧!
署名:fjq
展开阅读全文
︾