
发布时间:2022-05-27 10: 35: 10
品牌型号:神州Gxt8
系统:Windows 10
软件版本:CorelDRAW 2021
交互式透明工具是cdr中的一项重要功能,大家在给图案大面积上色的时候多多少少需要用到这个工具。使用交互式透明工具可以让让色彩更通透,同时让画面更唯美鲜艳,不过这项工具具体该怎么使用呢?这篇文章就告诉大家cdr交互式透明工具怎么添加,cdr交互式透明工具怎么加颜色。
在最新版的CorelDRAW中,cdr交互式透明工具名称已经变为了“透明度工具”,在文档编辑页面即可添加,下面就使用CorelDRAW向大家演示一下具体的添加步骤。
打开软件后,需要新建文档,如图1所示,点击红框中的“+”,创建新文档。
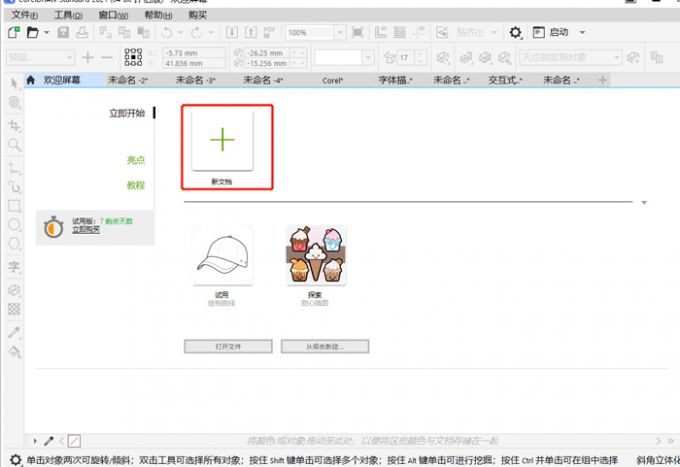
进入新文档编辑页面后,如图2红框中所示,左侧工具栏从下往上倒数第3个就是透明度工具既交互式透明工具。
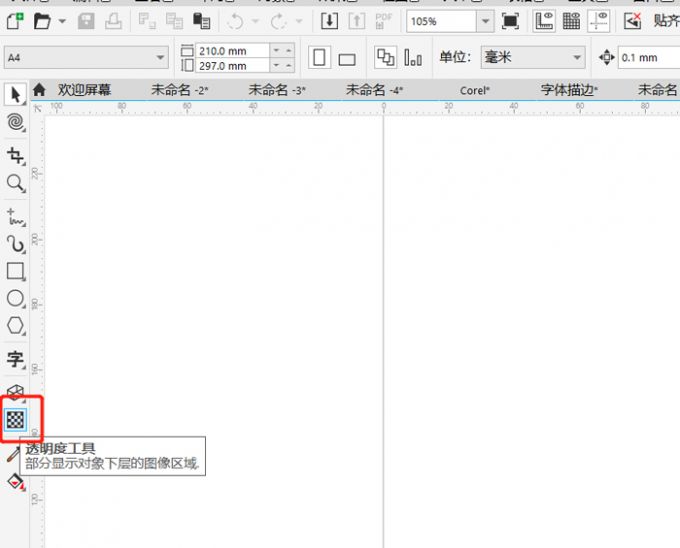
由于透明度工具的主要功能是调整颜色透明度,因此,在添加透明度工具之前,需要在文档中提前画好图案并填充颜色。如图3所示,填充好颜色后,用鼠标点击选中需要修改透明度的色块,然后点击页面左下方的“透明度工具”。
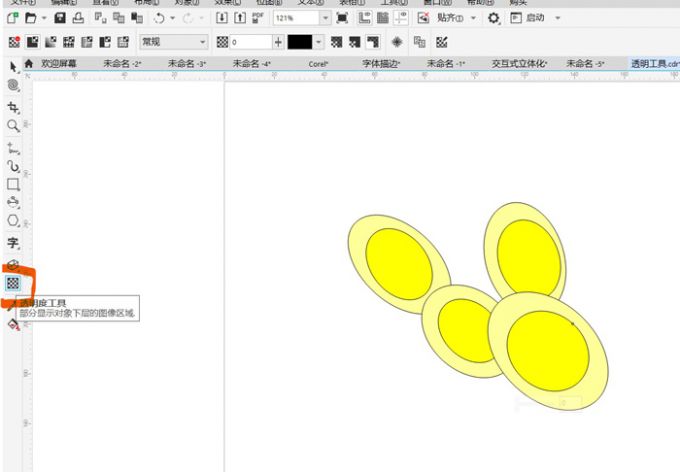
随后色块下方会出现透明度滑动工具,如图4红框中所示,左右滑动工具即可修改透明度值,透明度值越高,颜色越透明。
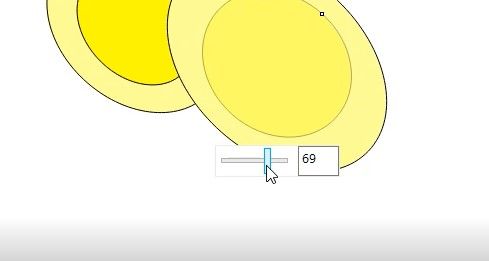
此外,在图5红框中修改透明度数值依旧可以更改颜色透明度,下图为4个图形透明度数值修改完后的整体效果。
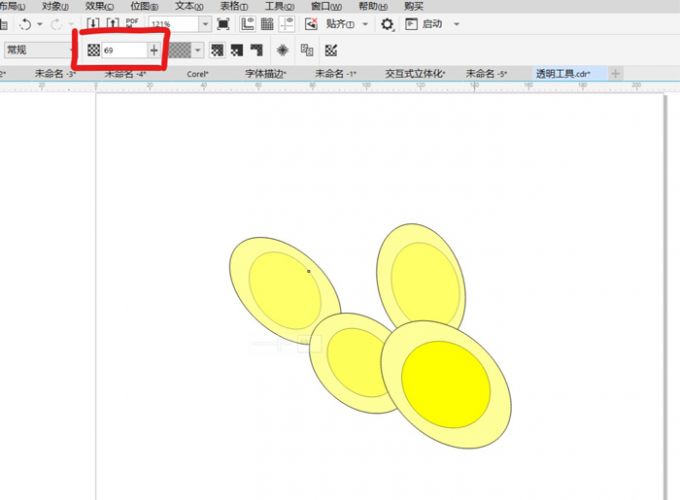
cdr交互式透明工具的添加并不复杂,选中调整图形后,在页面左侧工具栏中选中“透明度工具”即可直接添加。
cdr交互式透明工具除了可以修改颜色透明度之外,还能增加以及改变图形颜色。使用透明度工具中的“差异”或“反转”功能即可做到。
选中需要添加或更改颜色的图形,然后点击“透明度工具”,点击页面中常规下拉栏中的“差异”,该图形颜色就变为深蓝色了,这样就成功在画面中加入一种颜色了。
需要注意的是,无论是“差异”或“反转”功能,都只能将原图形的颜色变为它的互补色。该图形原先颜色为黄色,黄色的互补色为蓝色,因此点击差异后生成的颜色为蓝色。
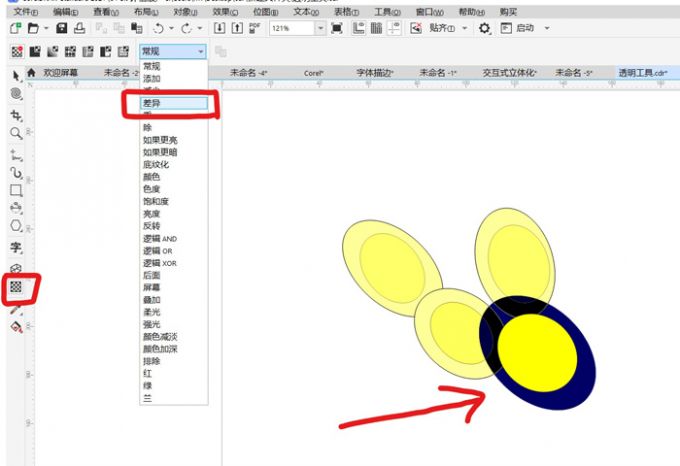
如图7所示,同样选中需要加入或更改颜色的图形,然后点击“常规”下拉栏中的“反转”,图形颜色也成功变成蓝色了,如此画面中从两种颜色增加为三种颜色。不过需要注意的是,使用“反转”功能生成的颜色比使用“差异”功能透明度低,产生的画面效果不同。
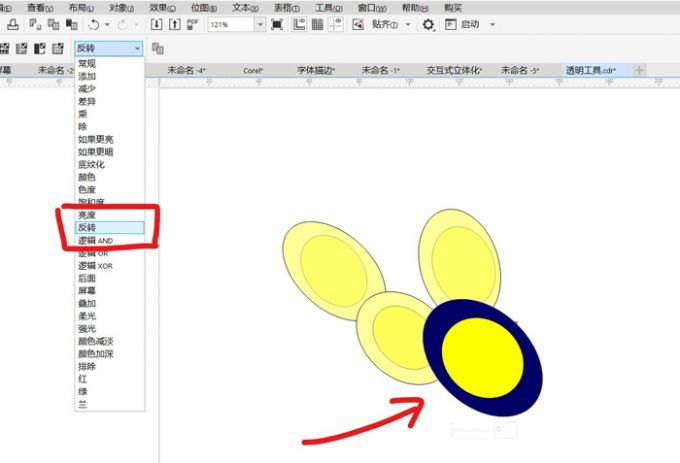
cdr透明度工具中的“反转”与“差异”功能都可以为图像添加新颜色,添加的颜色除透明度有差异外颜色色相一致。
上文使用了交互式透明工具更改颜色透明度以及增加颜色,其实,cdr交互式透明工具还可以消除图形轮廓线条,让图案更加和谐。
如图8红框中所示,在透明度工具页面中有一项“轮廓”功能,选中图形后点击“轮廓”,然后将“轮廓”左侧的透明度数值提高到100,图形轮廓线就消除了。
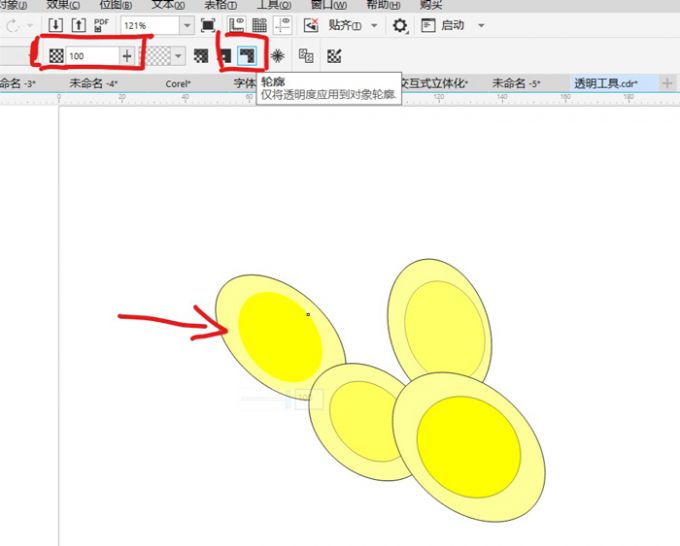
依次将轮廓线消除后,效果如图9所示,想要转换图形风格,可以尝试这个方法。
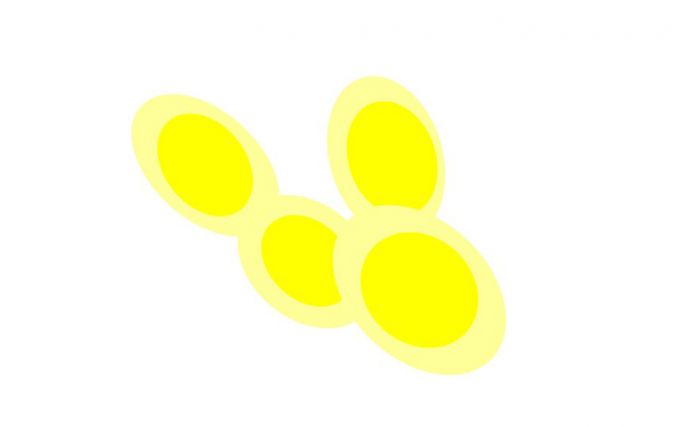
以上就是cdr交互式透明工具怎么添加,cdr交互式透明工具怎么加颜色的相关教程。cdr交互式透明工具目前也叫透明度工具,既可以更改颜色透明度,也可以给画面增添其他高对比度颜色,还可以消除轮廓线,能够满足各种图形设计。
署名:fjq
展开阅读全文
︾