
发布时间:2022-09-05 14: 03: 16
品牌型号:LENOVO 80T3
系统:Windows 10 专业版 64-bit
软件版本:CorelDRAW Standard 2021 (64-Bit)
psd分层是cdr的核心功能之一,它能够帮助用户绘制出更高水准的矢量图形,那么,下面就来一起学习cdr文件转换成psd分层,cdr文件转换成psd格式不能修改文件的内容吧。
一、cdr文件转换成psd分层
cdr文件如何转换成psd分层,下面一起来一探究竟。
1.首先依次点击菜单栏的“窗口>>泊坞窗>>对象管理器”。
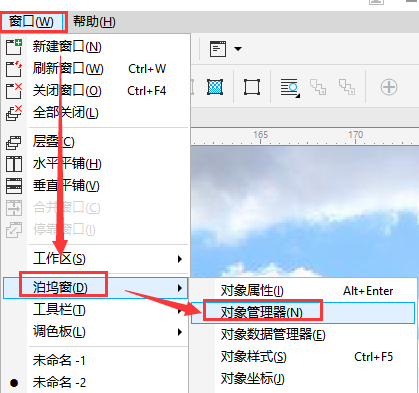
2.此时在面板的右侧会出现如下图所示的对象管理器,此面板就是对图层进行统一管理的,在这里可以进行添加图层、修改图层以及删除图层的操作。
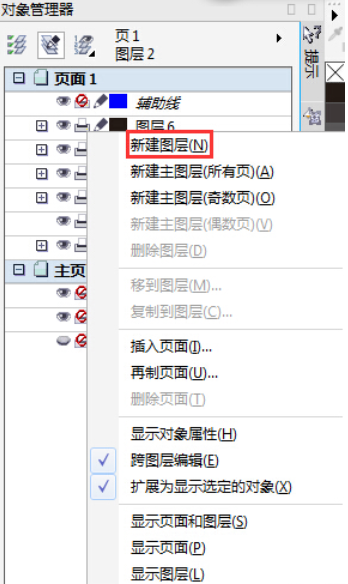
3.接着我们就可以在不同的图层上添加内容,还可以对某些图层进行显示或隐藏。

4.接下来我们将图形进行导出,点击“文件>>导出”。
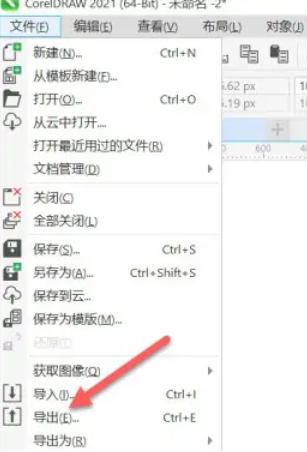
5.接着将保存类型选择为“PSD”。
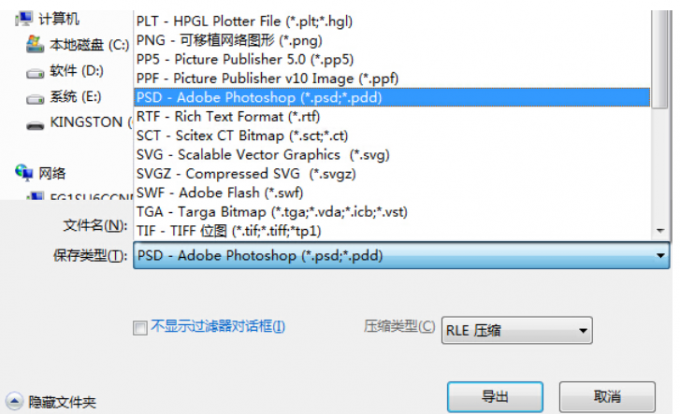
6.这时候会弹出下图所示的对话窗口,在这里记得将“保持图层”勾上,这样导出的PSD文件才会保持原来的分层,最后点击“确定”按钮,即可成功导出。
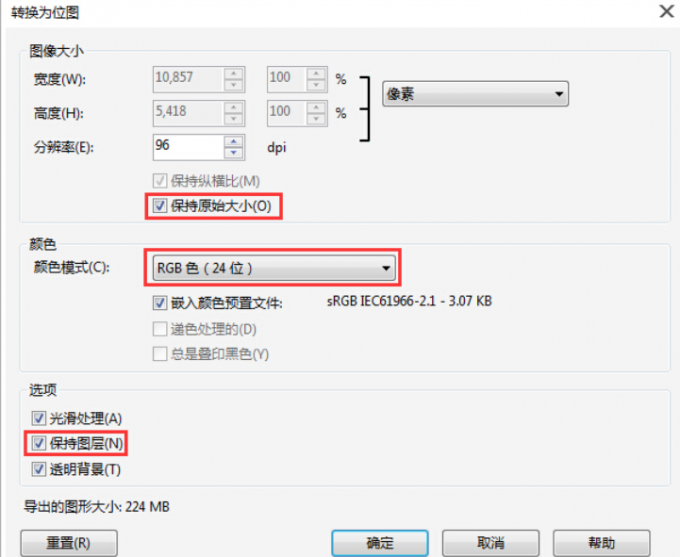
二、cdr文件转换成psd格式不能修改文件
有些朋友说自己在cdr中将文件转化为psd格式以后就不能修改文件了,这究竟是什么原因导致的呢?
原因一:在导出psd文件的时候,没有将“保持图层”勾上。
解决办法:再重新在cdr中进行导出,在导出时将“保持图层”勾上即可。
原因二:psd文件发生错误。
解决办法:再重新导出。
三、cdr导出JPG怎么保持原始大小
在cdr中,除了可以将制作好的文件导出为psd格式外,还可以导出为jpg。那么,在cdr中如何导出jpg以及如何使导出的jpg保持原始大小,下面就由我为大家详细演示一下。
1.点击“文件>>导出”。
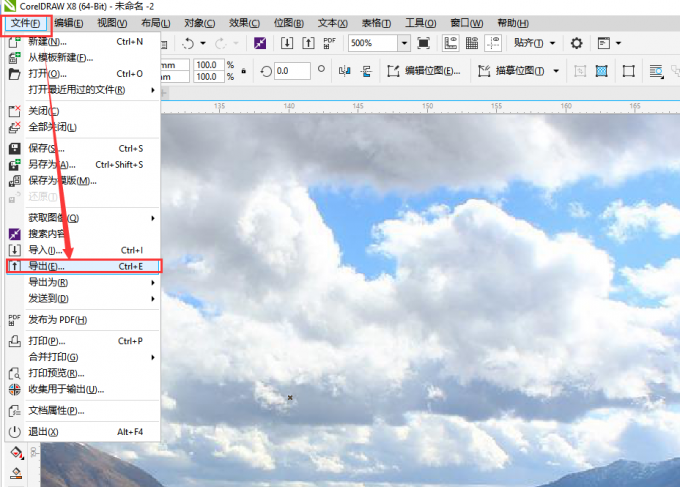
2.将保存类型设置为JPG格式。
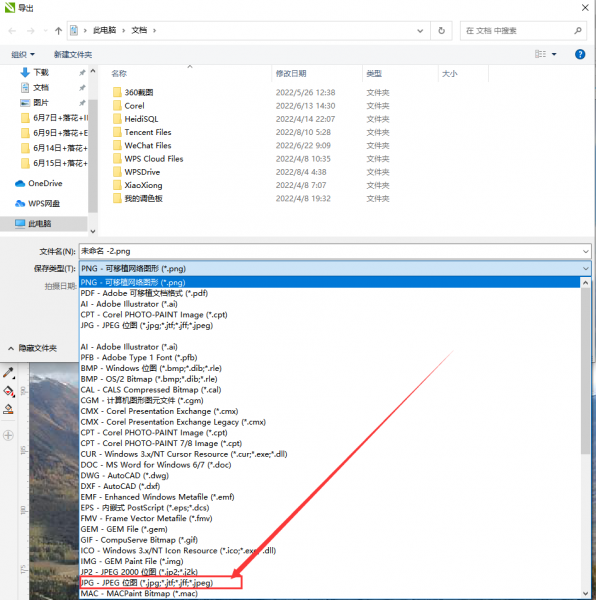
3.接着将右侧的滚动条拉到最下面,再把下面的“保持大小”勾上,再点击“确定”按钮,这样导出的jpg图片尺寸就和我们在cdr中的图形尺寸是一致的。
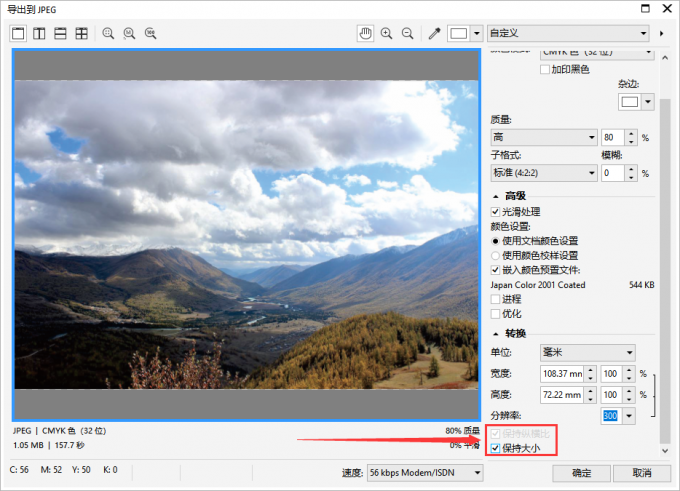
今天我们一起学习了cdr文件转换成psd分层,cdr文件转换成psd格式不能修改文件,cdr导出JPG怎么保持原始大小的内容,希望大家能够举一反三,如果你还想学习更多的cdr使用技巧,可以到CorelDRAW中文网站上了解。
作者:落花
展开阅读全文
︾