
发布时间:2022-08-09 10: 28: 41
品牌型号:华硕台式电脑
系统:windows 10 正式版
软件版本:CorelDRAW 2022
在制作矢量图的过程中,更改矢量图的颜色,不仅可以使制作的矢量图更加美观,更重要的是可以增加矢量图的层次感,那么怎么操作呢?本文带大家了解一下矢量图怎么改颜色,矢量图怎么导出。
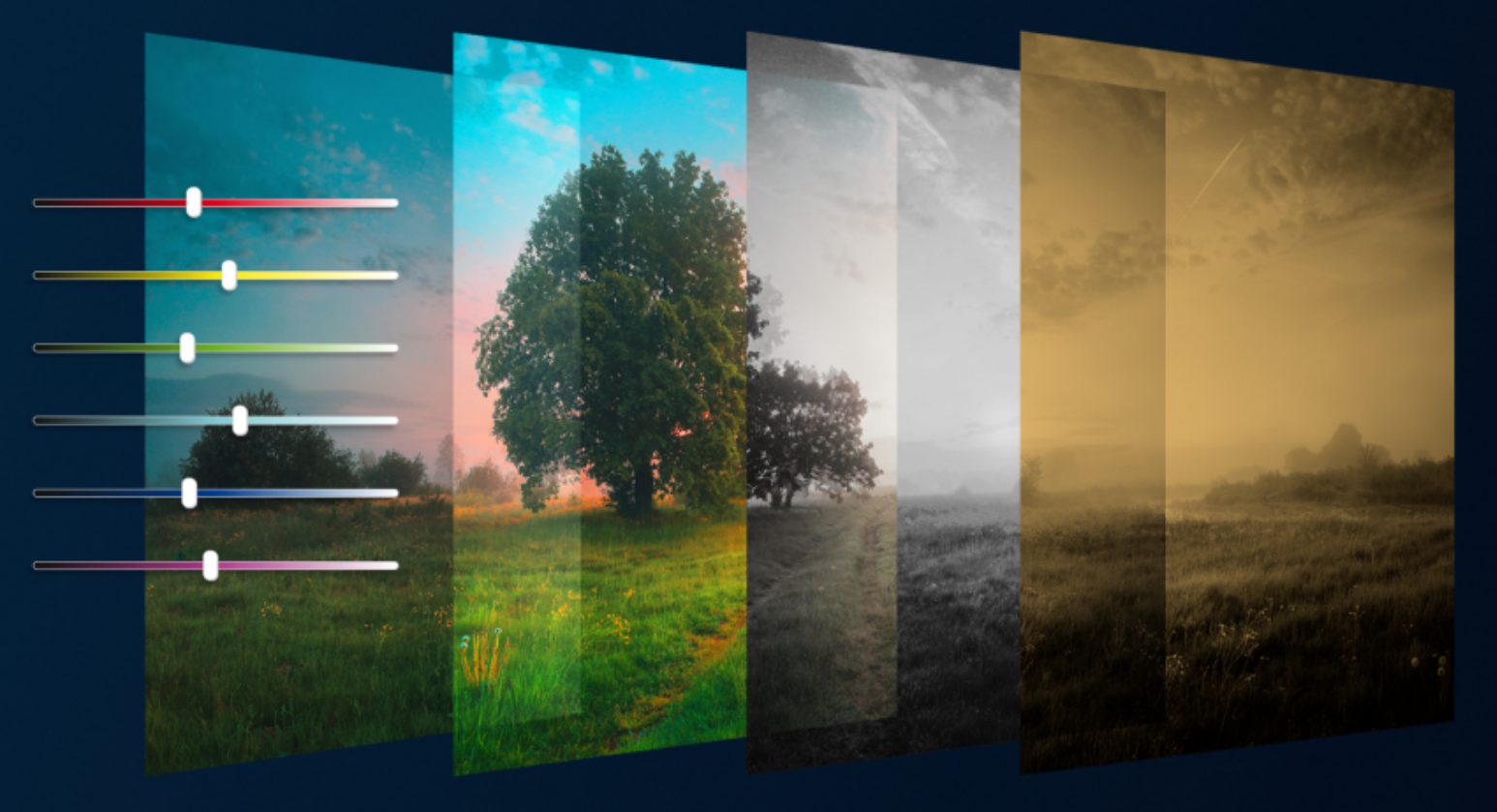
作为一个乙方经常会被甲方要求不停地给矢量图更改颜色,来达到最佳效果。那么如何快速的使用CorelDRAW这款软件更改矢量图的颜色呢?下面就来看看吧。
1、首先打开电脑中的CorelDRAW,点击工作区建立一个新文档,在新文档中制作做一个矢量图或者从喜欢的素材网站找一个心仪的矢量图来更改颜色,这边小编是选择自己做一个五角星形状的矢量图来做示范。
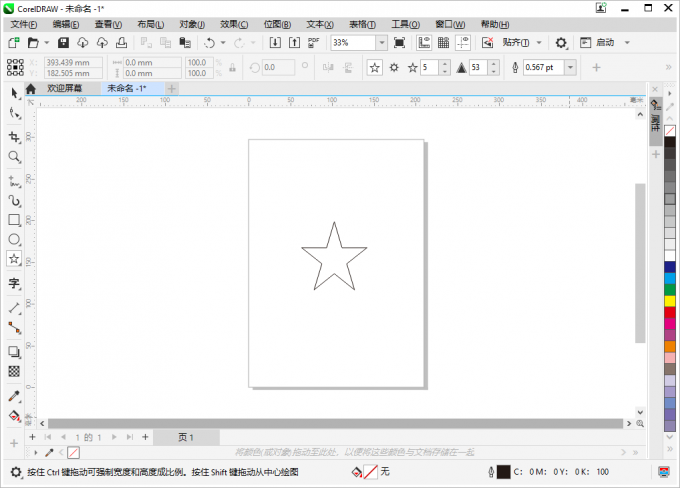
2、使用到右边的调色板工具,选择一个颜色来填充矢量图。
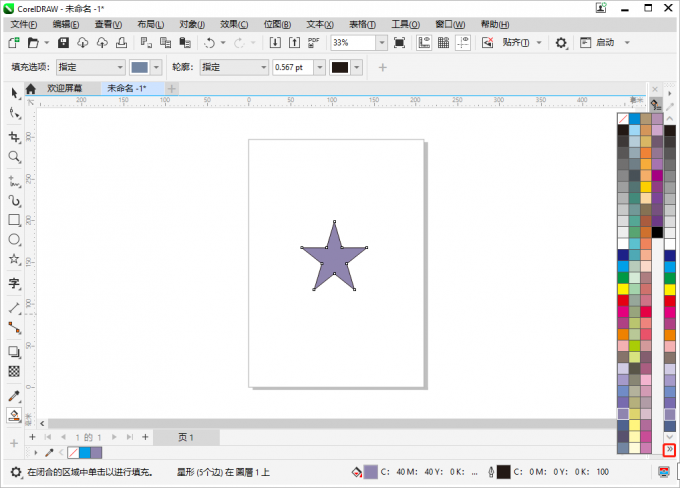
当我们制作完矢量图之后,要将矢量图进行导出,如何导出矢量图呢?一起来看下如何操作吧。
1、在制作完矢量图之后,点击上方菜单栏中的文件,再点击导出。或者使用快捷键【ctrl+E】进行导出。
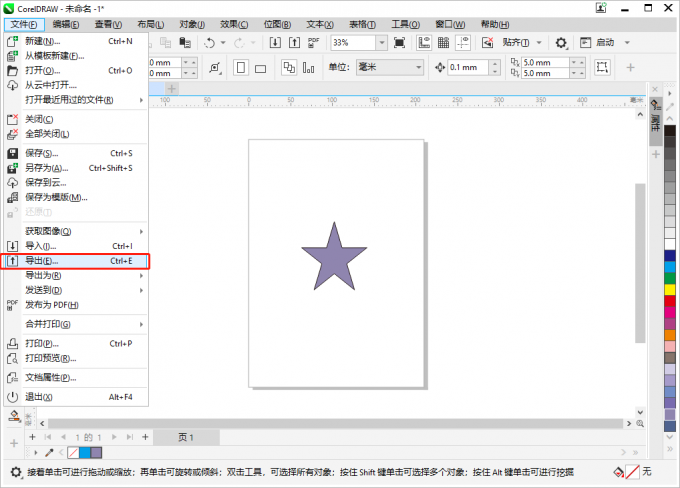
2、先选择存放的位置,再选择保存类型,最后点击下方的导出。如果矢量图没有完成定稿可以选择cdr格式,以便下次进行更改。如果矢量图已经定稿可以选择大部分电脑通用的pdf格式。
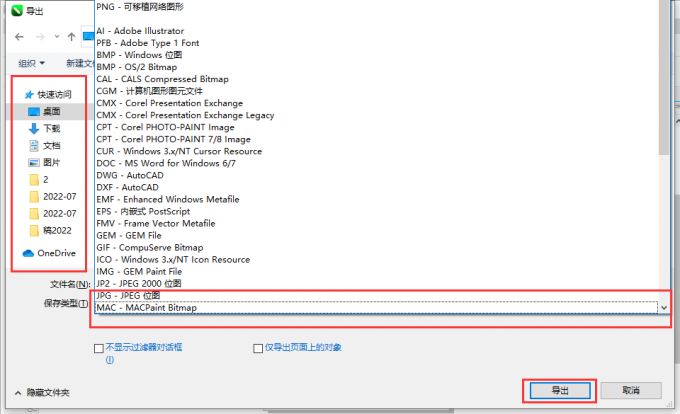
给矢量图填充渐变色可以使图形更加的富有层次感,下面就来看看具体怎么操作吧。
1、创建一个新文档,制作一个矢量图图形,接下来选择左边工具栏中的交互式填充工具给图形填充颜色。
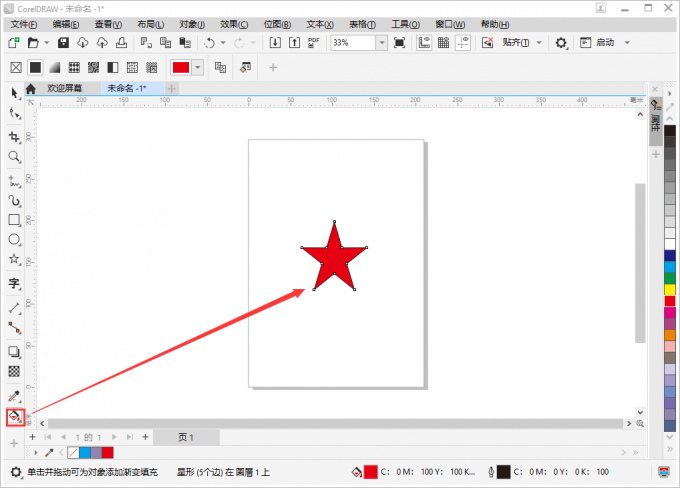
2.给图形填充颜色之后,点击左上角属性栏中的渐变填充工具,给图形添加渐变填充效果。添加效果后图形中间会出现一个调整渐变控制杆,使用鼠标拉动控制杆,可以对图形渐变进行微调。
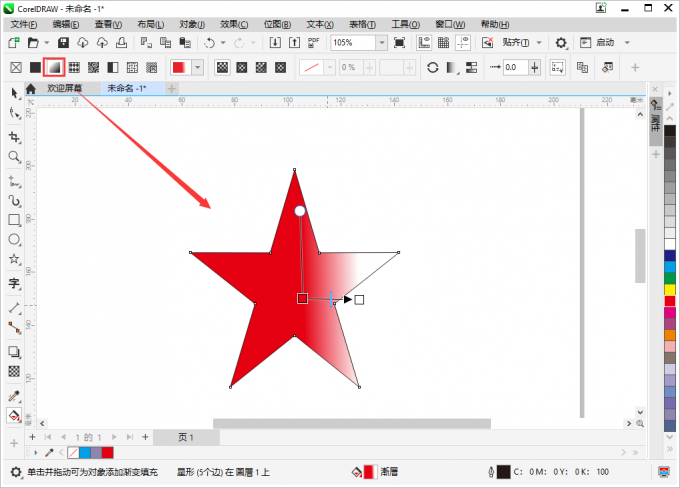
以上就是矢量图怎么改颜色,矢量图怎么导出,还有CorelDRAW怎么给矢量图填充渐变颜色操作步骤的全部内容。CorelDRAW除了可以对图形进行渐变填充,还拥有网状填充、底纹填充等多种颜色填充方式,大家快去试试吧。如果大家还想要学习更多关于CorelDRAW2022的教程,可以登陆CorelDRAW中文网站进行下载和学习。
作者:牛牛
展开阅读全文
︾