发布时间:2021-11-11 16: 29: 14
CorelDRAW是一款专业的图形设计软件,它不仅可以绘制矢量图形,还可以进行位图和矢量图形的转换。今天小编使用CorelDRAW2021(win系统)为大家介绍cdr转换位图基础教程。
一、准备工作
下载任意一张图片,点击运行CorelDRAW,进入软件主界面。用快捷键Ctrl+N创建新文档。修改文档名称和页面尺寸,点击OK创建一个空白文档。
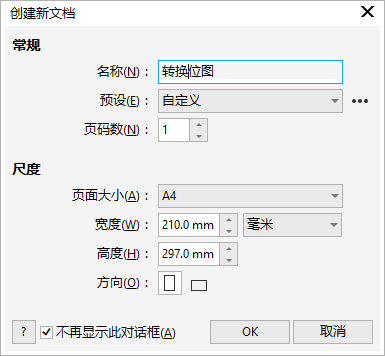
点击文件,再点击导入,选择下载好的图片导入进来。接下来就可以进行位图与矢量图的互相转换。
二、矢量图转换为位图
点击位图、转换为位图,会弹出对话框,对话框中设置好属性值,点击OK就把矢量图转换成了位图。
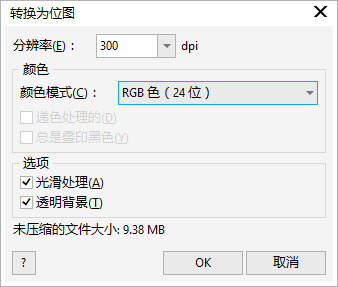
转换时可供选择的黑白、灰度、16色、调色板、RGB、CMYK等多种颜色模式。那选择不同的颜色模式对转换结果有什么影响呢?
1、黑白
选择黑白颜色模式,得到的位图只会呈现出黑白两种颜色。转换后还可以通过编辑位图选项设置属性值。
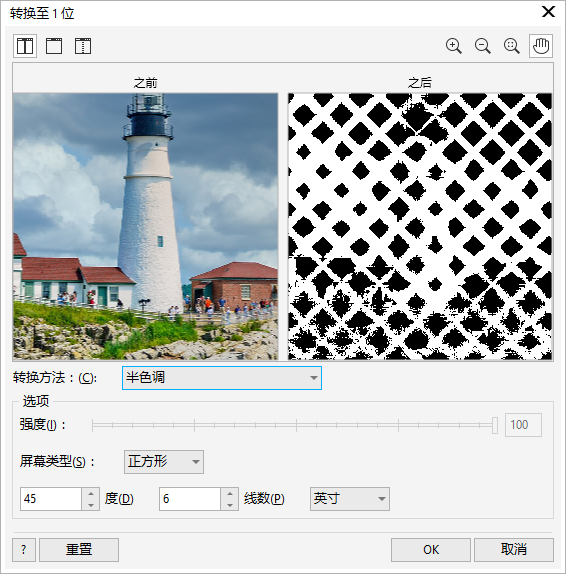
2、双色调
选择双色调模式,转换后的图片有两种颜色。默认的颜色是黑色和黄色,点击编辑可以选择其他颜色,调整曲线可以修改色度。色调类型可以选择单色调、双色调、三色调和四色调。顾名思义,就是图片有一种、两种、三种和四种颜色。
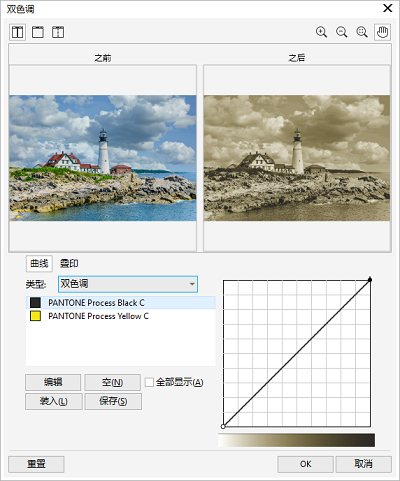
3、RGB
转换时默认的颜色模式是RGB,它是比较常用的颜色模式,转换后图片的颜色与原图颜色没有差别。
4、CMYK
CMYK模式也是常用的颜色模式,它和RGB颜色模式的区别是:CMYK模式转换后的图片比RGB模式更暗淡。
以上介绍了转换时常见的颜色模式,CorelDRAW中远不止这四种模式,在转换位图时根据需求选择即可。
三、位图转换矢量图
位图转换为矢量图是通过描摹位图实现的。描摹位图分为快速描摹、中心线描摹和轮廓描摹。
1、快速描摹
相对来说,快速描摹的效率更高,但会因此丢失掉细节部分。点击描摹位图,再点击快速描摹,经过一段时间的运算,CorelDRAW就将位图转换成矢量图。转换后的图片有很多色块组成,转换前图片边界越模糊,转换后的图片色块越大。

2、中心线描摹
中心线描摹转换后的效果类似于线稿。点击描摹位图,再点击中心线描摹,选择技术图解,会弹出对话框。在对话框中可以预览转换前后的图片对比,还可以设置属性,图像类型是技术图解时比图像类型是线条画时细节更多。
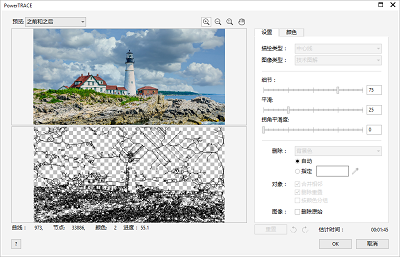
3、轮廓描摹
轮廓描摹得到的图片细节更多,它针对不同的对象给出了不同的描摹方法。点击描摹位图,再点击轮廓描摹,选择线条图,会弹出对话框。为了更明显地观察不同轮廓描摹与前两种描摹方式的差异,在对话框中可以将图像类型设置为高品质图像,这样得到的图片细节最多。
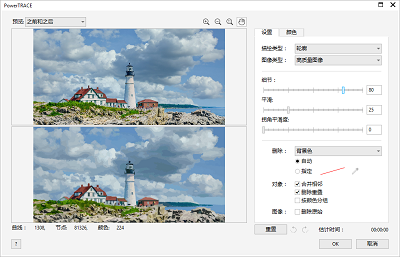
关于cdr转换位图基础教程就介绍完了,在实际应用中,我们可以根据需求进行选择,灵活地使用各种CorelDRAW小工具来达到预期的效果。
图片来源:https://pixabay.com/photos/portland-head-light-lighthouse-5539153/
作者:TiaNa
展开阅读全文
︾