
发布时间:2016-02-19 13: 38: 10
在CorelDRAW中进行绘图工作时,不可能仅使用绘制的矢量图形,有时还需要大量的位图图像,因此就需要将位图图像文件导入到CorelDRAW 中,并对其进行适当的编辑操作,还可以将编辑好的图像导出,保存为需要的其他图片格式。
在CorelDRAW 中,可以将非CorelDRAW格式的图像导入到绘图区中,例如JPEG,BMP,TIFF,GIF等格式的图片。
一、要导入图像,看选择菜单栏中的“文件”→“导入”命令或单击工具栏中的“导入” 按钮,弹出“导入”对话框,如图所示。
按钮,弹出“导入”对话框,如图所示。
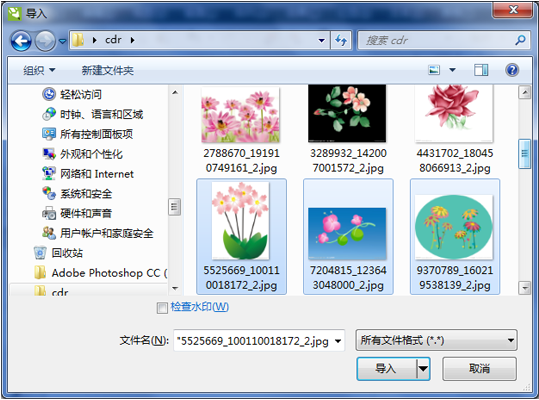
CDR 导入对话框
从中选择需要导入的图像,然后单击“导入”按钮,此时光标显示为如图所示的状态,在绘图区单击鼠标左键即可导入所选图像。

CDR 导入图片时鼠标状态
二、导出文件。
使用导出功能,可以将在CorelDRAW X4中绘制好的图形输出为位图或其他格式的文件。选择菜单栏中的“文件”→“导出”命令或在工具栏中单击“导出” 按钮,即可弹出“导出”对话框,如图所示。
按钮,即可弹出“导出”对话框,如图所示。
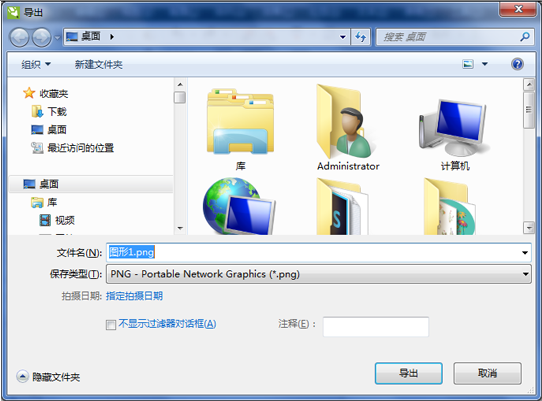
在“导出”对话框中选择所需的图像格式,保存途径后,单击“导出”按钮,即可按照所设置的格式与路径将CorelDRAW文件导出。
单击“导出”按钮,弹出“转换为位图”对话框,如图所示。

在“宽度”和“高度”微调框中设置需要的图片的大小,设置完成后单击“确定”按钮,弹出“PNG导出”对话框,如图所示,最后单击确定按钮即可。
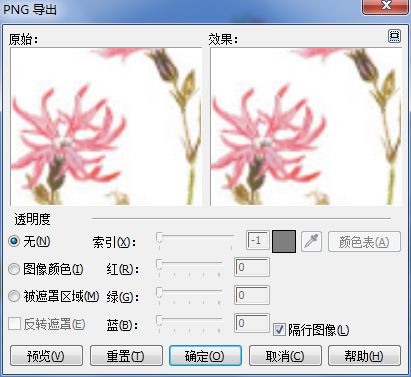
想要了解更多关于CorelDRAW矢量图形绘图软件的详细信息,可点击CorelDRAW中文官网查找您需要的信息。
展开阅读全文
︾