发布时间:2015-03-04 18: 38: 04
一幅优秀的绘图作品除了要有好的构图和轮廓外,色彩的合理运用是关键。选择填充色和轮廓色的方法有多种,默认调色板是多个色样的集合,本文将详解CorelDRAW使用默认调色板来选择填充色和轮廓颜色的操作方法。
1. 单击工具箱中的“选择工具”,选择对象,在界面右侧的cdr调色板中单击一种色样,即可为选定的对象选择填充色;右键单击一个色样,即可为选定的对象填充轮廓颜色。(为方便查看,此处轮廓已加粗)
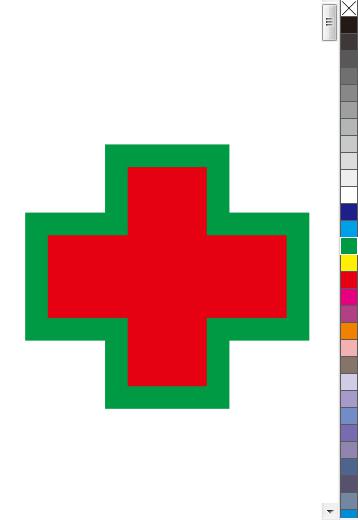
2. 当前选择图形的填充色和轮廓色显示在状态栏,在文档调色板中也添加了选择色样。(创建新绘图时,应用程序会自动生成一个空调调色板,称为文档调色板,在绘图区的下方。每次在绘图中使用一种颜色时,该颜色会自动添加到文档调色板中去,以便之后可快速选择已使用过的颜色。)
![]()
3. 在cdr调色板的一个色样上长按鼠标左键,会弹出颜色挑选器,显示的是色样的相近色,此时松开鼠标即可为选择的对象填充相近色。
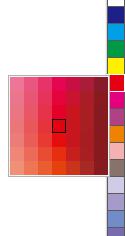
4. 单击调色板顶部和底部的矩形按钮 ,可查看默认调色板中的更多颜色。
,可查看默认调色板中的更多颜色。
5. 单击cdr调色板底部的双箭头按钮 ,可临时打开调色板。
,可临时打开调色板。

关于CorelDRAW的更多内容可参考CDR教程。
展开阅读全文
︾