
发布时间:2023-05-10 17: 24: 42
品牌型号:联想GeekPro 2020
系统: Windows 10 64位专业版
软件版本: CorelDRAW Graphics Suite
形状工具是coreldraw软件中常用的功能之一,可用于编辑曲线中的不同类型节点,以实现图形形状的改变。除了常规的节点形状工具外,cdr也提供了涂抹、粗糙等工具类型,本文会给大家详细讲解下coreldraw形状工具在哪,coreldraw形状工具包括哪些的相关内容。
一、coreldraw形状工具在哪
coreldraw形状工具,默认情况下,如图1所示,位于左侧工具栏中的第二个位置,将鼠标悬浮在其上方,即可显示“形状工具”以及其功能解释。
但有些小伙伴在相同的位置上却找不到形状工具,这是为什么呢?这可能是在操作中无意间将其隐藏了,我们可以通过以下方式重新调用功能。
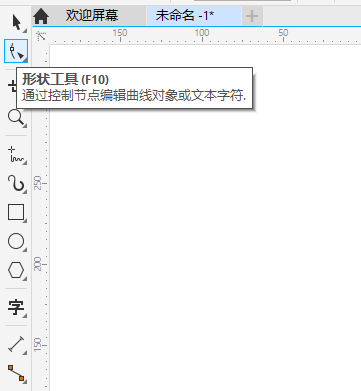
如图2所示,在工具栏的下方有一个“+”按钮,可用于添加或删除工具栏上的项目。点击该“+”按钮。
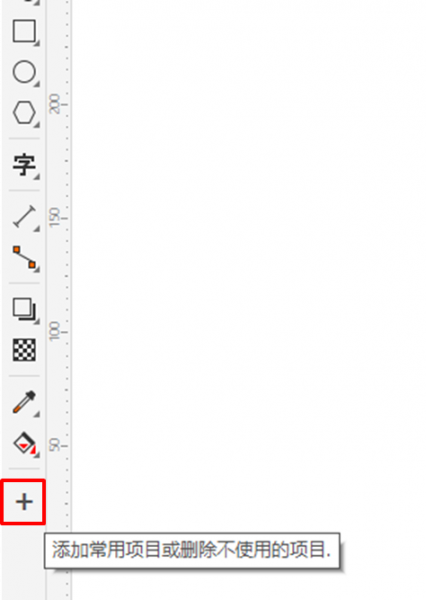
接着,如图3所示,cdr会弹出工具的管理功能,移动右侧的滑轮,找到“编辑形状工具”选项,勾选该选项及其下属的工具,即可在工具栏显示形状工具。
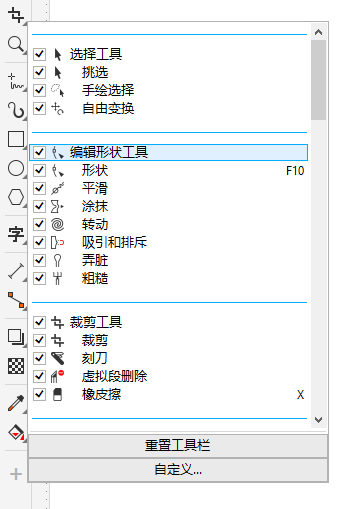
二、coreldraw形状工具包括哪些
coreldraw形状工具除了常用的编辑曲线节点的编辑形状工具外,还包含了平滑、涂抹、转动等六大功能。如图4所示,点击工具按钮右下角的小三角形,即可展开其他的功能。
下面我们以具体的例子简单演示下不同工具的用途。
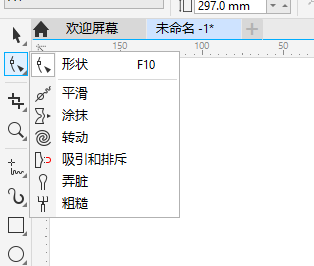
首先是常规的形状编辑工具,可用于尖突、平滑、对称这三类节点的编辑。如图5所示,将工具切换至对应工具后,画布中的图形会出现节点,通过移动、添加、删除节点或转换其属性可改变图形的形状。
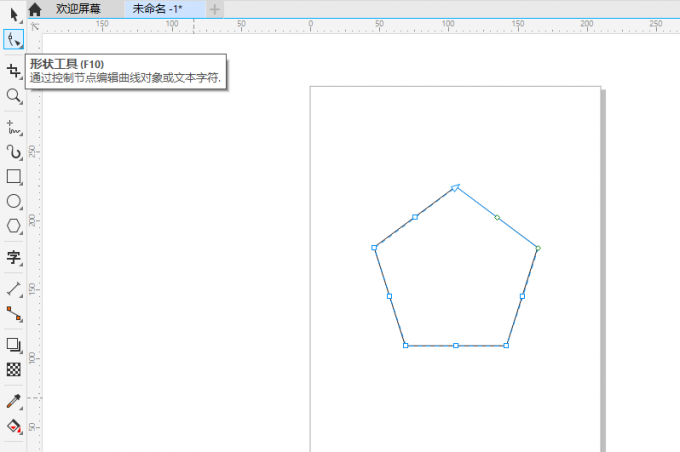
而平滑工具,则是将对象变得平滑的工具类型。切换到工具后,曲线上会出现一些节点,移动或删除节点能让线条变得平滑。在绘制线条时,可以运用平滑工具减少其粗糙的程度,让线条更显自然。
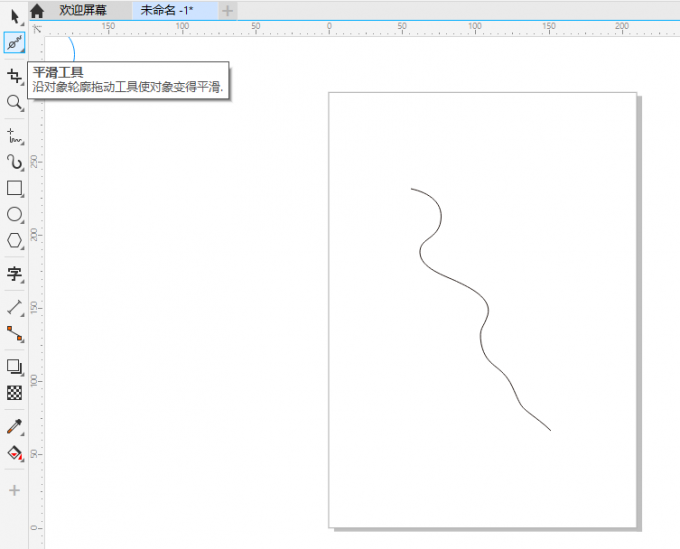
涂抹工具,是一种通过推、拉的方式,改变图形边缘的工具类型。比如在图7所示的星星图形中,推、拉星星的边缘会让其发生凸起或内陷的效果。
需要注意的是,涂抹工具要应用在曲线图形上。如果对象不是曲线的话,比如文字等,会弹出是否转换为曲线的提示,点击“确认”后,cdr会将其自动转换为曲线,即可应用涂抹工具。
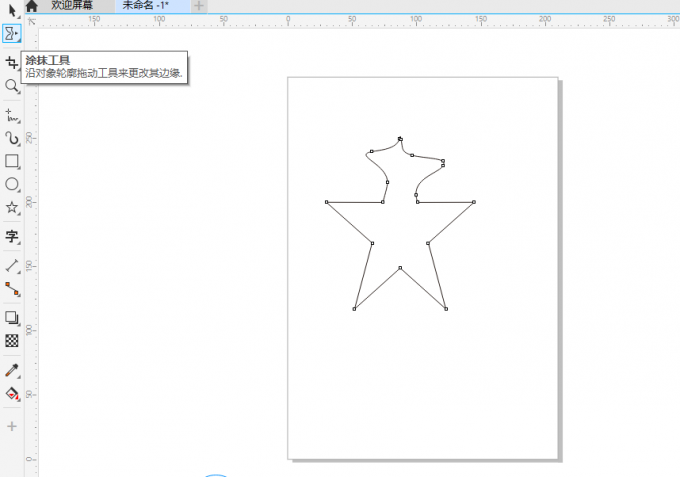
转动工具,其效果如图8所示,是一种可让图形轮廓产生转动效果的工具,很适合用于制作螺旋的造型。转动工具可设置逆时针或顺时针转动。
设置好笔压、笔尖等属性后,就可以在对象上面按住鼠标,绘制转动效果。待完成图形绘制后,松开鼠标即可停止转动。
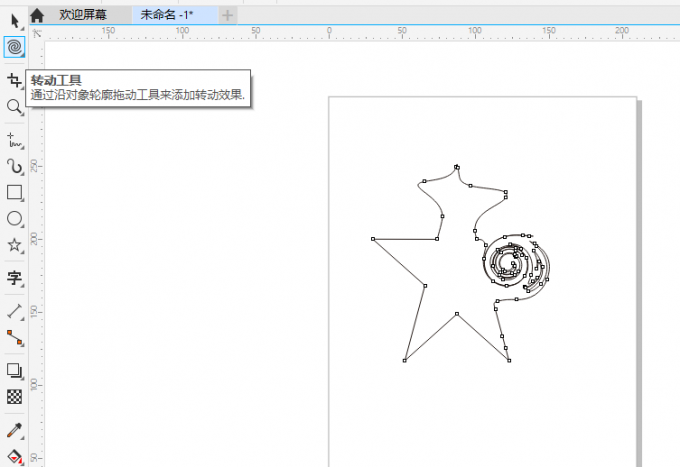
吸引和排斥工具包含了两项功能,可通过顶部工具栏切换吸引或排斥效果。
吸引效果,即将节点吸出来的效果;而排斥,即将节点推进图形的效果。这两种工具应用得比较少,但功能与其他形状工具大同小异,大家可以自己尝试功能,掌握一下手感。
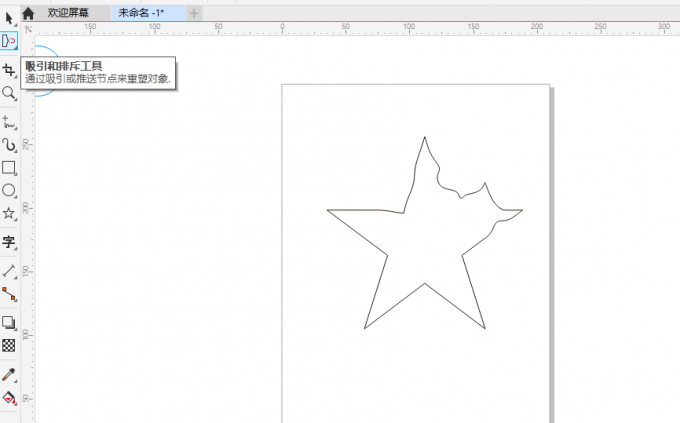
沾染工具,是一种可从对象边缘拖动来改变图形形状的工具。其操作要点是从图形的边缘拖动线条,比如图10所示的线条,利用沾染工具可以从线条上拖动出一条条的线,制作液体往下流动的效果。
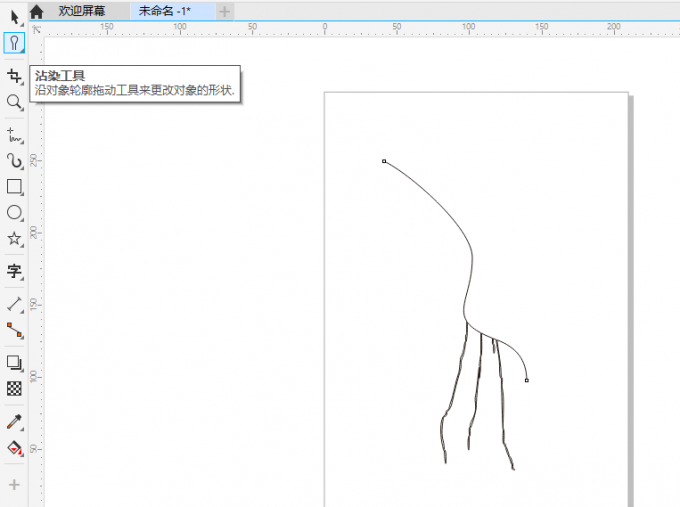
粗糙工具是一种让图形边缘变得粗糙、齿轮、毛边效果的工具。通过调整笔尖尺寸、尖突的频率可调整齿轮的效果。·
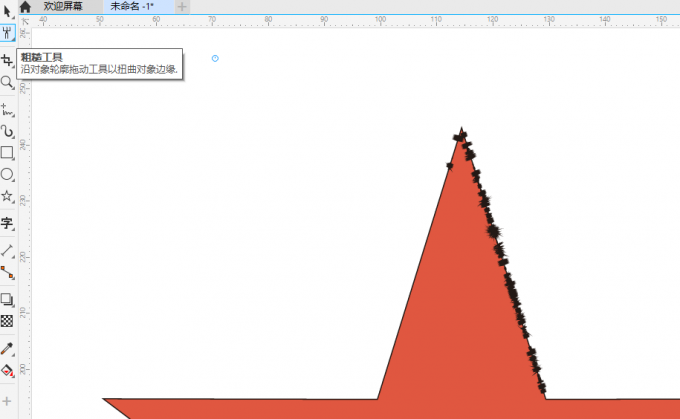
三、小结
以上就是关于coreldraw形状工具在哪,coreldraw形状工具包括哪些的相关内容。coreldraw形状工具可用于改变图形的节点、线条、图形形状等,包括编辑形状、涂抹、沾染等工具。默认情况下布置在左侧工具栏中,如果未显示的话,可以通过添加工具项目的方式将其调用出来。
作者:泽洋
展开阅读全文
︾