
发布时间:2023-08-23 14: 24: 00
品牌型号:联想 E431
系统:Windows 10 19042 64位家庭版
软件:CorelDRAW 2022
运用coreldraw绘图时,有时需要用到渐变填充效果。下面为大家讲解cdr中渐变工具怎么用,cdr渐变工具怎么加节点。
想知道cdr渐变工具怎么用,可以看看下面的介绍。
方法一:
1、打开cdr,点击左侧工具栏的矩形工具,拖动鼠标绘制一个矩形。
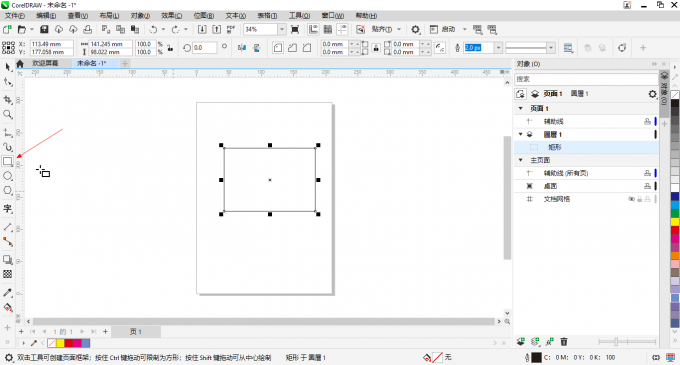
2、在右侧颜色选择区,左键单击可以选择一个颜色填充到矩形中,这里用的是蓝色。
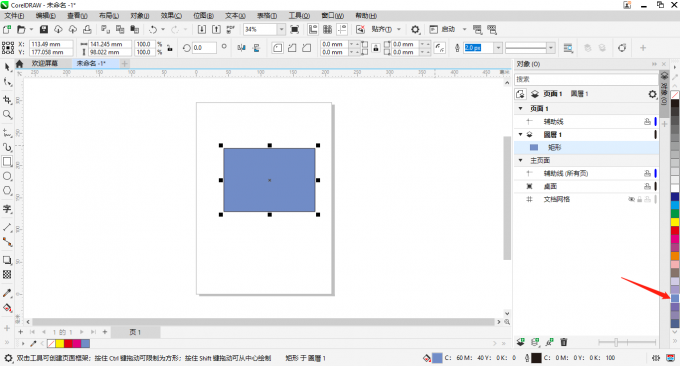
3、在左侧工具栏中选择交互式填充工具,然后点击属性栏的渐变填充选项。
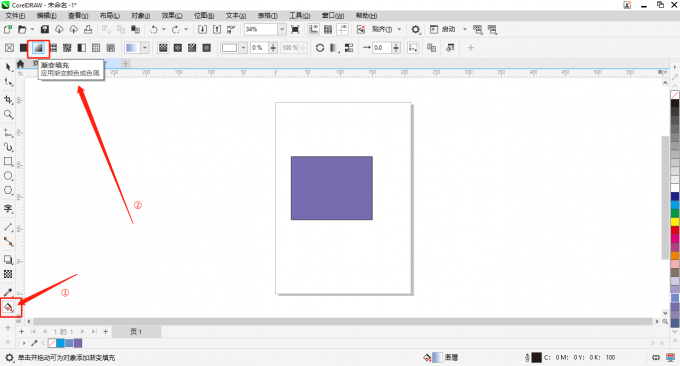
4、接着矩形上会出现三个控制点,拖动控制点可以改变节点位置。点击矩形控制点,可以设置该节点的颜色和透明度。点击并拖动圆形控制点,则可以设置渐变的方向。
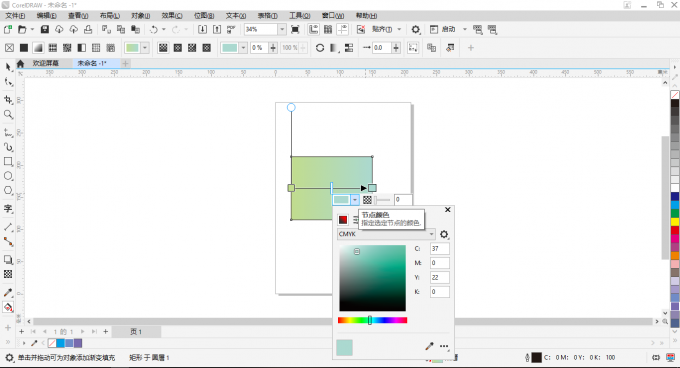
方法二:
1、选中矩形,点击软件右下角的填充按钮,会弹出编辑填充对话框,然后选择渐变填充选项。
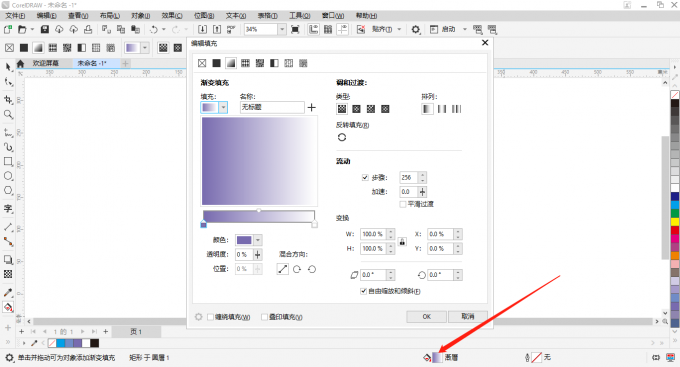
2、渐变填充的全部属性都展示在对话框中,将鼠标移至选项上,会显示该选项的解释说明。依次设置每个属性对应的参数值或选项,然后可以在对话框的左侧预览效果。
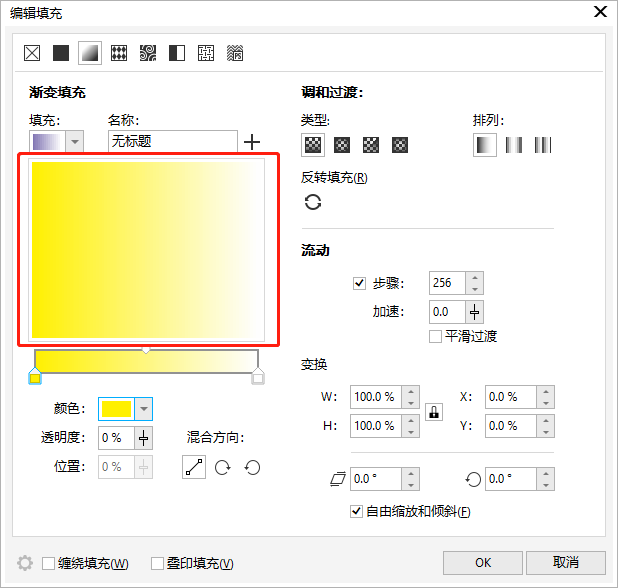
相较于直接拖动节点,渐变填充对话框中的属性罗列得更清晰,比较适合新手使用。
和上面的渐变工具使用方法对应,cdr渐变工具添加节点也有两种方法。
方法一:
1、选择交互式填充工具中的渐变工具,然后双击两个矩形节点连线上的任意位置,可以在该位置上添加节点,然后可以用设置该节点的属性。
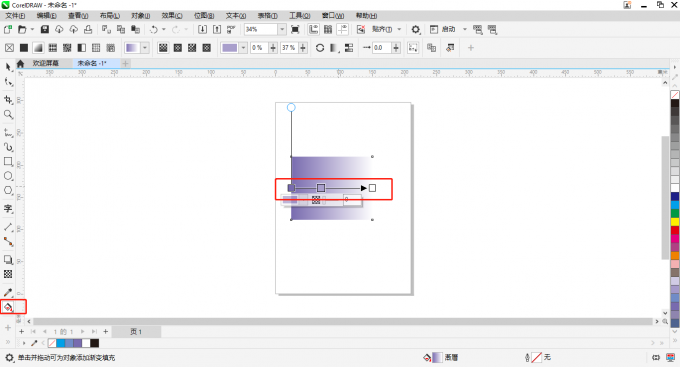
2、左右拖动,可以改变节点位置。在添加的节点上双击,可以删除该节点,连线端点处的节点,也就是原始节点,是不能删除的。
方法二:
1、打开编辑填充对话框,选择渐变工具,然后找到对话框中的矩形条。在矩形条下面的边上双击,可以添加节点。
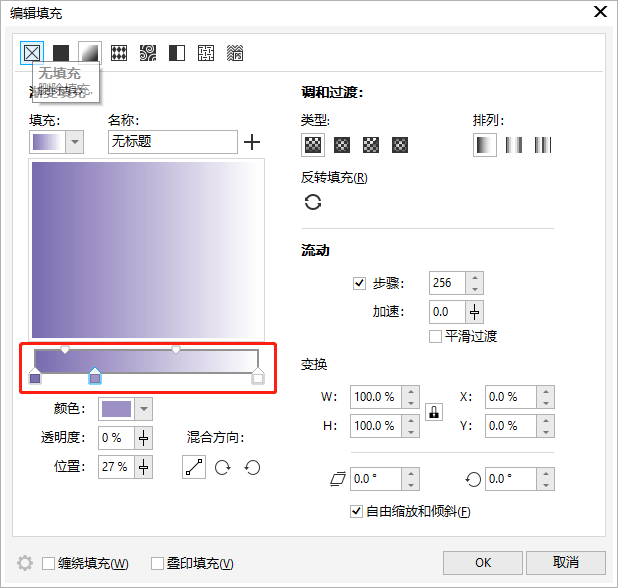
2、添加后左右拖动节点,可以改变节点的位置。选中节点后,可以在矩形条下方设置节点属性。双击节点可以进行删除,矩形端点处的节点同样不能删除。
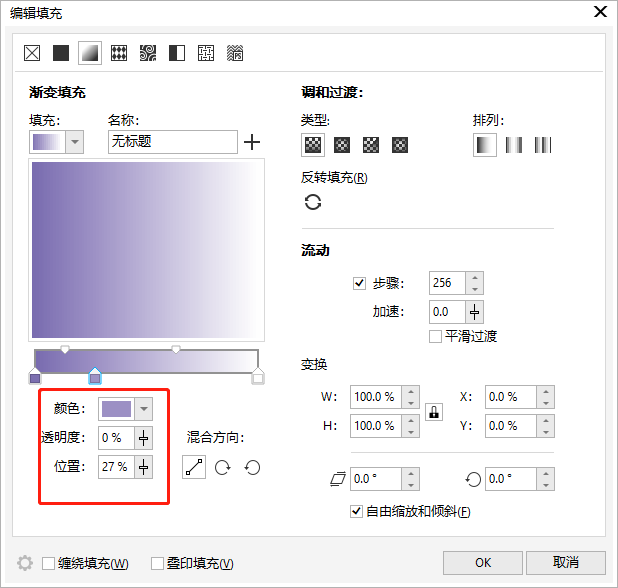
本文为大家详细介绍了cdr中渐变工具怎么用,cdr渐变工具怎么加节点的相关内容。如果在操作过程中遇到了问题,可以进入CorelDRAW中文网站查询解决办法。相信大家看完本文并完整操作后,会对cdr渐变工具更加熟悉。
作者:TiaNa
展开阅读全文
︾