
发布时间:2023-10-25 09: 56: 00
品牌型号:LAPTOP-QRC1KHSN
系统:windows 11 家庭中文版
软件版本:CorelDRAW 2022
阴影效果能够增强图形的立体感和层次感,还能为观者提供一定的想象空间。在cdr软件中也可以为图形增加阴影效果,通过添加完阴影效果之后,想要将其分离该怎么办呢?下面一起来了解cdr阴影怎么分离,cdr阴影没有内边缘怎么添加的相关内容。
在cdr软件中想要将图形的阴影效果分离,该怎么做呢?其实在cdr软件中不能将阴影部分分离出来,只能将其去除掉。下面一起来了解下具体的操作步骤。
第一步,打开cdr软件,创建一个新文档,可以使用快捷键“Ctrl+N”。
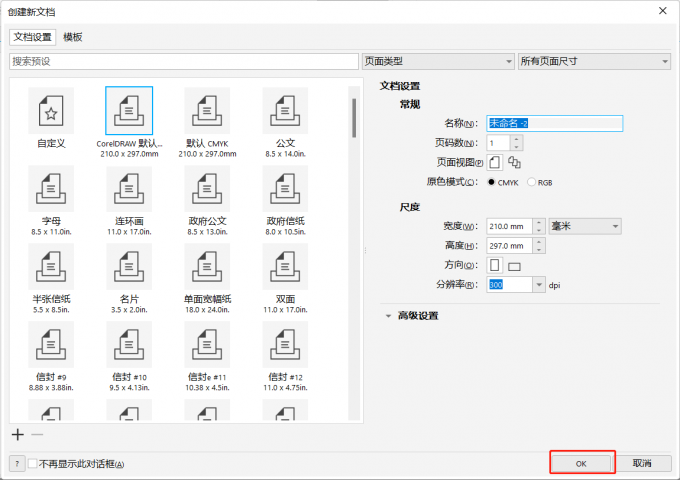
第二步,点击cdr软件上方菜单栏中的“文件”,选择“导入”,或者直接使用快捷键“Ctrl+I”导入需要分离阴影的图形。
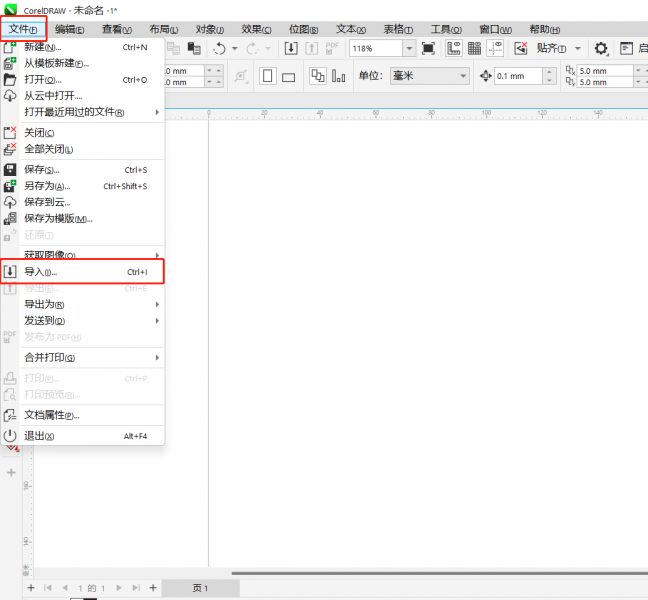
第三步,点击使用cdr软件左侧工具栏中的“选择工具”,点击选中图形。
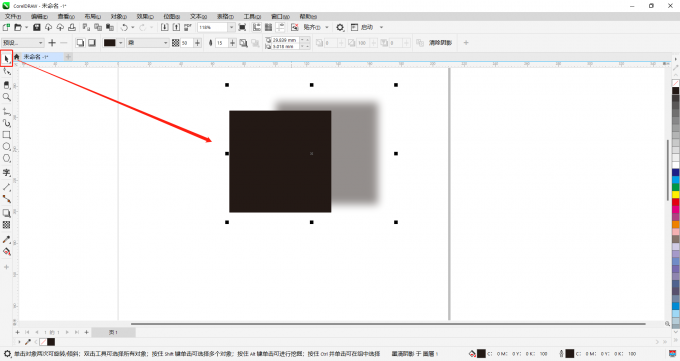
第四步,点击cdr软件上方菜单栏中的“位图”,选择“转换为位图”。(如果图形已是位图可省略此步骤)
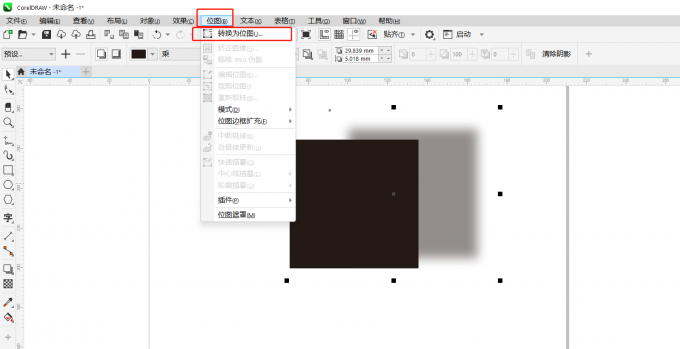
第五步,在跳出的转换为位图功能框中调节合适的参数,然后点击“ok”按钮。
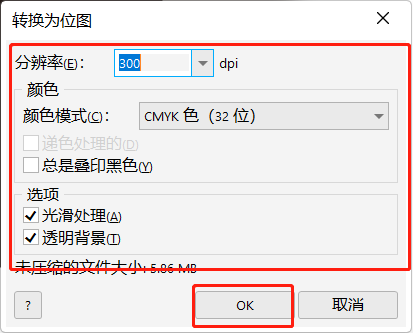
第六步,点击左侧工具栏中的“橡皮擦”工具,将图形的阴影部分清除即可。
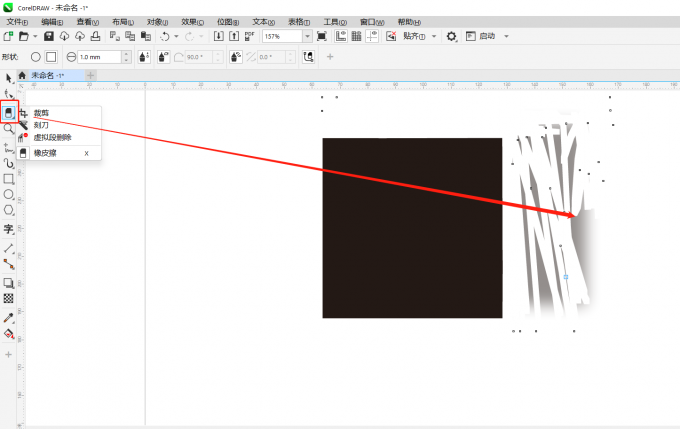
内边缘阴影是一种效果,可以让图形看起来更加立体和真实。在cdr软件中也能添加内边缘阴影,那具体该怎么做呢?下面一起来了解下cdr添加内边缘阴影的具体操作步骤。
第一步,点击使用cdr软件左侧工具栏中的“阴影工具”,拉动图形可在其后面或者下面绘制阴影(默认)。
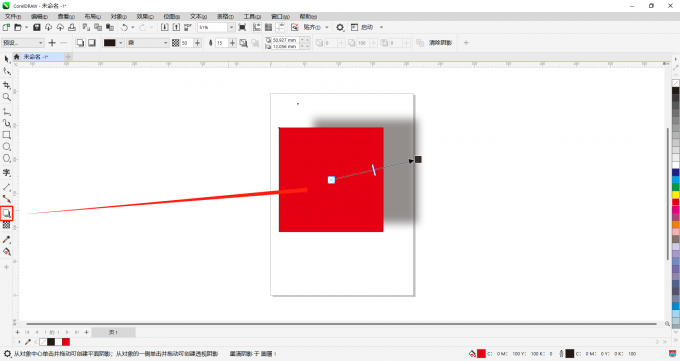
第二步,此时点击cdr上方属性栏中的“内阴影工具”,刚刚创建的阴影就会直接变为内阴影。
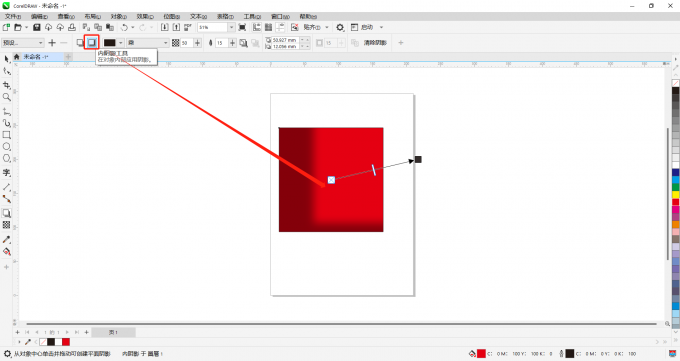
第三步,拉动黑色小方块,可以调节内阴影范围。
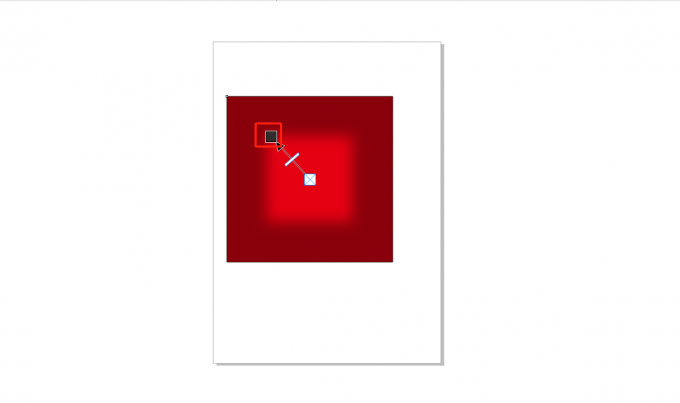
第四步,拉动白色线条,可以调节内阴影颜色深浅。
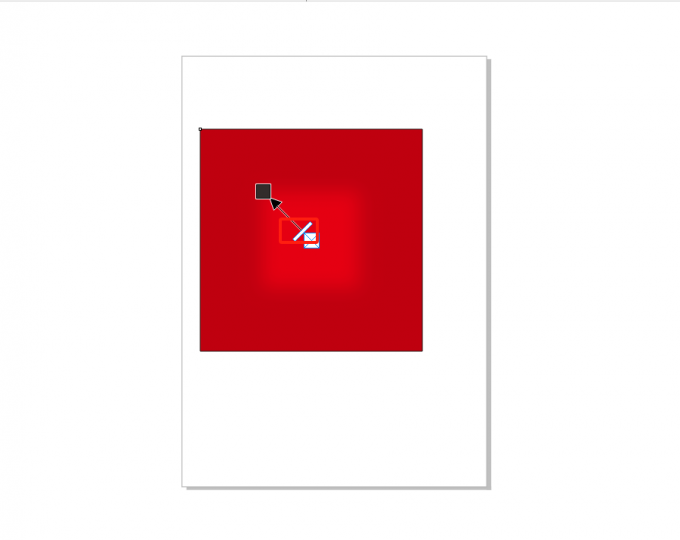
在cdr中怎么将图片变透明呢?例如将下方的海绵宝宝变成透明度,然后将其放在沙滩上。下面带大家一起来了解下具体的操作步骤。
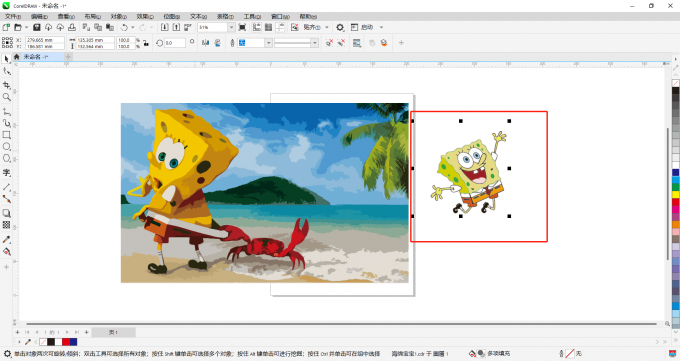
这里提醒下大家,如果图片不是位图,则不能使用cdr中的“透明度工具”,所以要先将图片转换为位图。
第一步,点击使用cdr左侧工具栏中的“选择工具”,点击选中图片。
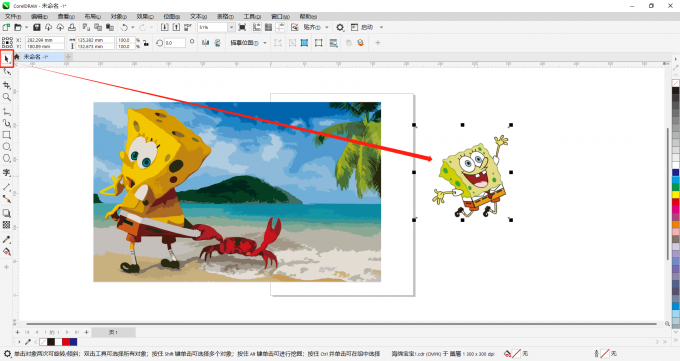
第二步,点击cdr上方菜单栏中的“位图”,选择“转换为位图”。
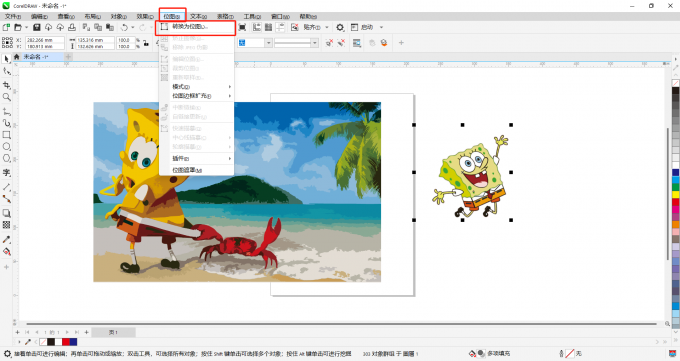
第三步,在跳出的“转换为位图”功能框中调节合适的参数,然后点击“ok”。
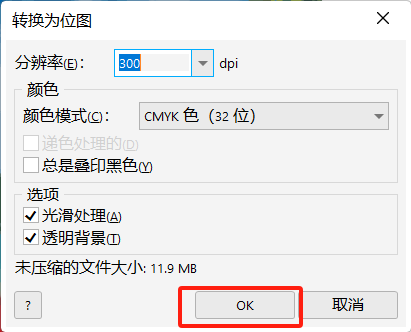
第四步,点击使用cdr左侧工具栏中的“透明度工具”,拉动图片下方的拉杆即可调节图片的透明程度。
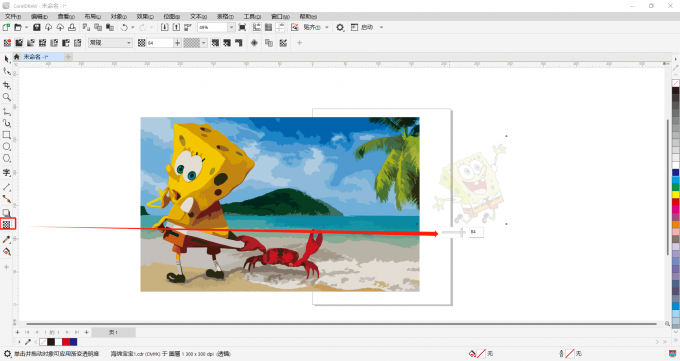
第五步,点击使用“选择工具”,将其拉动到沙滩上即可。
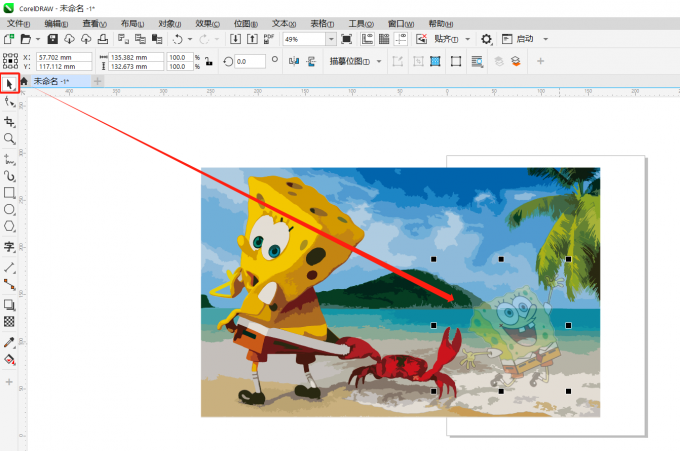
以上就是cdr阴影怎么分离,cdr阴影没有内边缘怎么添加的相关内容。如果大家还想要学习更多关于CorelDRAW的教程,可以登陆CorelDRAW中文网站进行下载和学习。
作者:Sean
展开阅读全文
︾