
发布时间:2023-10-27 10: 08: 00
品牌型号:LAPTOP-QRC1KHSN
系统:windows 11 家庭中文版
软件版本:CorelDRAW 2022
CorelDRAW(简称cdr)是一款专业的矢量图编辑软件,为了便于设计需要,该软件提供了一整套的图形精确定位和变形控制方案。这给商标、标志等需要准确尺寸的设计带来极大的便利。在cdr中可以设计字体,那设计字体的步骤是什么呢?下面由我带大家一起来了解cdr字体设计步骤,cdr字体设计双层立体怎么做的相关内容。
在cdr软件中,字体设计的步骤是什么呢?下面一起来了解具体的操作步骤。
第一步,双击cdr软件图标,打开cdr。
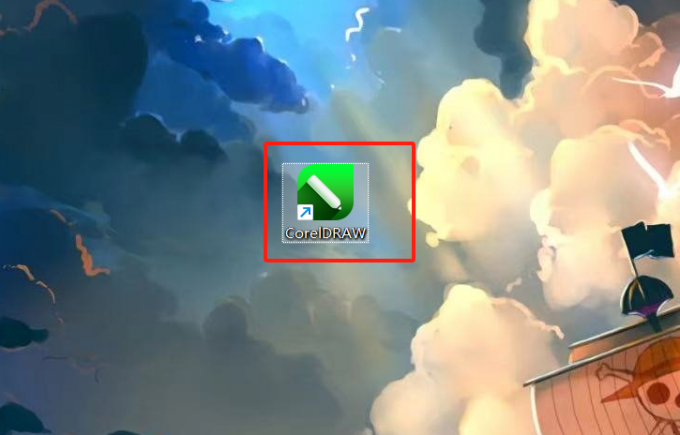
第二步,点击cdr上方菜单栏中的“文件”,选择其中的“新建”,或者使用快捷键“Ctrl+N”新建一个文档。
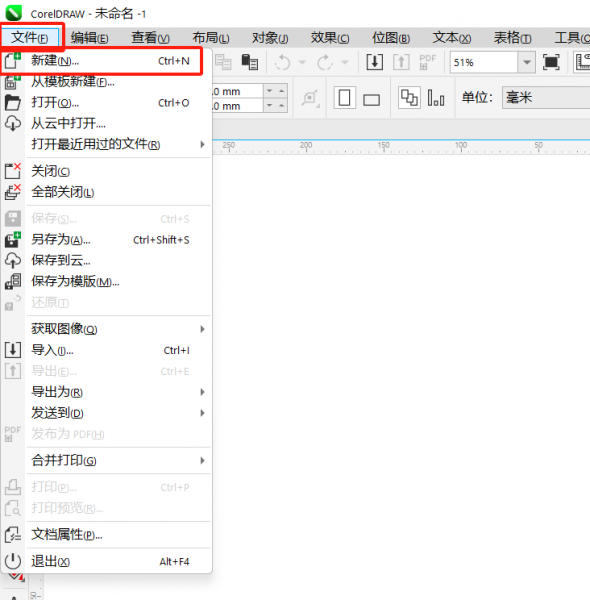
第三步,点击使用cdr左侧工具栏中的“文本工具”,然后在上方属性栏中更改字体。
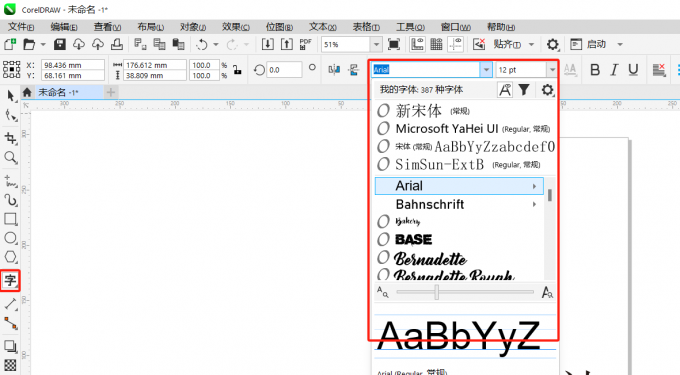
第四步,更改完字体后,输入文字。
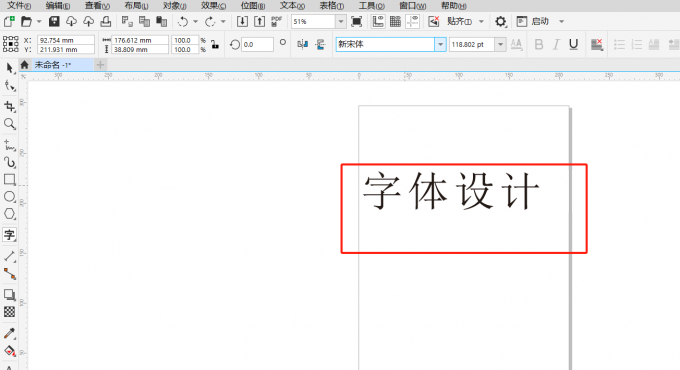
第五步,点击使用工具栏中的“选择工具”,右键文字,选择“转换为曲线”,或者直接使用快捷键“Ctrl+Q”。
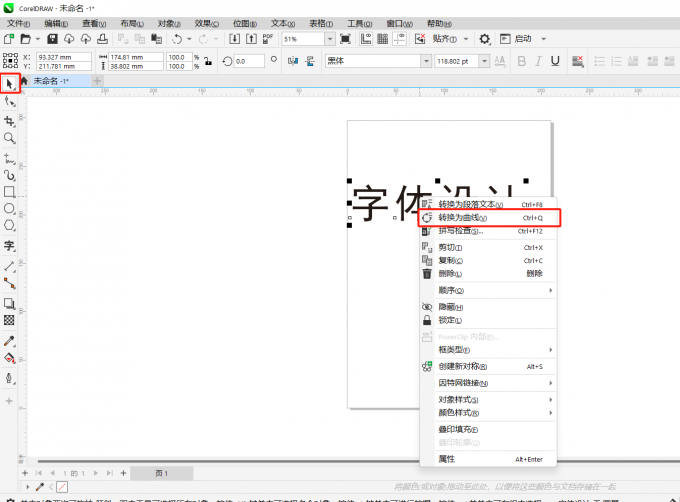
第六步,点击使用左侧工具栏中的“交互式填充工具”,然后点击右侧颜料板中的颜色,给文本上色。

第七步,在字体上摁住并拖动鼠标,给文本添加渐变效果。
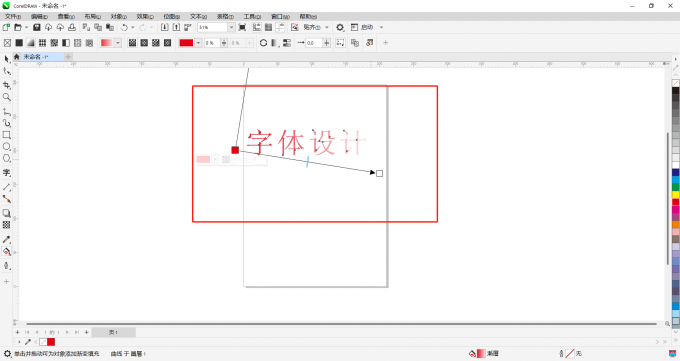
在cdr软件中字体怎么设计双层立体的效果呢?下面一起来了解具体的操作步骤。
第一步,点击cdr上方菜单栏中的“文件”,选择其中的“新建”,或者使用快捷键“Ctrl+N”新建一个文档。
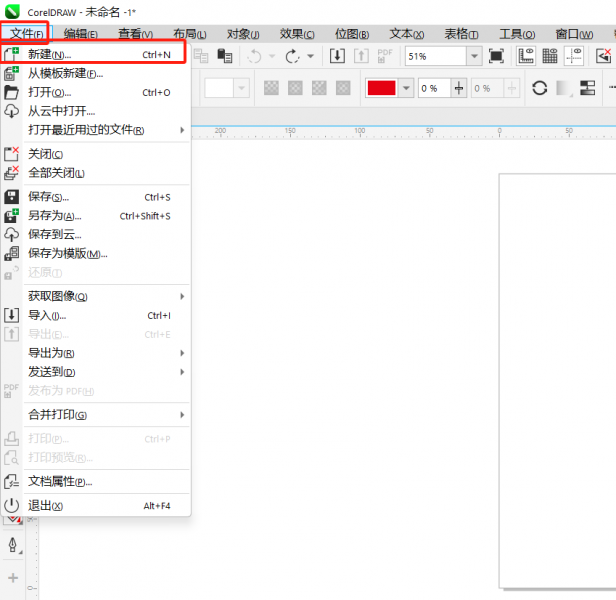
第二步,点击cdr左侧工具栏中的“文本工具”,输入两行不同文本框中的文字。
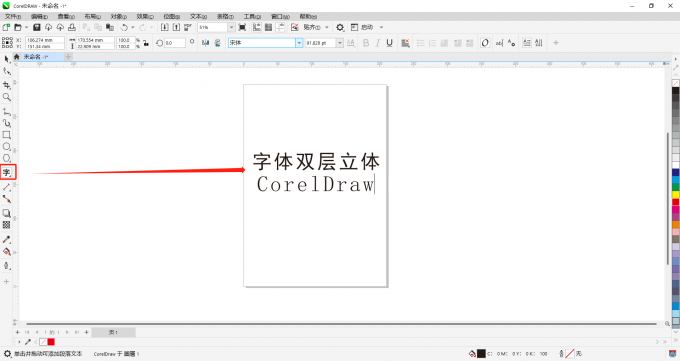
第三步,点击使用左侧工具栏中的“选择工具”,右键文字,选择“转换为曲线”,或者使用快捷键“Ctrl+Q”。

第四步,点击使用左侧工具栏中的“立体化工具”,拉动字体。
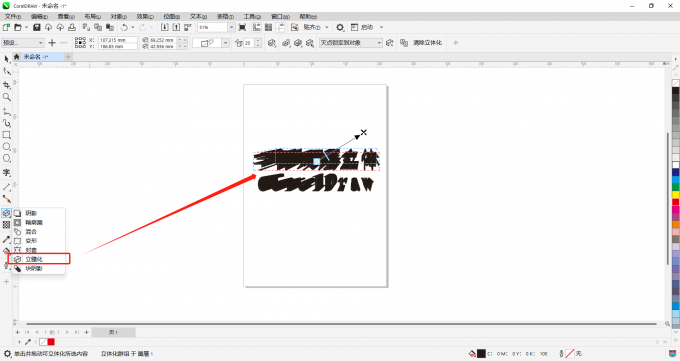
第五步,点击cdr上方属性栏中的“立体化颜色”,然后选择“使用纯色”,改变立体化颜色。
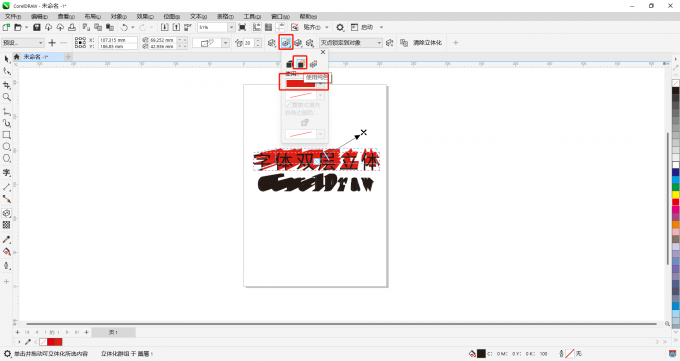
第六步,点击右侧颜料板中的颜色,更改文字的颜色。
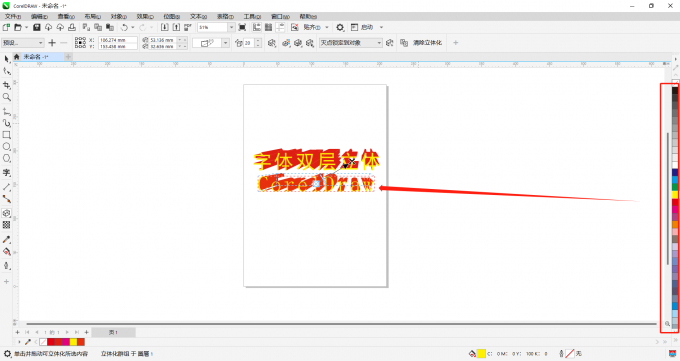
上面讲述了cdr如何设计双层立体的文字,在其中需要将文字转曲,这是为什么呢?下面一起来了解下。
在cdr软件的左侧工具栏中,有一个“立体化工具”,需要点击“阴影工具”右下角的小三角形才能看见。

“立体化工具”是设计立体文字的重要工具,但是它只能对图形应用。因为文字不是图形,所以需要将文字转换为图形,也就是转曲。因此在设计立体文字的时候需要将文字转曲。
以上就是cdr字体设计步骤,cdr字体设计双层立体怎么做的相关内容。如果大家还想要学习更多关于CorelDRAW的教程,可以登陆CorelDRAW中文网站进行下载和学习。
作者:Sean
展开阅读全文
︾