
发布时间:2021-06-11 11: 28: 53
CorelDRAW的造型功能,是对两个或以上的图形进行“合并”操作的功能,其中包含了合并、修剪、相交、简化等子工具。造型功能适合用于特殊图形的设计,可通过叠加与“造型”图形,制作各种新图形。
接下来,我们通过一些实例来学习下造型功能的使用方法吧。
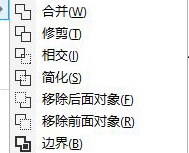
图1:CorelDRAW造型功能
一、开启造型功能
造型功能可在顶部的工具栏以及对象菜单中开启使用。我们以图2的圆形与星星的叠加为例,演示下操作。
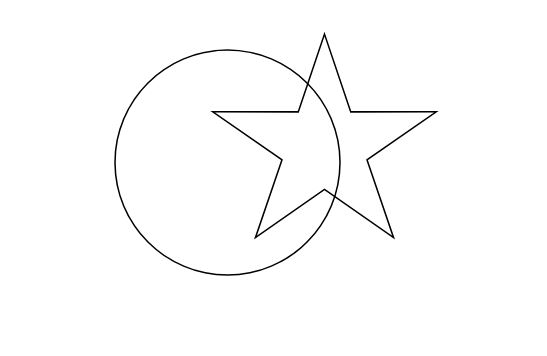
图2:示例图形
如图3所示,当我们同时框选两个图形后,顶部工具栏就会出现造型功能的一系列子工具。
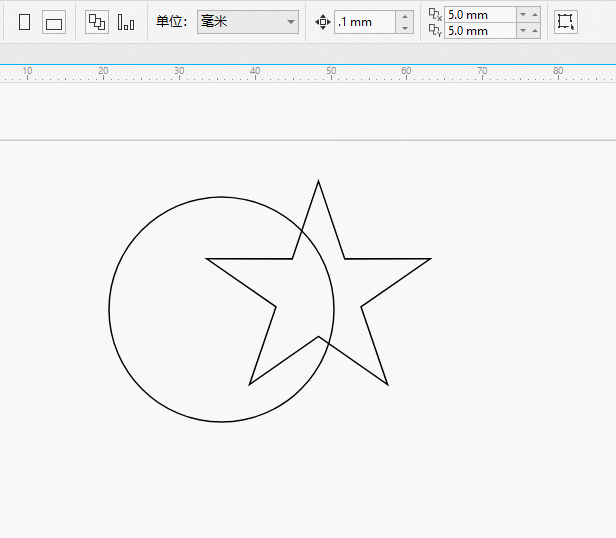
图3:造型工具栏
当然,如图4所示,我们也可以在选中两个图形的前提下,打开对象菜单中的造型功能,使用其菜单下的一系列子工具。
相对而言,顶部工具栏使用起来会更便捷。
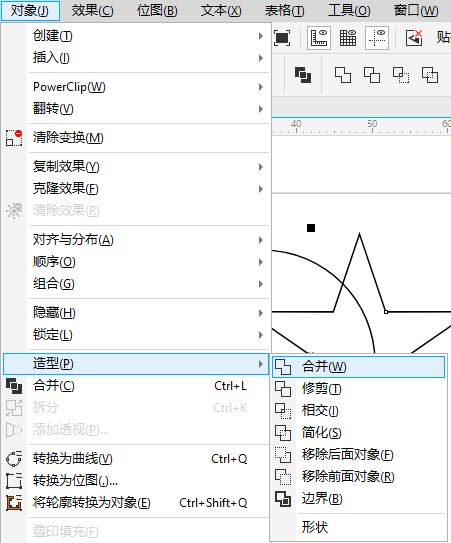
图4:造型功能
二、实例演示造型功能
接下来,我们逐一演示下造型中的子工具。
如图5所示,首先看到的是焊接功能,该功能可将对象合并至带有单一填充和轮廓的单一曲线对象中。
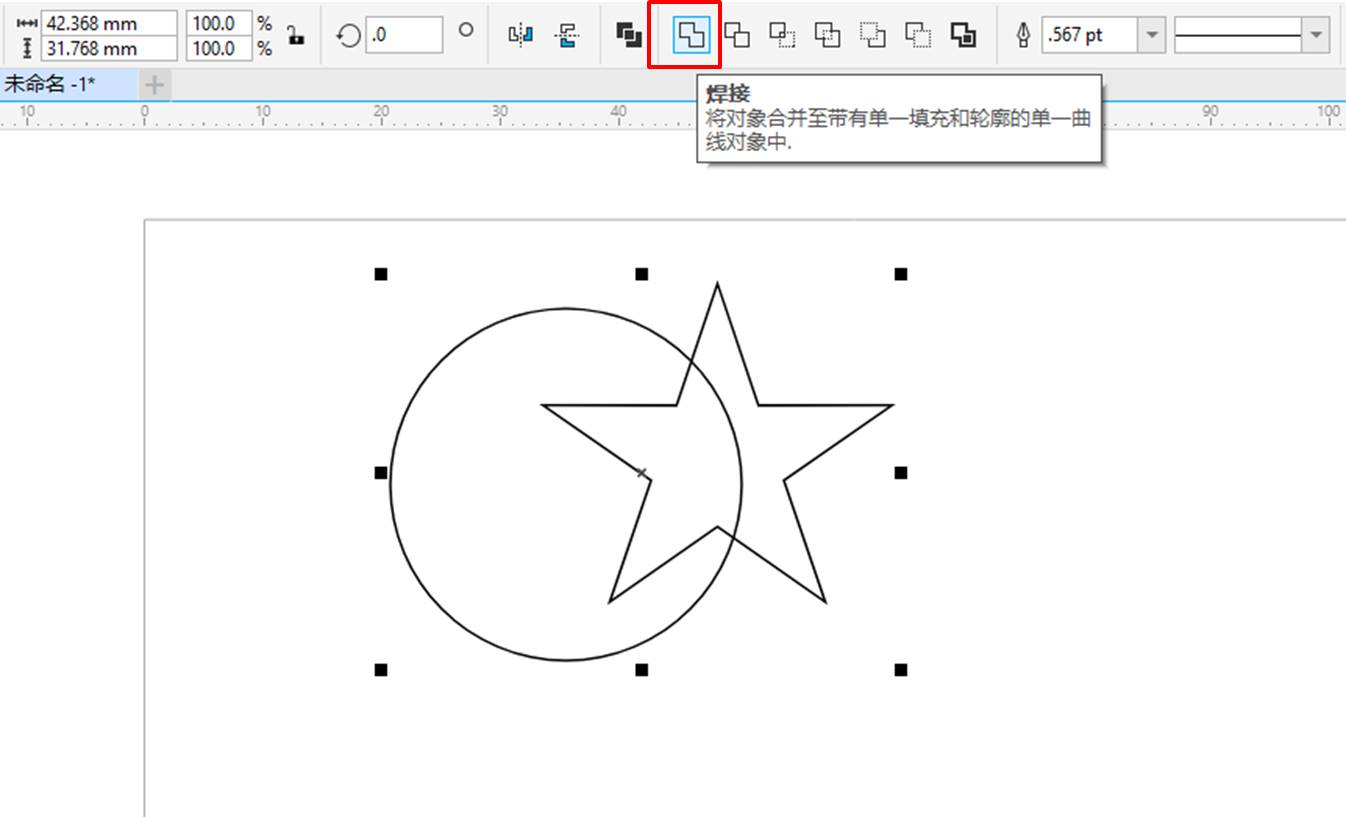
图5:焊接功能
具体的焊接效果如图6所示,可以看到,图形重叠部分删掉了,并且,两个图形合并为单一曲线对象。
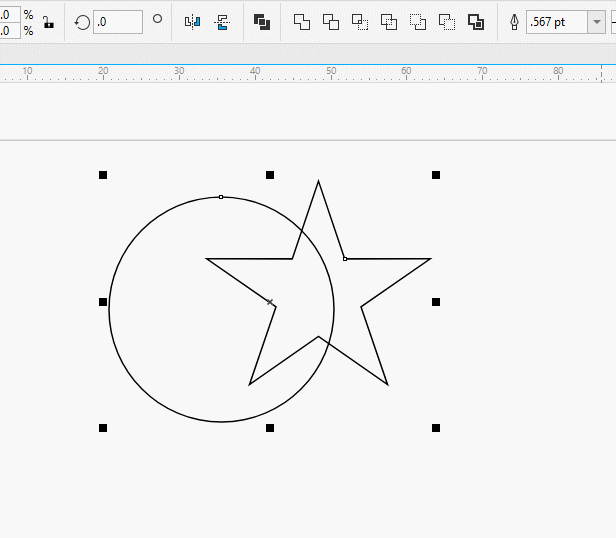
图6:应用焊接功能
修剪工具,使用其他对象的形状剪切下图像的一部分,实际上就是,如图7所示,将重叠部分的、属于下方图形的部分剪切掉,是比较常用到的造型工具。
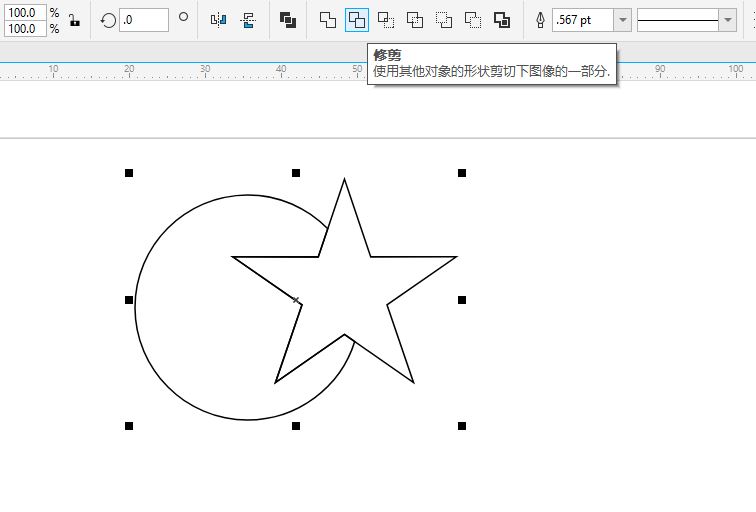
图7:修剪功能
相交工具,比较简单,如图8所示,就是将图形重叠的部分重新创建为对象。
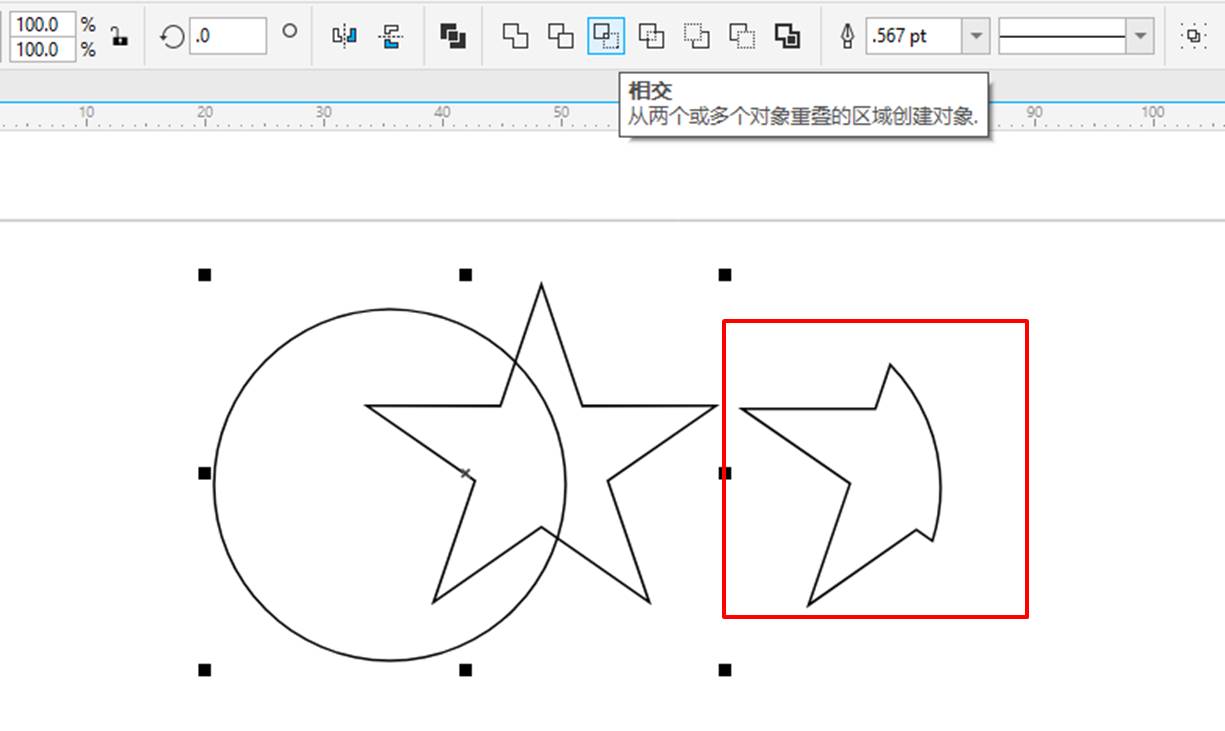
图8:相交功能
简化,如图9所示,即修剪对象中重叠的区域。在本例中,与修剪效果相似。
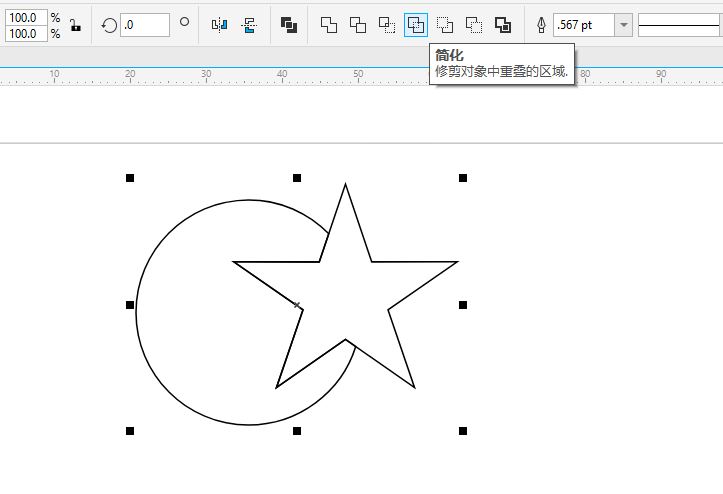
图9:简化功能
移除后面对象,顾名思义,即将位于后方的对象,及其重叠部分都移除。
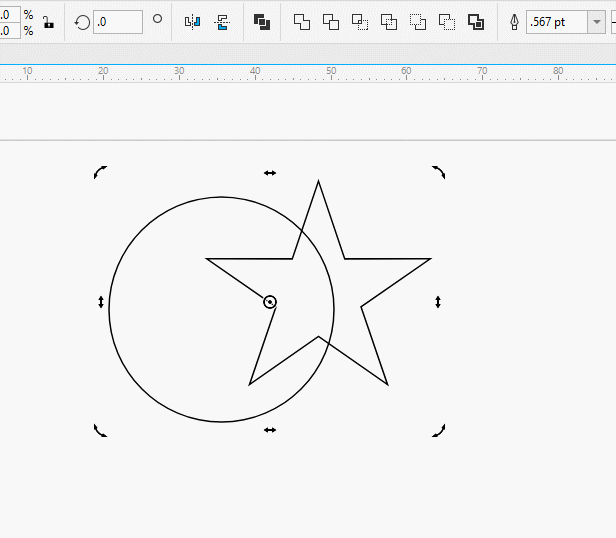
图10:移除后面对象
而移除前面对象,则是将位于前方的对象,及其重叠部分都移除。

图11:移除前面对象
最后,边界工具,如图12所示,即仅获取两个图形叠加后的轮廓。
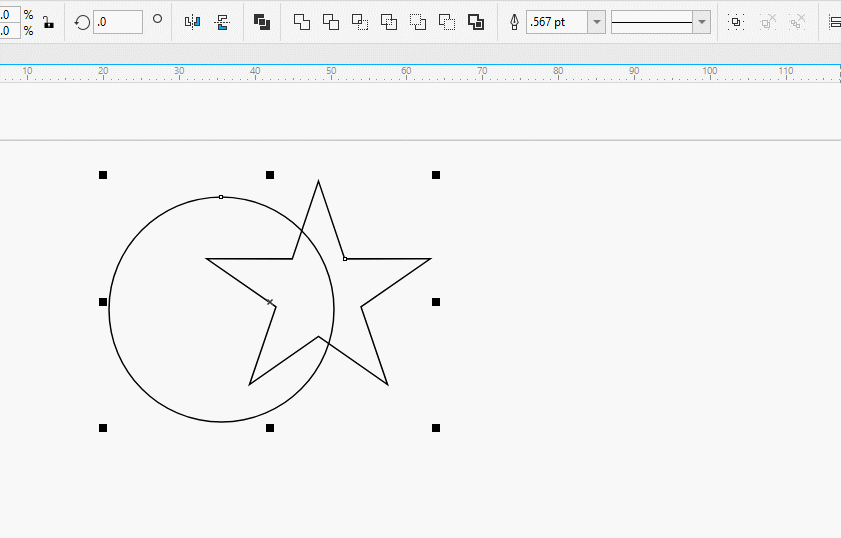
图12:边界
三、小结
综上所述,CorelDRAW的造型功能虽然简单,但实用性很强,可用于制作多种不同的图形。比如,我们可以通过为矩形的直角叠加圆形,然后再应用焊接功能,制作现在很流行的圆角矩形。
作者:泽洋
展开阅读全文
︾