
发布时间:2021-10-26 18: 55: 31
CorelDRAW作为一款矢量图绘制软件,无论是在UI设计、标识设计或是品牌设计的过程中,都扮演了极为重要的角色。设计师可以根据不同的需求,绘制出丰富多样的图形。那么今天,我就向大家演示一下,如何使用CorelDRAW来制作一个漂亮的同心圆。
软件版本及系统:CorelDRAW 2021;Windows10系统
如图1所示,进入CorelDRAW的软件界面,选择左侧工具栏中的“椭圆形工具”,按住键盘上的Ctrl,绘制两个正圆形。
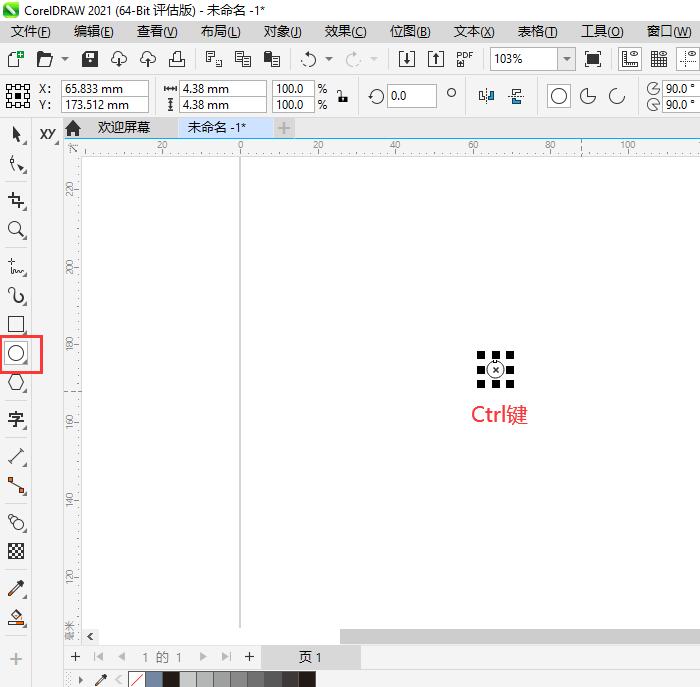
正圆画好后,选择如图所示的“混合”工具。如箭头所示,由内圈圆指向外圈圆。
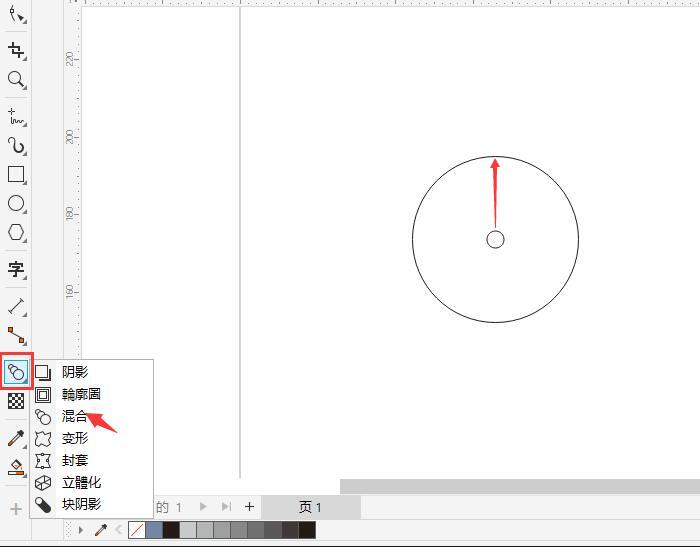
形成如图3所示的效果。在上方属性栏中,可以看到同心圆的参数,包括“圆圈直径、圆环间距和旋转角度”等。
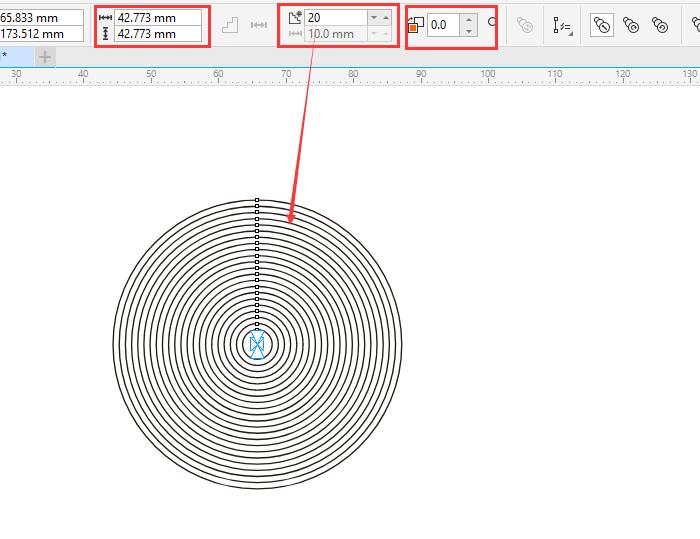
调整合适的圆环间距,随后点击工具栏中的“智能填充”工具,为圆环添加不同的颜色。
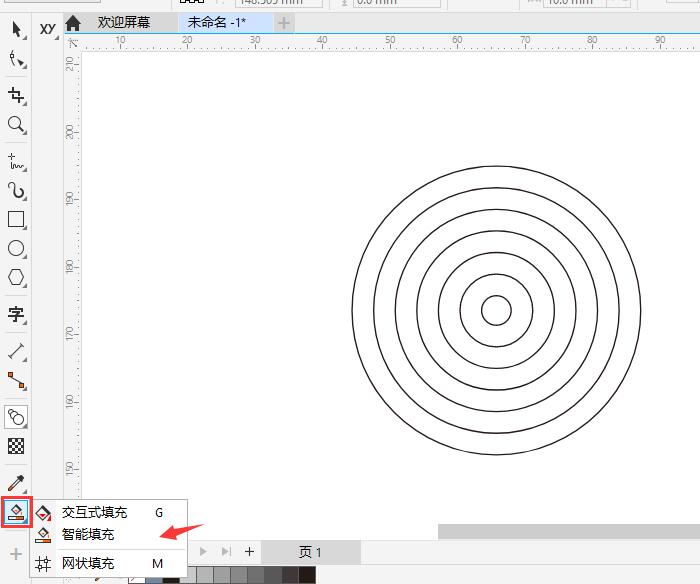
选择智能填充工具,在上方的属性栏中,点击“填充选项”,就可以选择想要填充的颜色了。
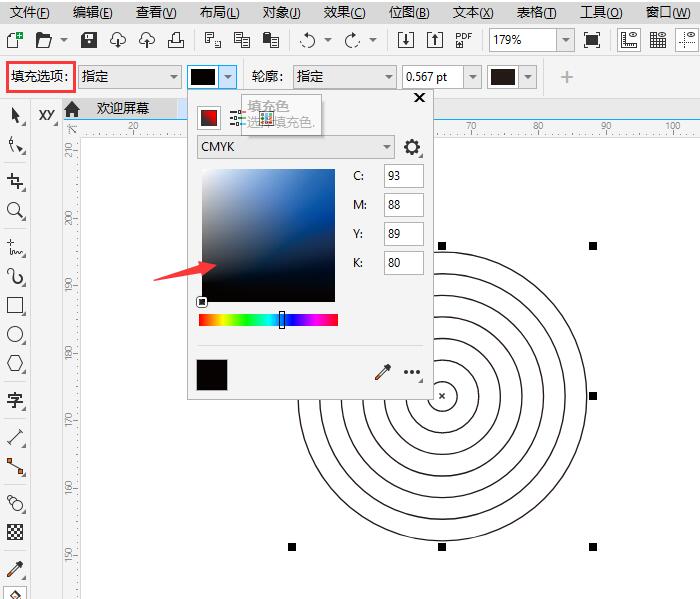
这里,我选择为圆环填充一个绿色的渐变色,由里到外,依次变淡。每选择一种颜色,点击一层圆环即可。
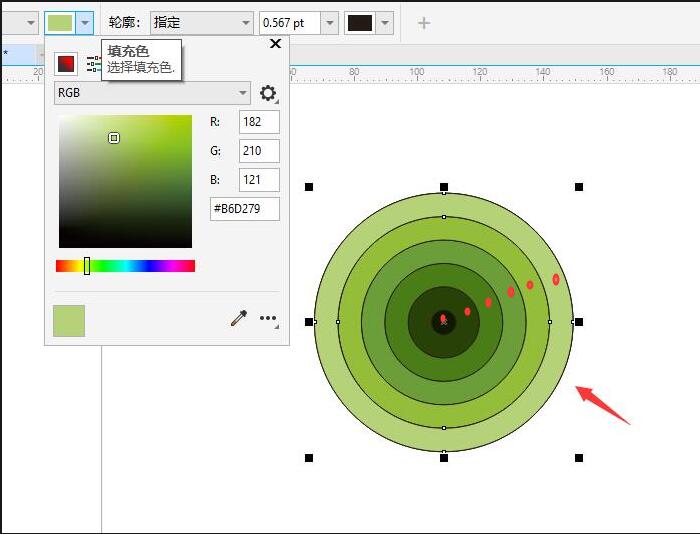
除了内部的填充色之外,我们还可以使用右侧的“调色板”改变图形边框的颜色。
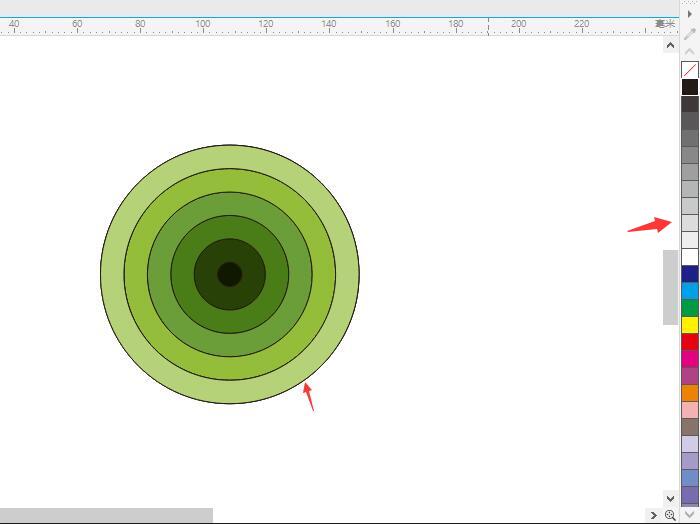
如图8所示,选择画面中的圆环,使用鼠标右键点击对应的色块,就能改变其边框颜色了。
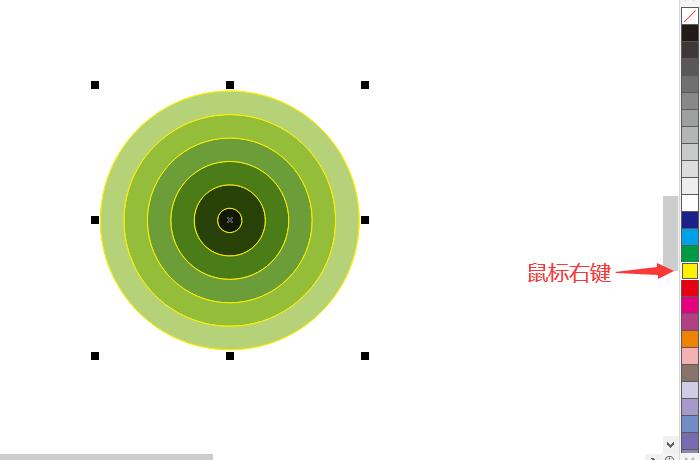
以上,就是使用CorelDRAW制作同心圆图形的方法了。在这个操作工程中,我们使用了“椭圆形工具、混合工具、智能填充工具以及调色板工具”。当然,除了画正圆同心圆外,我们也可以绘制椭圆同心圆、矩形同心图形等,只要改变初始的两个基本图形的样式就可以了。使用CorelDRAW还能绘制出其他样式的精美图形,大家可以在实践中一一进行尝试。
作者:吴朗
展开阅读全文
︾