
发布时间:2023-09-13 10: 18: 00
品牌型号:联想GeekPro 2020
系统:Windows 10 64位专业版
软件版本:CorelDRAW Graphics Suite
cdr软件既可以导入psd文件,也能将文档转换为psd格式。不仅如此,cdr还可以保留与读取psd的图层数据,这有助于文档的后续编辑。如果cdr转换为psd提示与这个版本不兼容,该怎么办?另外,cdr转换为psd保留图层怎么操作?接下来,让我们一起来看看吧。
一、cdr转换为psd提示与这个版本不兼容
cdr转换为psd提示与这个版本不兼容,可能与导出psd错误或设置有关。如果是导出psd错误,可以通过重新导出的方式解决;如果是导出设置有误,可能是由于图层的保存设置有误。下面给大家详细讲解下在转换psd时,图层应该怎么设置。
首先,如图1所示,在cdr界面的右侧展开对象泊坞窗。
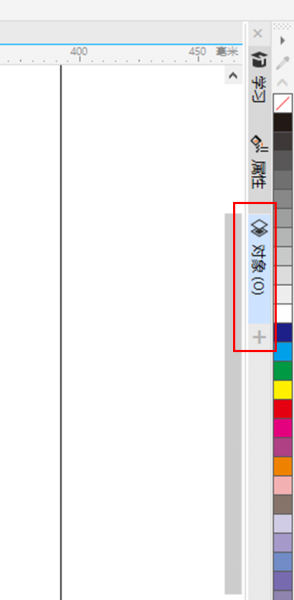
对象泊坞窗,实际上是cdr的图层管理器,可进行各种图层的操作,比如浏览、新建、删除、编辑图层等。这里,我们需要查看一下文档图层的结构,看文档中是否存在多个图层。
如果存在多个图层,就需要在导出设置中进行“保存图层”的设置。
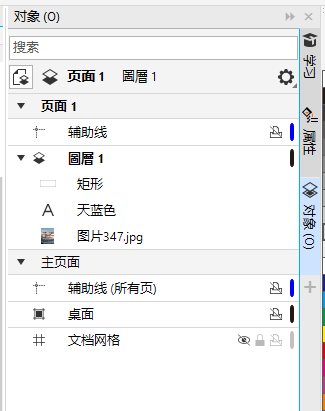
如果右侧窗口未显示对象泊坞窗,如图3所示,可依次点击cdr的“窗口”-“泊坞窗”-“对象”来让其显示。
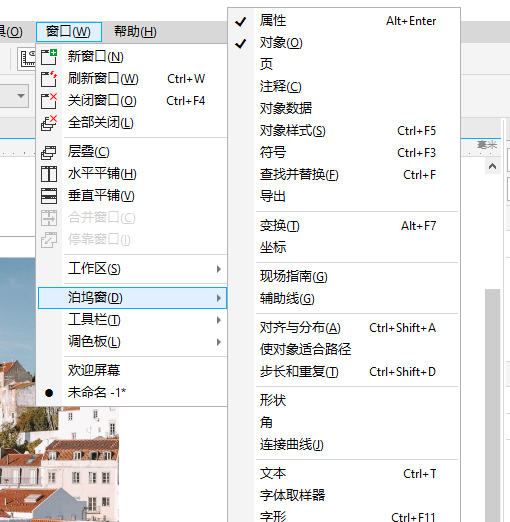
查看了文档的图层信息后,接下来进行cdr转换为psd的设置。如图4所示,打开cdr的文件菜单,点击“导出”功能。
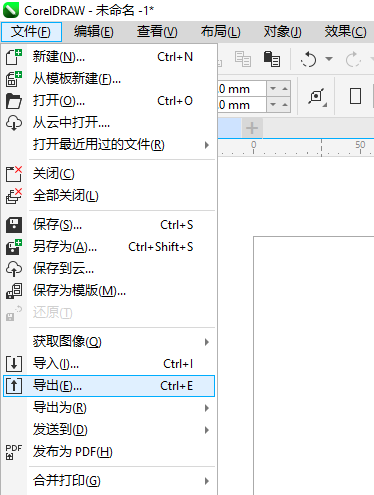
然后,如图5所示,在导出窗口中,将保存类型设置为“psd”,同时不勾选“不显示过滤器对话框”,以进行后续的导出设置。
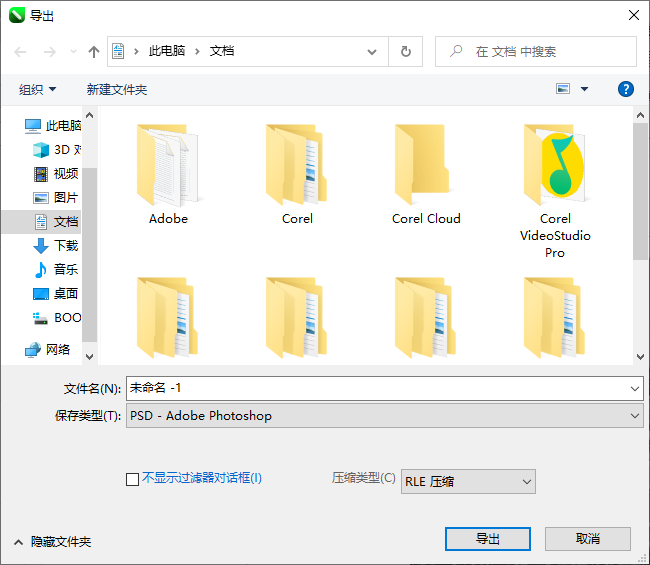
然后,如图6所示,勾选图像大小中的“保持原始大小”,将颜色模式设置为RGB演示,同时勾选选项中“保持图层”。
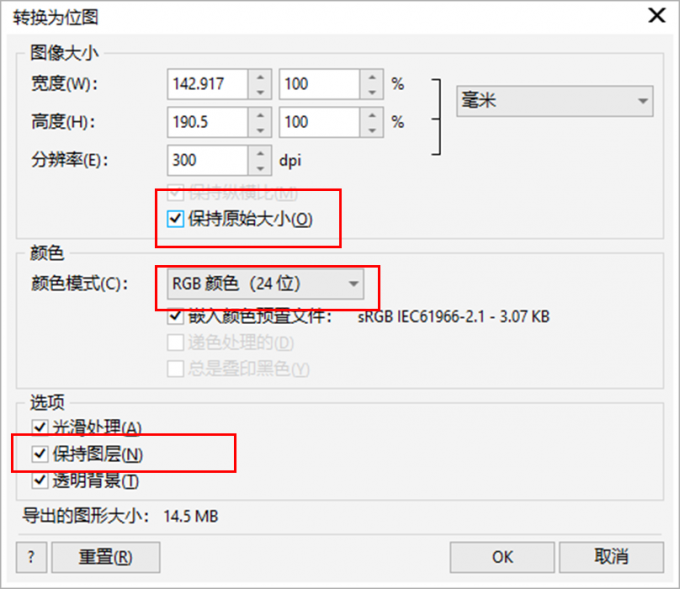
通过以上设置后,cdr导出的psd文件就不会出现“与这个版本不兼容”的问题。将转换后的psd文件导入ps软件,也不会出现错误。
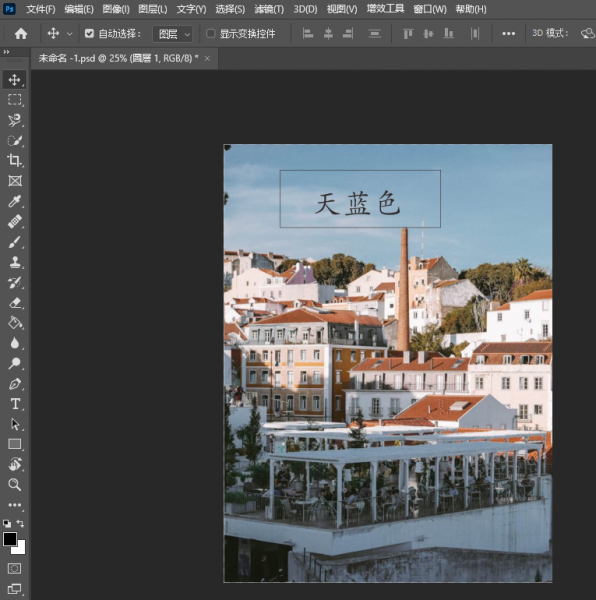
二、cdr转换为psd保留图层
上述在解决cdr转换为psd提示不兼容的问题时,已经演示过如何保持图层的操作。实际上,除了在设置上要注意保持图层以外,在创建文档时,也要注意图层的新建方式。
如图8所示,在cdr新建图层时,需要点击对象泊坞窗右上角的设置按钮,并依次点击“图层”-“新图层”,才能创建ps能识别的图层。
如果仅在文档上添加对象,但未在对象泊坞窗新建图层,这些对象就会位于同一图层上。
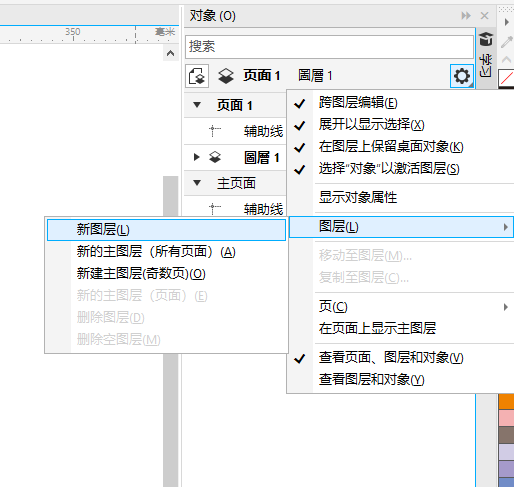
如图9所示,新建图层后,对象泊坞窗中会出现图层1、2、3的图示,在不同图层上添加对象,就能实现导入ps软件保持图层的效果。
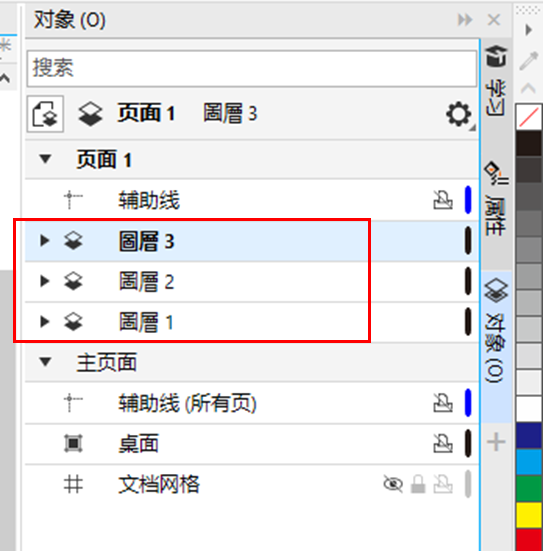
在对象泊坞窗完成图层的创建后,打开cdr的导出psd功能,如图8所示,勾选选项中的“保持图层”的选项。
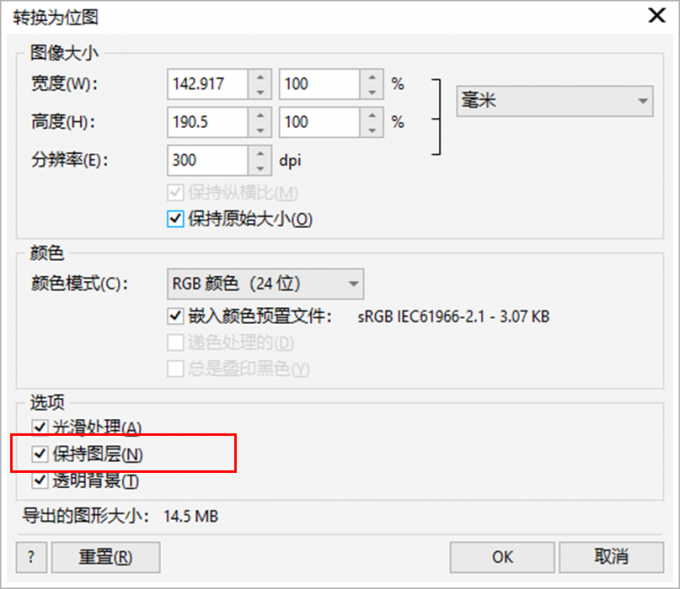
然后,将转换后的psd文件导入ps软件,如图9所示,可以看到,ps的图层面板中出现与cdr对象泊坞窗一致的图层结构,说明已经转换成功。

三、psd怎么导入cdr保持图层
上述介绍了cdr转换为psd文件时如何保持图层,反过来,psd文件怎么导入cdr保持图层?
首先,cdr软件可以读取psd文件,因此,无需进行文件转换的操作,就可以直接将psd文件导入cdr软件中。
其次,导入cdr的psd文件需存在多个图层,比如图10所示,不同矩形图案添加在不同图层中。
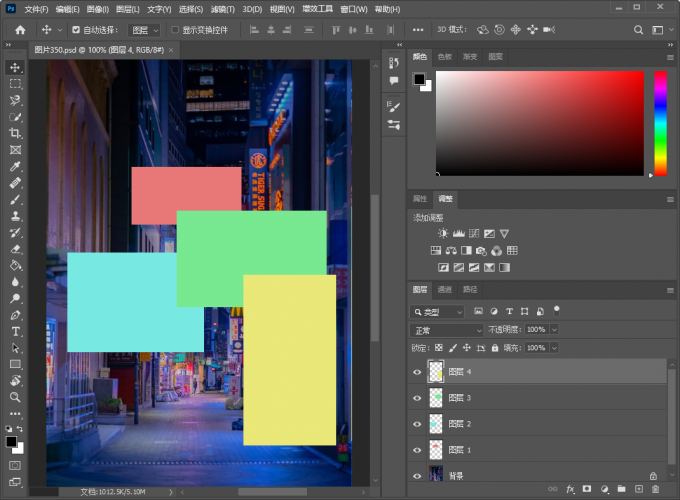
然后,如图11所示,在cdr创建新文档后,依次点击“文件”-“导入”功能,将psd文件导入cdr中。这里注意要使用导入功能,而不是打开功能。
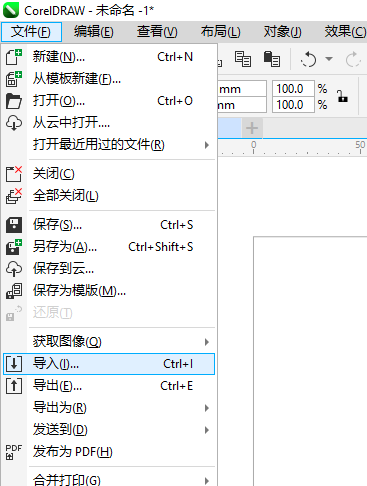
导入完成后,如图12所示,打开cdr的对象泊坞窗,展开图层1,即可看到其下属的图层。
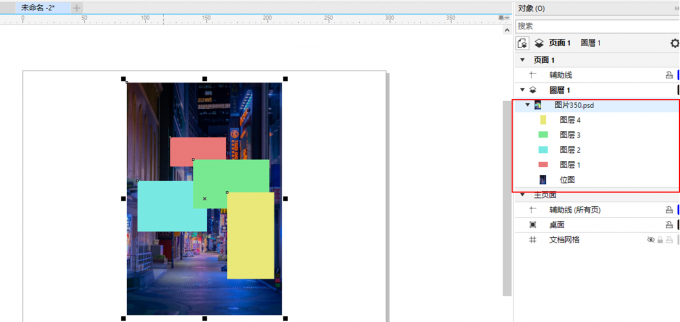
四、小结
以上就是关于cdr转换为psd提示与这个版本不兼容,cdr转换为psd保留图层的相关内容。cdr既可以将文档转换为psd文件,也可以直接读取psd文件,无须进行转换的操作。在保持图层的设置下,cdr的图层数据可以被ps软件读取,而psd文件的图层数据也能被cdr读取。
作者:泽洋
展开阅读全文
︾