
发布时间:2021-04-28 09: 02: 47
CorelDRAW功能强大而且易用。在很多图形软件里制作表格是一件很难的事情,但在CorelDRAW里却是非常容易。下面小编通过制作一个中学课程表来讲述如何使用CorelDRAW制作表格。
首先,在记事本上输入表格里的文字内容。输入文字的时候要注意,每格文字之间可以用空格、英文符号(逗号、句号等等)进行分隔。小编例子这里做的是以空格分隔。
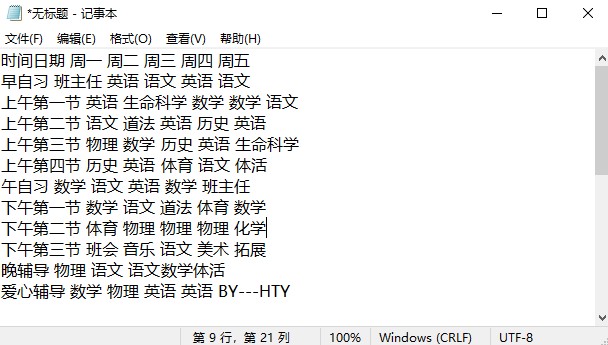
接着把记事本的文字复制粘贴到CorelDRAW“文本工具”的光标处。
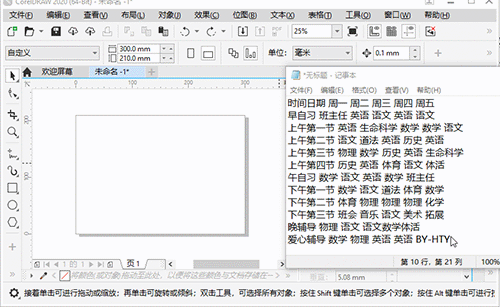
使用鼠标点击“选择工具”并选择文本,并在菜单栏中选择“表格”-“将文本转换为表格”。由于文字之间使用空格分隔的,因此在界面中选择“用户定义”,方框处按空格键输入一个“空格”。在感叹号的文字说明中,显示生成的表格为12行和6列。
对比一下记事本的文本是否是12行和6列,如果没有问题,点击“OK”后,在CorelDRAW工作区就生成了一个表格。调整表格整体的宽度和高度,文字就在表格里显现了。
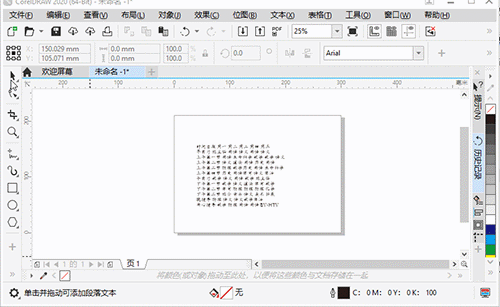
表格虽然出来了,但里面的文字并没有于表格居中,需要调整行高和文字的位置。先修改字体为“阿里普惠体”,字体大小改为8pt,行高调整为8mm,列宽调整为22mm。顺便还把红色虚线框的文字末尾删除了空格,把红色虚线框去掉。
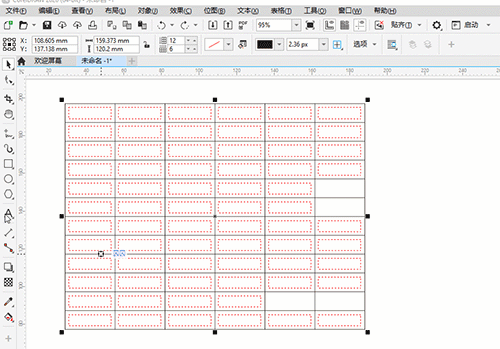
紧接着,依次调整两个字、三个字、四个字和五个字的页边距,使方格内的文字居中。首先使用“选择工具”选择了表格,然后选择“表格工具”,按住Ctrl键,点选所需的方格。接着在表格的“属性栏”选择“页边距”,调整顶部页边距和左边页边距,使文字居中。
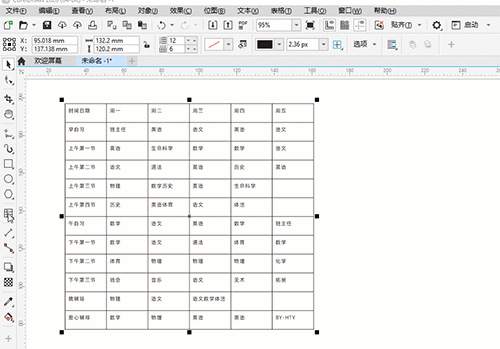
后记
以前在印刷的刊物上制作表格是一件非常麻烦的事情,现在使用CorelDRAW设计制作一个表格,也就几分钟的事情,CorelDRAW的强大可见一斑。
展开阅读全文
︾