
发布时间:2016-07-12 13: 36: 52
本案例分享给小伙伴们用CorelDRAW调和工具制作真实光盘的方法和过程,在此案例中主要运用了图形的编辑功能、调和工具、底纹填充功能等。通过增加调和步数达到平滑变化的过渡,从而实现超级炫酷的立体效果图。达到真实照片的级别。

步骤一、选择工具箱中的“贝塞尔曲线”按住Shift绘制直线段。
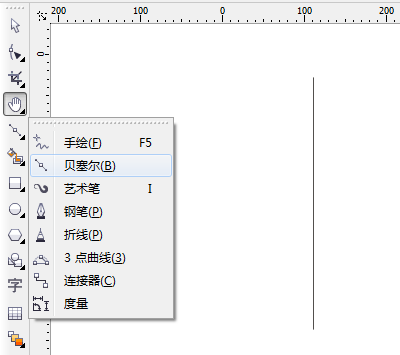
步骤二、执行“窗口”>“泊坞窗”>“变换”>“旋转”,设置旋转角度为15°,单击“应用到再制”按钮。
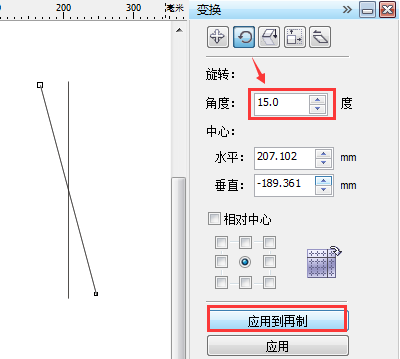
步骤三、多次应用到再制,连续复制,一直复制到和起始的那根线重合。
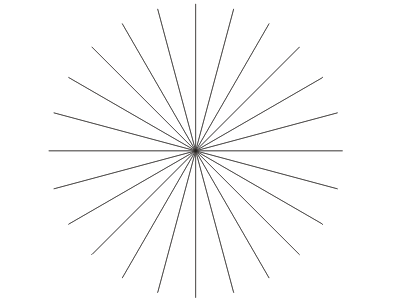
步骤四、选一根线调色,颜色较亮(制作出强光束效果)。
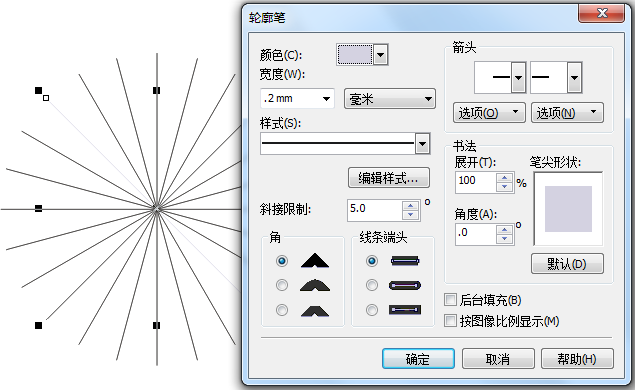
步骤五、选该线相邻的两根线调色,颜色较中间要深一点。
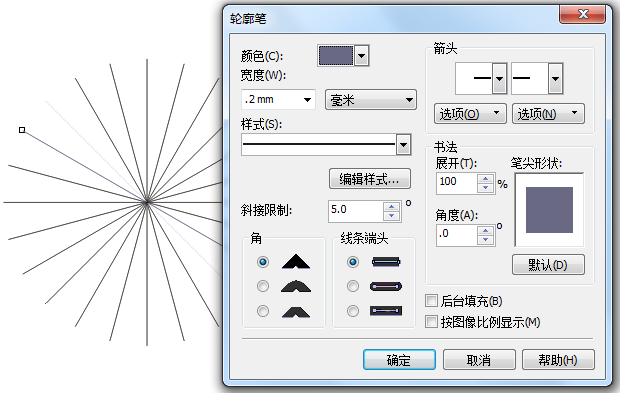
步骤六、选择工具箱中的“调和工具”设置调和步数为100,调和相邻的两个线段。
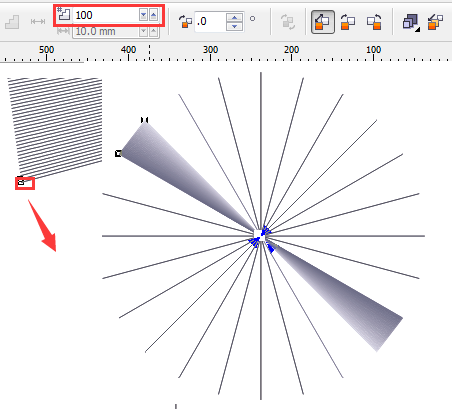
调和所有线段完成后效果。
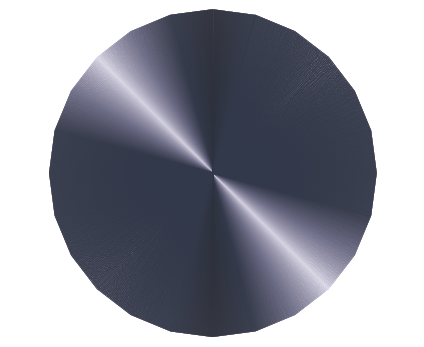
步骤七、使用“椭圆形工具”按住Ctrl键绘制正圆,鼠标右键拖动将调和后的图形拖拽到正圆,弹出快速菜单选择“图框精确剪裁内部”选项。
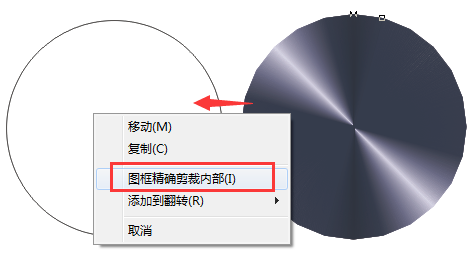
步骤八、使用“椭圆形工具”按住Ctrl键绘制正圆,在左侧工具箱中选择“底纹填充”,设置样式为“样本5”中的紫砂陶效果,并调整相应参数,如图所示。
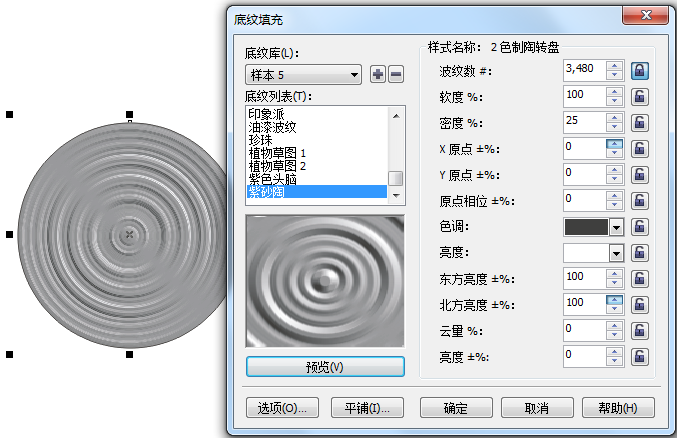
步骤九、先将矢量图形转换为位图,再执行“位图”>“模糊”>“高斯模糊”命令,设置模糊半径为15像素,如图所示。
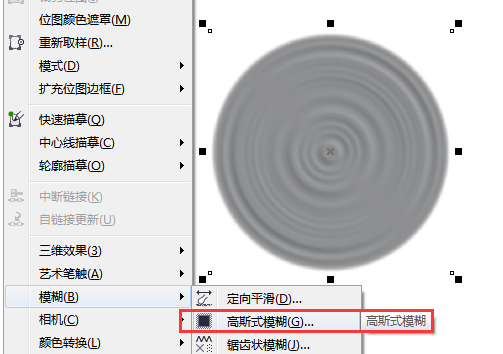
步骤十、将调和好的图形调整图层顺序,并与模糊的环状纹理效果图重合,调整透明度为29%的标准透明效果。
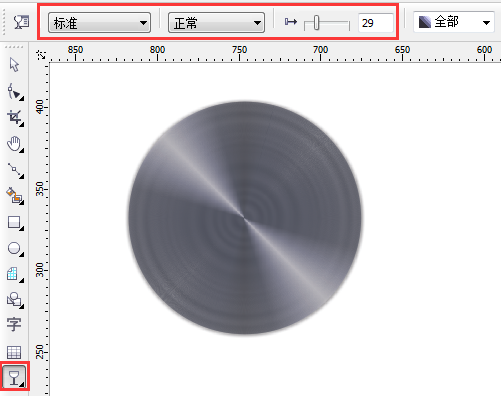
步骤十一、绘制多个同心正圆,并适当调整透明度,放在光碟中间。

步骤十二、使用“文本工具”输入Logo字样。

超具写实感的光盘就制作完成了。

下载源文件:CDR调和工具打造真实光盘质感
想要了解更多CorelDRAW实例教程,可点击CorelDRAW案例分享查找您需要的信息。
展开阅读全文
︾