发布时间:2019-05-20 17: 14: 26
在论坛中看到这样一个问题,想要使用CorelDRAW矢量绘图工具做出下图所示的中国元素圆形花纹矢量图,小编潜心研究一下,最终有了绘制方法,今天给大家分享下。
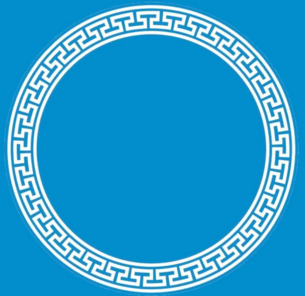
步骤一:画同心圆,先画出10个,这个是根据你的花纹图案来的,关于同心圆的画法,可参阅:CorelDRAW如何制作出等距离的同心圆,如下图所示。
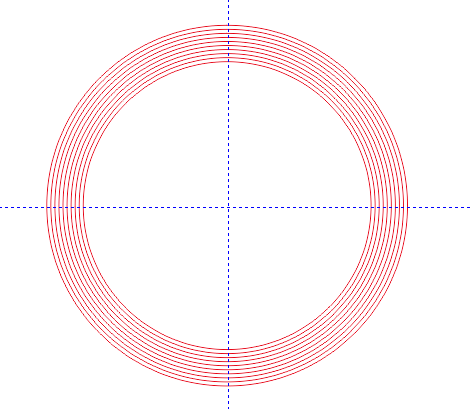
步骤二:在垂直中心的位置绘制直线,并双击呈旋转状态,移动直线的中心点到同心圆的中心位置,如图。
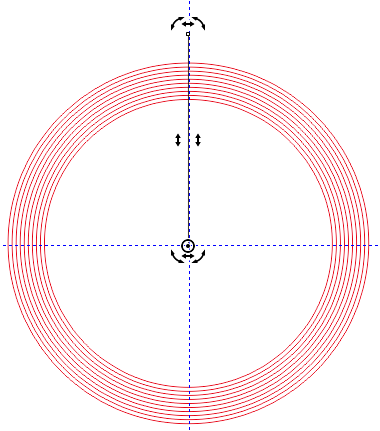
以中间的直线为基点,分别左右旋转复制各5根线条(中心点位置不要改变哦)。
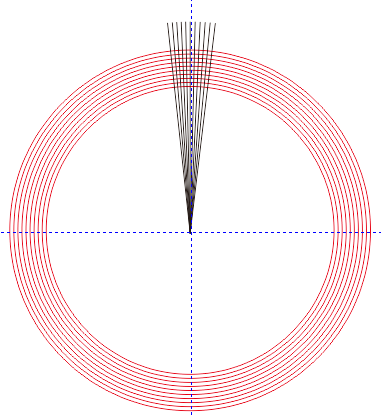
放大视图,使用智能填充工具圈出我们需要的部分并组合对象
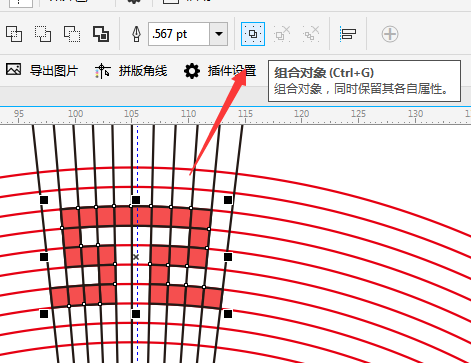
同样在旋转模式下,移动中心点到圆形中心位置。
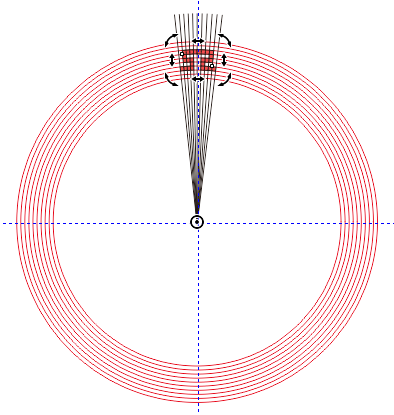
执行“窗口>泊坞窗>变换>旋转”命令,打开“变换”泊坞窗,设置角度为12度,在“副本”文本框中添加复制个数30,如图所示。
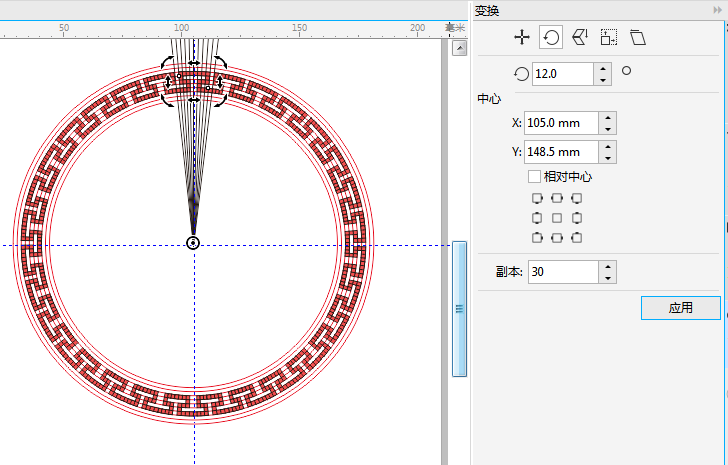
圆轮廓可以修剪出来,得到最后的效果如图所示。

感谢您的阅读,更多教程内容可关注:CorelDRAW中文官网
展开阅读全文
︾