
发布时间:2017-03-06 17: 32: 34
今天给大家分享使用CorelDRAW完成照片胶卷效果,在制作的过程中主要用到调和工具,通过设置合适的步长得到均匀的齿孔效果,最后再利用再制功能按照一定距离大小进行复制多个照片,很简单的一个小案例,学会了,自己也动手做一个吧。
用CDR做出胶片效果的方法步骤如下:
1. 打开CorelDRAW X8,Ctrl+N新建文档,使用“矩形工具”绘制矩形,填充黑色,如图。
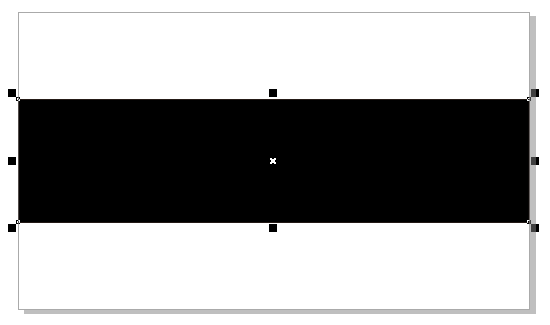
2. 再次使用“矩形工具”按住Ctrl键绘制小正方形,填充白色,移至大的黑色矩形的左上角,按住Shift键水平向右复制一份。
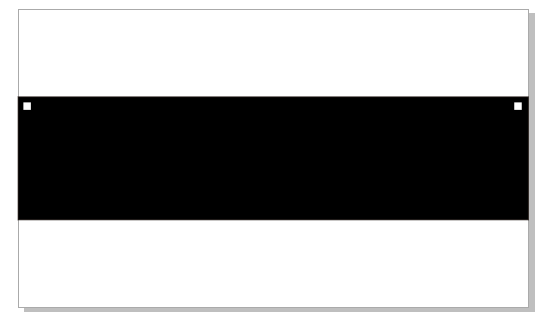
3. 在工具箱中单击“调和工具”。在起始方形上按下鼠标左键不放,向结束方向对象拖动鼠标,松开鼠标后,即可在两个对象之间创建调和效果,起始对象和结束对象之间会显示多个过渡对象。设置调和步数为30(您可根据实际情况设置),如图所示。
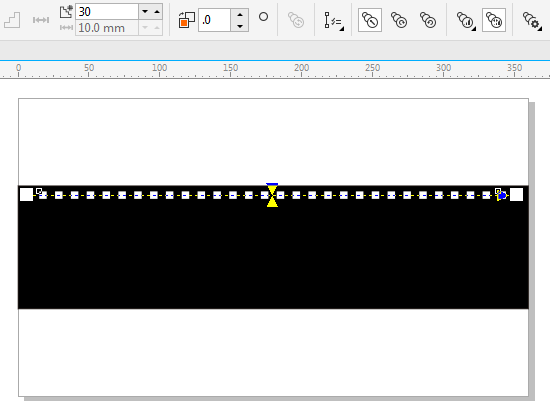
4. 使用“选择工具”选择所有小矩形,按住Shift键垂直向下复制一份,如图。
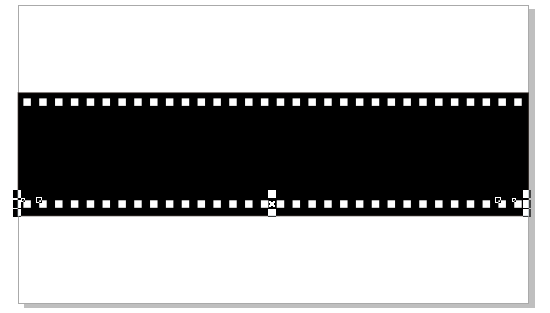
5. 导入图片,单击菜单栏“位图>模式>灰度”命令,去掉图像中的色彩信息。
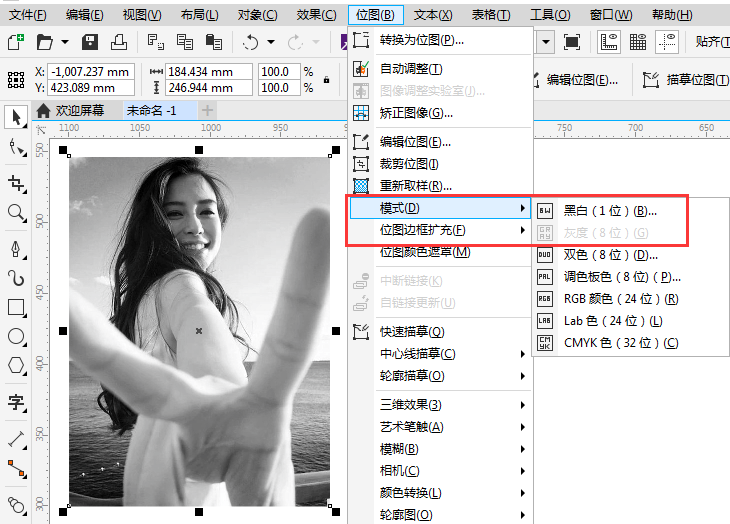
6. 选择图片放进胶片里,拖动某个角手柄缩放对象,到适当大小后,右键拖动图片进行复制,然后按下Ctrl+D快捷键再制多个,完成。
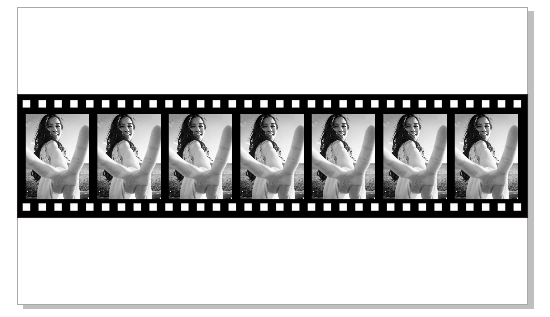
更多CorelDRAW图文教程可以咨询CDR教程在使用上寻求帮助,在设计中激发灵感。
展开阅读全文
︾