
发布时间:2019-06-20 19: 31: 09
CorelDRAW在打印输出方面一直做的非常棒,它不仅是一款专业的矢量绘图软件,位图处理也是很厉害的。本文我们讲述修饰、处理数码相机图像,以便将其用于 CMYK 打印作业的一些重要步骤,先来看下被调整过的图像效果。


开始教程前,务必按照下方截图所示设置颜色管理。可从“工具 > 颜色管理 > 默认设置”访问颜色管理设置。您可以更改 CMYK 颜色预置文件,使其与打印服务提供商在打印作业中将使用的颜色预置文件一致。
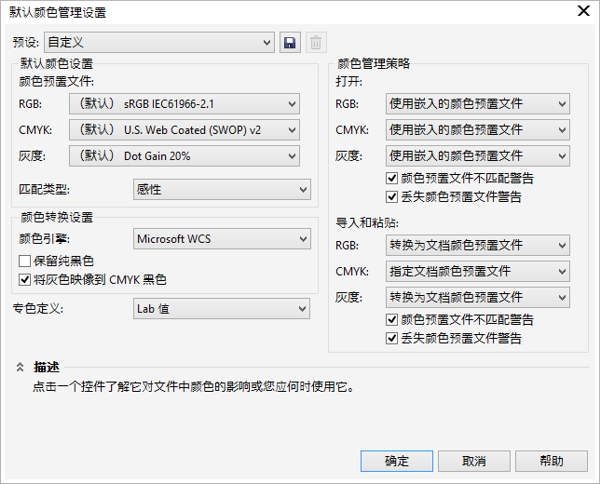
在PHOTO-PAINT中打开您想要处理的图像(文件 > 打开)。打开图像后,将弹出颜色信息对话框,表明缺少颜色预置文件(如下所示)。在指定颜色预置文件下拉列表中,选择默认的RGB 预置文件 (sRGB IEC61966-2.1),然后单击确定,关闭对话框。。
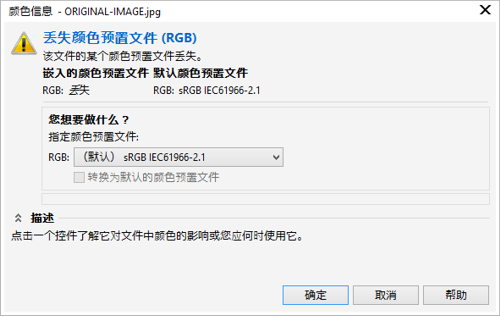
1.检查色谱
让我们首先检查图像是否使用了色谱中没有的颜色(这些颜色在 CMYK 印刷中无法打印出来)。转到窗口 > 泊坞 > 颜色校样设置。我将打开颜色校样设置泊坞窗。在泊坞中启用打样颜色复选框。在复选框正下方,有一个箭头可以展开色谱警告。。 单击箭头,并启用“色谱外颜色”复选框。默认情况下,系统将以荧光绿色显示色谱警告。您可以选择任何适合图像的颜色作为警告色。在模拟环境下拉菜单中,选择您的打印服务提供商执行打印作业时会使用颜色预置文件。在图像下方,您会看到荧光绿色的区域,这些区域超出了 CMYK 颜色模式中的可打印范围。稍后,在本教程中,我们将学到如何修复这个问题,以避免任何不想要的结果。

现在,我们将再次取消选中色谱警告。
2.减少杂点
大部分采用数码相机拍摄的图像都存在杂点。在多数情况下,RGB 图像的蓝色色频中杂点会十分明显。通过导航到窗口 > 泊坞 > 色频,打开色频泊坞窗。在色频泊坞窗中,RGB 色频默认状态下为活动状态。尝试逐个单击各个 R-G-B 色频,寻找杂点量大的色频。选中这个色频后,通过导航至效果 > 模糊 > 高斯式模糊,应用极少量的模糊效果。先从约 0.5px 的小半径开始。根据需要增加半径,增量为 0.5px。您必须找到一个值,使得杂点量减少,但是又不会显著模糊图像。如果您对结果满意,请单击确定接受更改。重新激活 RGB 色频,切换至全色频视图。
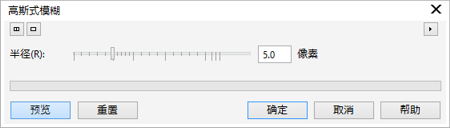
3.更改图像模式
大部分数码相机在 RGB 模式下拍摄图像,并以 JPEG 格式保存图像。首先是将图像模式更改为 CMYK,也就是我们的目标输出模式,以便我们实现想要的结果。要更改图像模式,请导航至图像菜单并选择转换为 CMYK 颜色(32 位)。
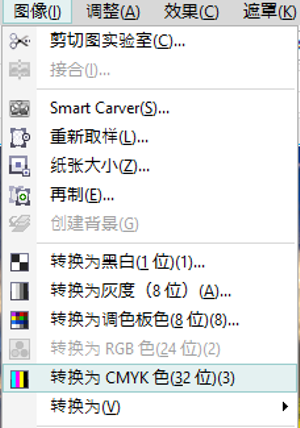
根据您选择的图像,您可能会看到颜色信息发生显著更能(或损失)。这很明显,因为 RGB 颜色模式的色谱比 CMYK 颜色模式更广。这还将确保您得到的打印输出与您在屏幕上看到的效果非常相似。另外,确保您使用的图像的分辨率为 300 dpi。您可以通过导航至图像 > 重新取样…检查图像分辨率。

图像模式更改为 CMYK 后,系统会处理我们之前看到的色谱警告。这是因为,在转换期间,所有色谱外颜色都会被接近的 CMYK 颜色所取代,具体情况取决于在颜色管理设置对话框下选择的 CMYK 颜色预置文件、匹配类型和颜色引擎。
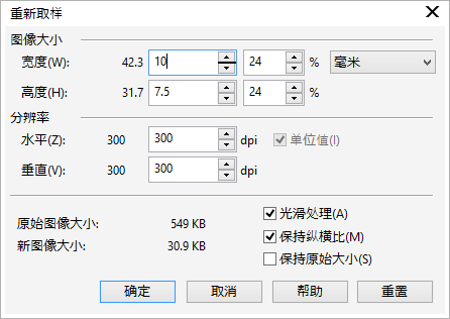
4.调整色偏
许多时候,必须纠正图像的色偏。色偏是由拍摄图像时的照明条件造成的。要纠正色偏,请转至调整 > 图像调整实验室,然将温度滑块向橙色(暖色)略微滑动,以纠正蓝色色偏。如果图像有黄色色偏,您可以向蓝色(冷色)滑动滑块。
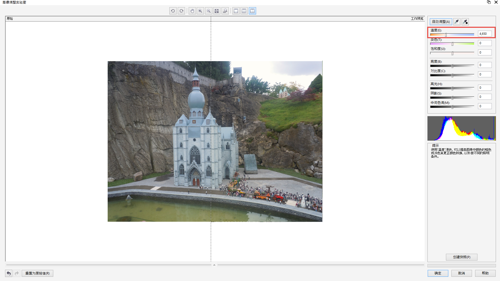
在本示例中,有略微的蓝色色偏需要纠正。我们将滑块向橙色(Kelvin 值 4,650)移动,以减少蓝色色偏。请参见下面的图像。

5.调整颜色平衡
下一步是调整图像的颜色平衡。返回:调整 > 图像调整实验室…
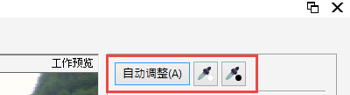
在图像调整对话框中,您将看到两个带白点和黑点的滴管工具(请参见上方图像)。带白点的滴管工具代表白点选择器,而带黑点的滴管工具代表黑点选择器。下一步,单击白点选择器,并单击您图像中的白点。同理,单击黑点选择器,并单击您图像中的黑点。您将看到颜色深度出现可观更改。(请参见下面的图像)。


6.增强图像曝光
通过按 Ctrl+F7(或窗口 > 泊坞 > 对象管理器),打开对象管理器泊坞窗。选择背景图层,并按 Ctrl+D(或右键单击并选择:对象 > 复制),复制图层。将复制的图层的合并模式更改为“屏幕”,并将图层的不透明度更改为 50%。您可能需要多次尝试不透明度值才能达到想要的结果。在部分图像中,“颜色加深”合并模式可能会达到更好的结果。在本教程中,“屏幕”合并模式与 30% 的图层不透明度一起使用。

如果您对结果满意,按 Ctrl+Shift+ 下箭头(或对象 > 合并 > 将所有对象与背景合并),合并图层。

7.锐化图像
下一步是应用部分图像锐化。按 Ctrl+D 复制背景图层。选中复制的图层后,转至 效果 > 锐化 > 高通过…选择半径值,以便在图像上看到明显的边缘(请参见下方左侧图像)。现在将图层的合并模式更改为“柔光”,再多次尝试图层的不透明度值,以获得想要的结果。在部分图像很平的情况下,可能需要“强光”的“合并模式”才能增强锐化。在对结果满意后,按Ctrl+Shift+ 下箭头,合并图层。在示例中(请参见下方右侧图像),使用了“柔光”的“合并模式”与不透明度 100%。
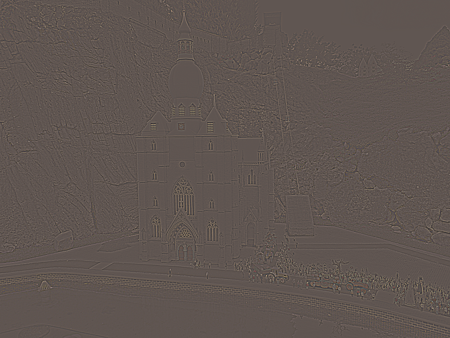

最后,绝不可以用 JPEG 格式保存要打印的文件。务必用 TIFF 格式保存文件,以保持图像质量。
注意!并不是所有图像都类似。根据图像,可能需要使用不同的命令和设置集,才能实现想要的效果。Corel PHOTO-PAINT 中提供了各种工具和命令,可用于调整图像。
大部分图像通常都可使用上文所示的步骤进行修饰,以达到要求的质量。
CorelDRAW官方公众号给各位送福利了,现在关注“CorelDRAWVIP”,回复“素材”就有海量模板素材等你领取,请准备好超大空间的硬盘哦~
展开阅读全文
︾