发布时间:2022-12-15 10: 41: 25
品牌型号:DELL XPS 8700
系统:win11 64位专业版
软件版本:CorelDRAW X8
CorelDRAW右侧的颜色栏,也就是cdr的调色板,是工作中需要经常用到的一个工具,有时候如果误操作或者因为其他原因会导致颜色栏看不见了,那cdr颜色栏不见了怎么办,cdr颜色栏怎么调位置,本文将针对这两个问题进行详细说明。
一、cdr颜色栏不见了怎么办
cdr颜色栏默认位于软件窗口的右侧,工作中可以减少鼠标移动的距离,更加方便快捷的选择合适的颜色。
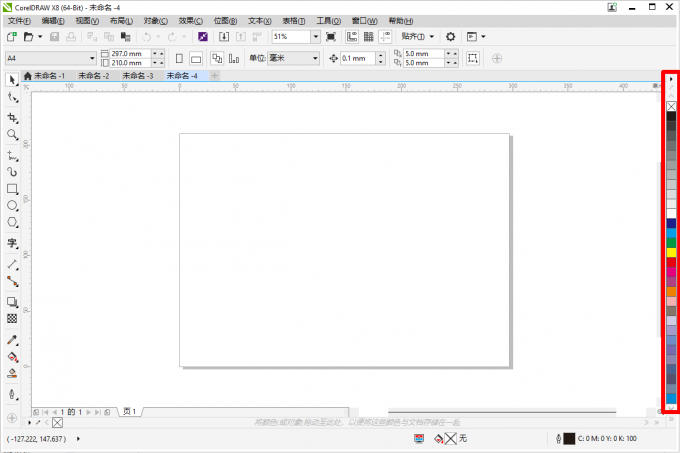
当颜色栏不见了,可以通过以下方法重新打开。通过点击菜单栏的窗口-调色板-默认调色板,就可以打开颜色栏。
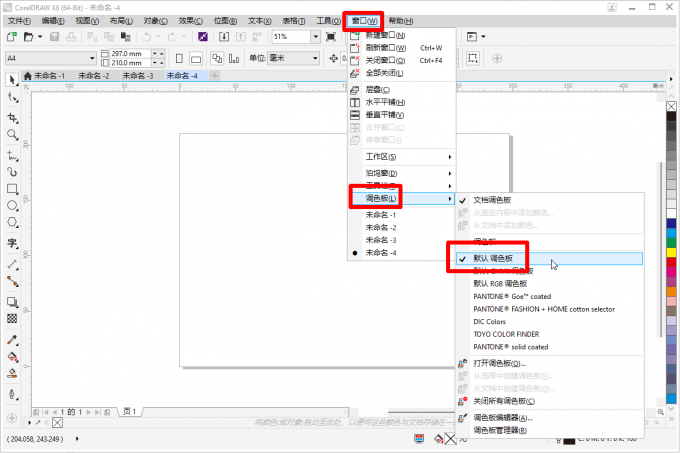
当然,调色板还包括RGB(电脑显示颜色)、CMYK(印刷颜色)、自定义调色板等类型,可以根据不同的出图需求选择不同的调色板。同时软件也支持对颜色栏进行自定义,当常用的颜色在调色板中没有或者位置不方便调用时,这种情况可以利用调色板编辑器进行自定义,通过自定义调色板内容提高工作的便利度,具体操作如下:
首先在窗口-调色板-调色板编辑器,打开自定义对话窗口。
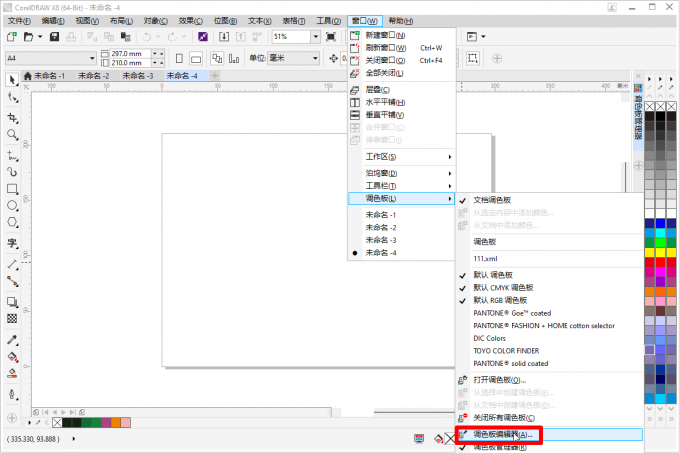
其次在调色板编辑器中,根据自己的操作习惯或者工作需求,通过编辑颜色、添加颜色、删除颜色、对颜色进行排序等操作,把颜色栏调整为我们需要的样式。
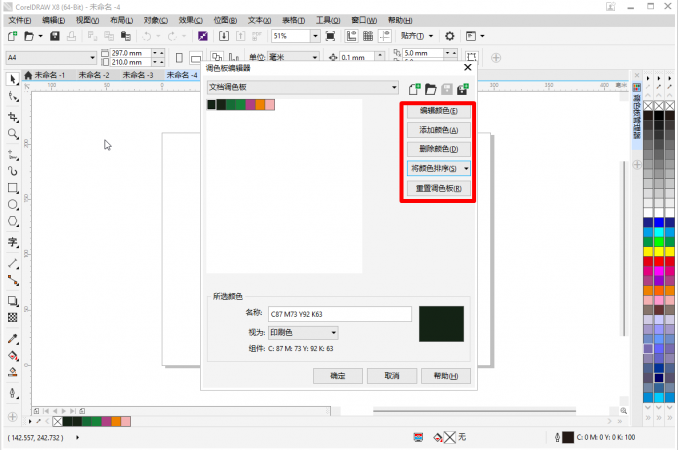
二、cdr颜色栏怎么调位置
因为cdr颜色栏的位置并不是固定的,所以当cdr颜色栏放置位置不方便调用的时候,可以对颜色栏位置进行调整。
颜色栏位置的调整方式,就是通过鼠标左键进行拖动即可,把鼠标移动到颜色栏的最顶部,这时候光标会变成十字光标,然后按住左键拖动颜色栏到合适的位置。
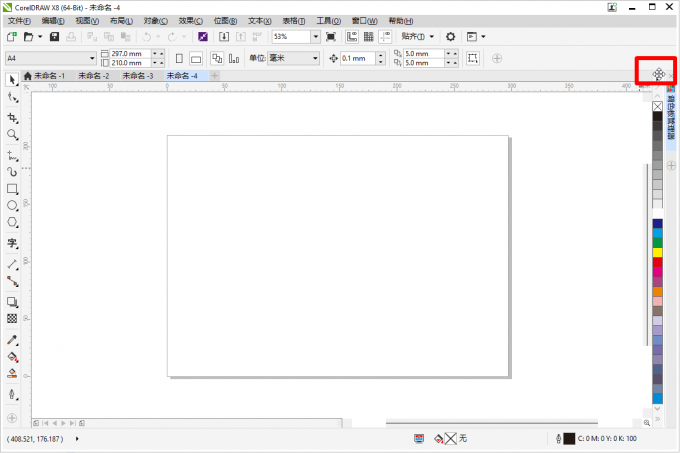
颜色栏的位置,可以放置在菜单栏,窗口的右侧、左侧、底部,也可以让其悬浮放置。我们使用左键进行拖动,放置在软件四个侧面时,工具栏会自动吸附摆放,方便快捷。
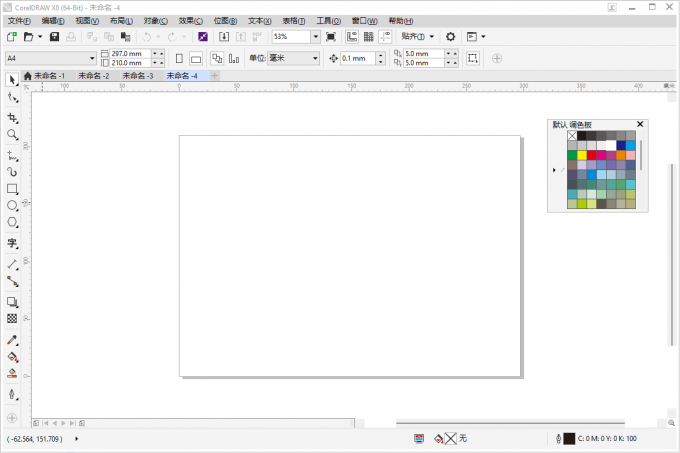
如果需要对颜色栏进行更多的参数设置,可以左键单击颜色栏上的黑色箭头,选择自定义,进行更多设置。
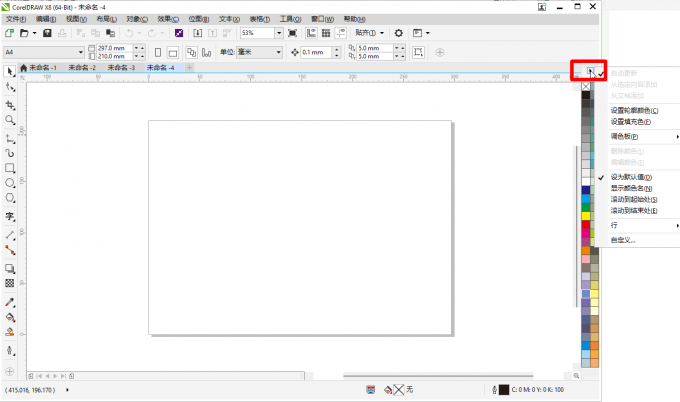
在自定义窗口,可以设置颜色栏显示的颜色行数(默认显示一行)、颜色方格、鼠标右键的功能等参数,从而更多的满足工作需求。
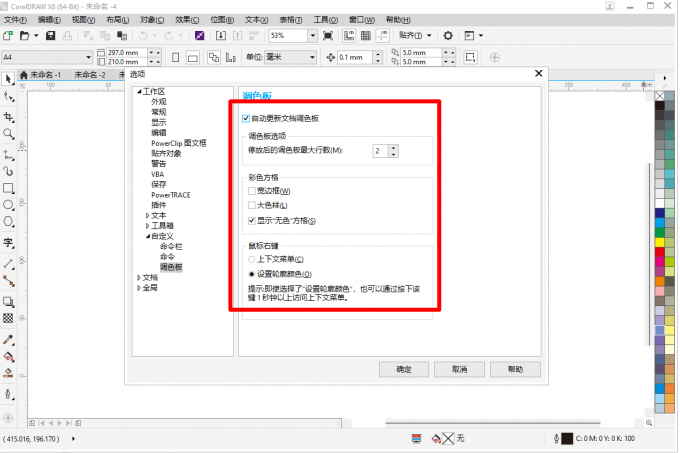
三、小结
以上就是关于cdr颜色栏不见了怎么办,cdr颜色栏怎么调位置的简单介绍,调色板的设置是非常重要的,不仅可以让软件使用更加地顺手,更重要的是能够优化我们的操作流程提高工作效率,CorelDRAW作为一款平面设计神器,其更多的使用技巧和功能,大家可以前往CorelDRAW中文网站进行学习研究。
作者:天马行空
展开阅读全文
︾