发布时间:2024-01-08 15: 23: 00
品牌型号:LAPTOP-QRC1KHSN
系统:windows 11 家庭中文版
软件版本:CorelDRAW 2022
色彩有众多的特性,主要体现在营造不同的画面气氛、增强画面的空间感以及表达情感等方面。CorelDRAW作为一个专业的,可以使用其中的调色板给图形添加颜色,但有时调色板不见了,该怎么办呢?下面由我带大家一起来了解cdr调色板不见了怎么办,cdr怎么设置渐变色的相关内容。
cdr软件中的调色板可以给图形添加颜色,那cdr软件中的调色板不见了怎么办?怎样做才能让调色板显示出来呢?下面一起来了解具体的操作步骤。
首先打开cdr软件,点击上方菜单栏中的“文件”,选择其中的“新建”,或者使用快捷键“Ctrl+N”新建一个文档。
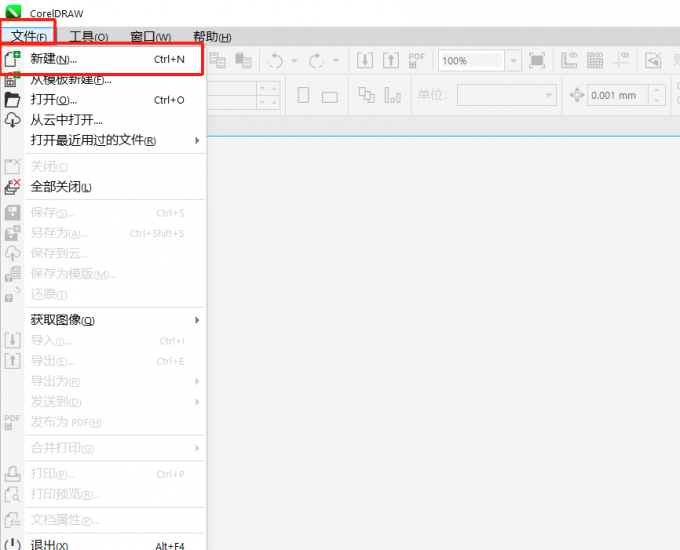
然后点击上方菜单栏中的“窗口”,选择“调色板”中的“默认调色板”。
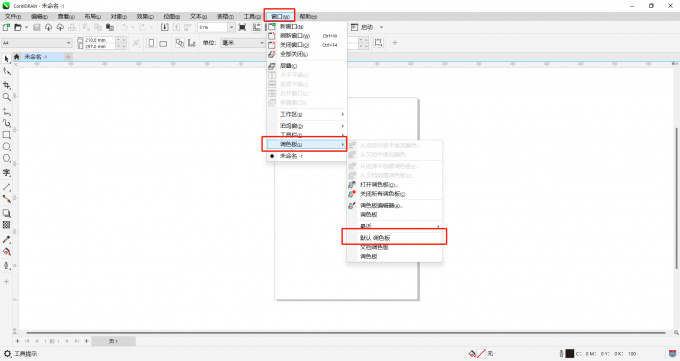
之后调色板会出现在cdr软件的右侧。
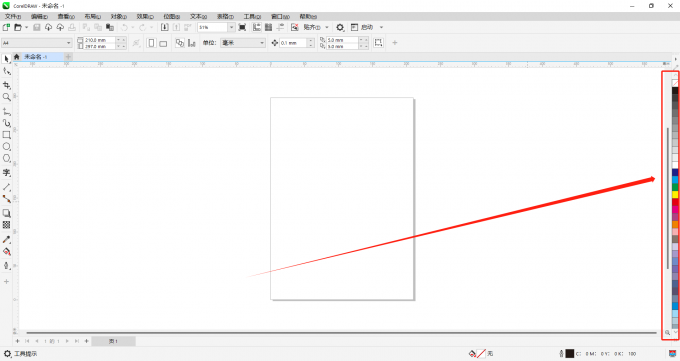
如果想要给图形上色,可以使用左侧工具栏中的选择工具,选中图形,然后点击调色板中的需要的颜色给图形上色。
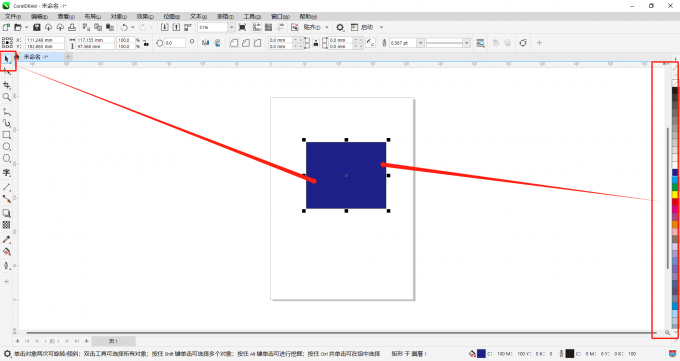
在cdr软件中怎么给图形添加渐变色呢?下面以绘制渐变色矩形为例,一起来了解下使用cdr“交互式填充工具”的具体方法。
首先打开cdr软件,点击上方菜单栏中的“文件”,选中其中的“新建”,或者使用快捷键“Ctrl+N”新建一个文档。
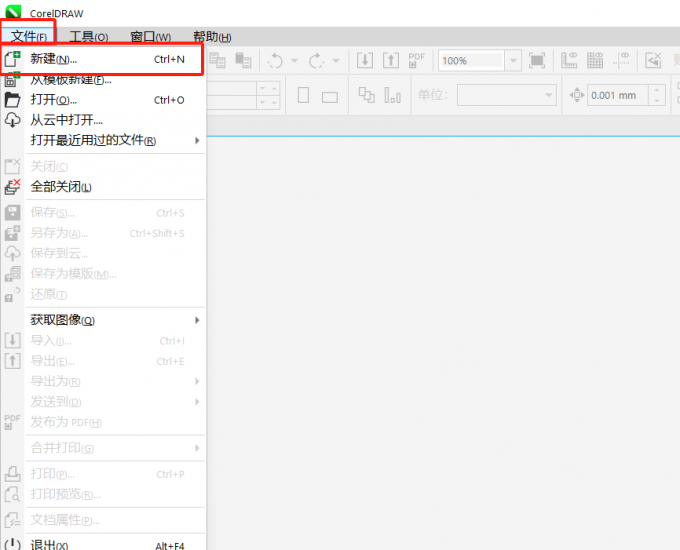
然后点击使用左侧工具栏中的“矩形工具”,在cdr画布中绘制一个矩形。
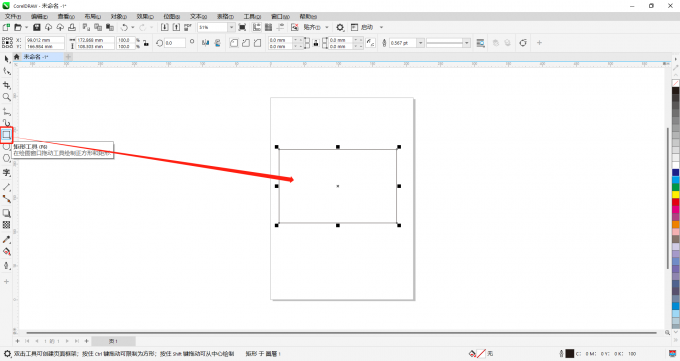
接下来点击右侧调色板中的颜色,给矩形上色。
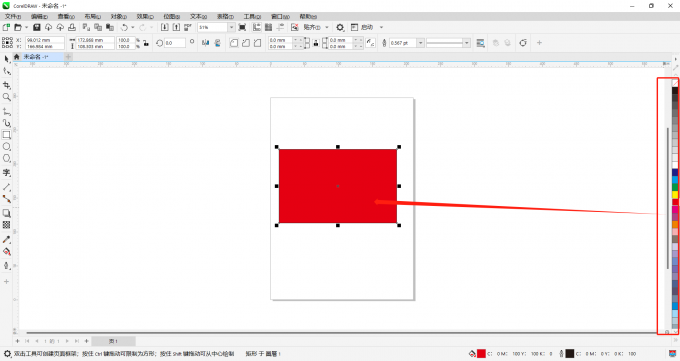
最后点击使用左侧工具栏中的“交互式填充工具”,拉动矩形即可添加渐变色效果。
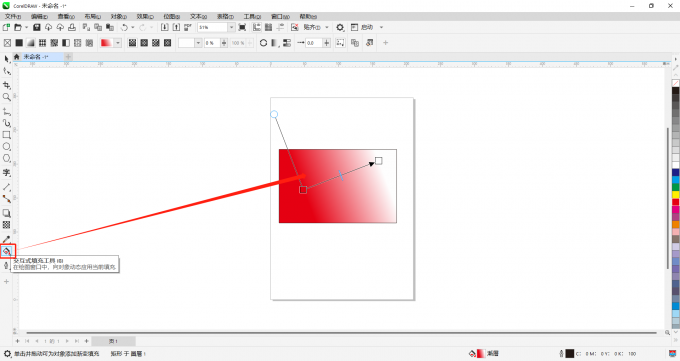
“交互式填充工具”中的白色小圆与小正方形的连线代表渐变的角度;图中右上角的小正方形可以更改渐变的颜色以及透明度;中间的小线条代表着开始渐变的位置。
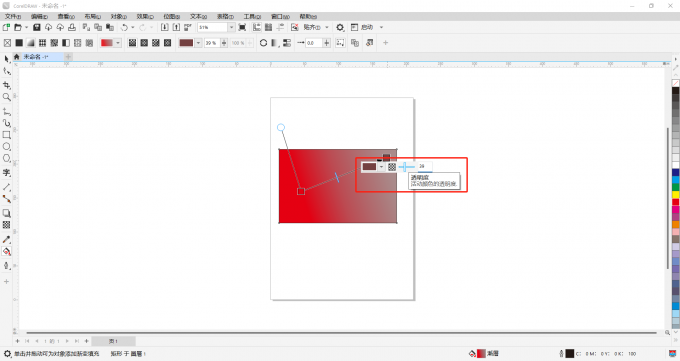
cdr软件中的“裁剪工具”可以移除选定内容外的区域,那该怎么使用呢?下面一起来了解具体的操作步骤。
首先打开cdr软件,新建一个文档,点击上方菜单栏中的“文件”,选择其中的“导入”,或者使用快捷键“Ctrl+I”导入需要裁剪的图形。
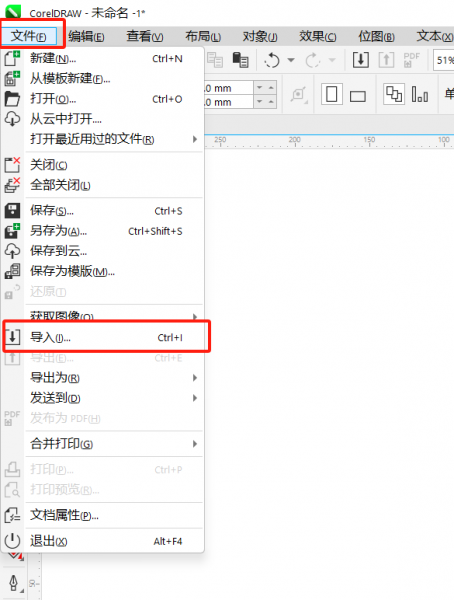
然后点击使用左侧工具栏中的“裁剪工具”,框选需要的部分。
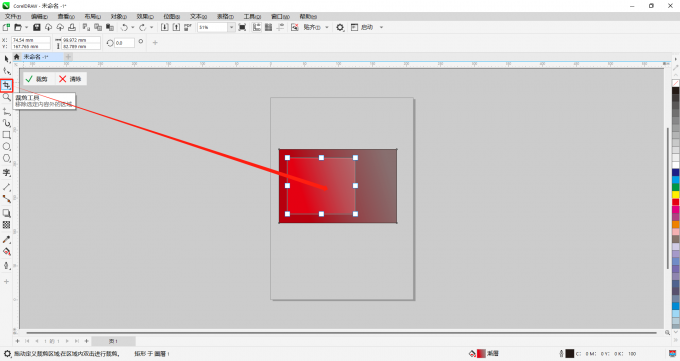
最后点击cdr画布左上角的“裁剪”即可完成裁剪操作。
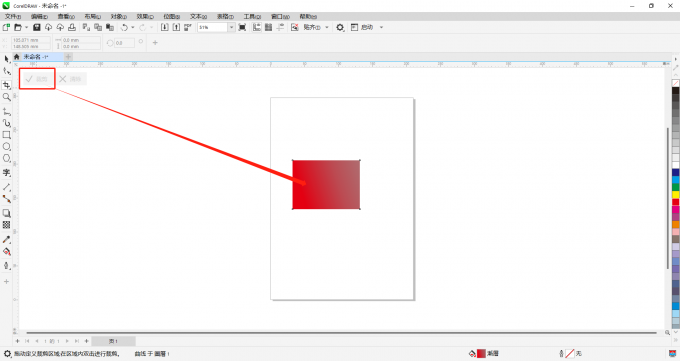
以上便是cdr调色板不见了怎么办,cdr怎么设置渐变色的相关内容。如果大家还想要学习更多关于CorelDRAW的教程,可以登陆CorelDRAW中文官网进行下载和学习。
作者:Sean
展开阅读全文
︾