
发布时间:2022-08-11 09: 53: 37
品牌型号:华硕台式电脑
系统:windows 10 正式版
软件版本:CorelDRAW 2022
在使用或者学习CDR软件时总会出现一些工具找到不到的情况,比如CDR的调色板做为常用的工具之一,如果CDR调色板不见了要怎么办呢?其实CDR的调色板是个非常有趣的工具,大家知道CDR调色板怎么调出更多颜色呢?今天就带大家来了解一下CDR调色板相关的操作。
很多刚接触 CorelDRAW的小伙伴,打开CorelDRAW后发现找不到调色板工具,这很可能是因为一些错误的操作把调色板工具给关闭了,要解决的方法其实很简单,具体步骤如下:
打开CDR,点击上方菜单栏中“窗口”跳出属性栏中选择调色板,在跳出的附属栏中勾选默认调色板指令,即可在右侧工具栏中出现调色板,如下所示。
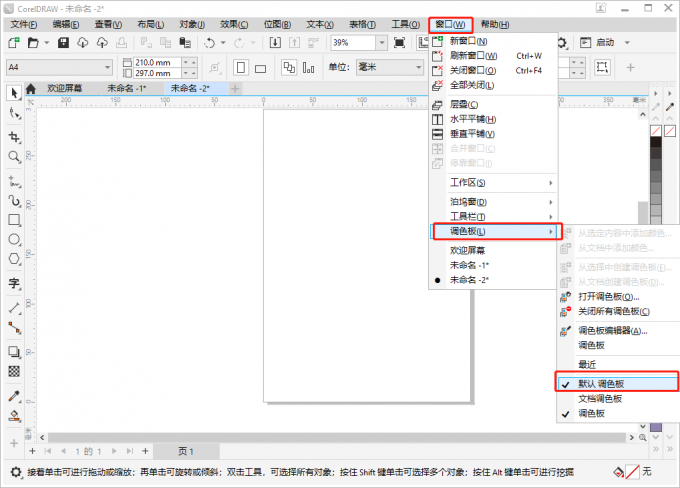
CDR的调色板的是个神奇的工具,除了默认的颜色外,还可以调出各种不一样的颜色, 给图片的制作有更多的可能,具体的调色方法如下:
步骤一、点击上方菜单栏中“窗口”跳出属性栏中选择调色板,在跳出的附属栏中点击调色板编辑器。
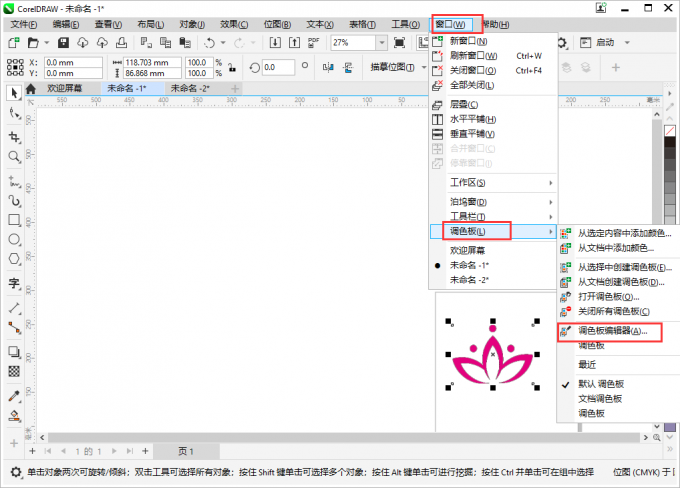
步骤二、在调色板编辑器中选择调色板或者我的调色板,对自己的常用的颜色进行分组,再点击右侧的添加颜色。
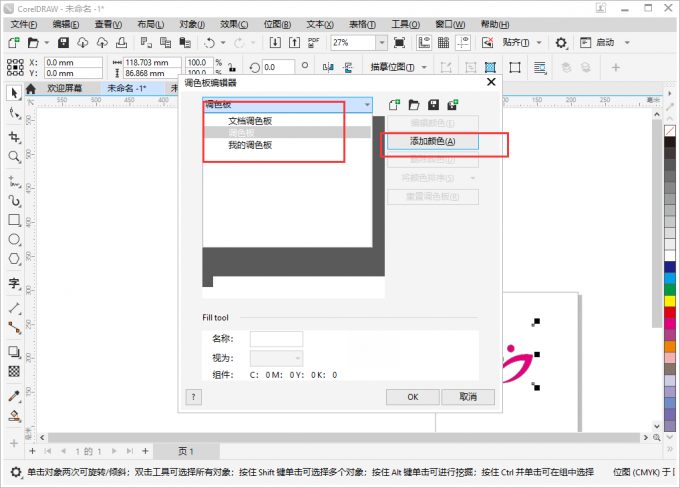
步骤三、调色,这里有两种调色方法。
方法一 :是通过颜色查看器调色,在颜色查看器下方拖动滑块可以改变色阶,然后在查看器中选中颜色坐标就可以添加相应的颜色。点击OK保存刚才选中的颜色就添加到调色板了。这种调色是一种比较感性的调色方法,在创作时可考虑使用这种方法。
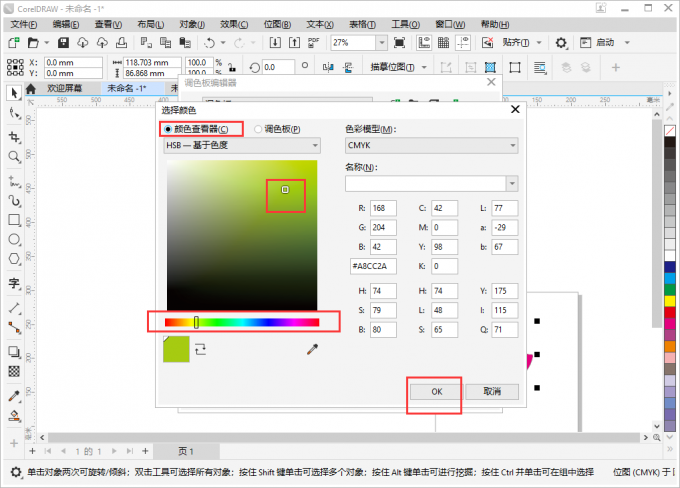
方法二:这种调色方法以相对要严谨一些,点击切换到调色板模式,这里可以根据甲方给定的色卡色号,如潘通色卡相应的色号来添加指定的颜色。点击预览框上的选择框可以选择相应的色卡标准,然后在预览框中找到相应的色号进行添加。
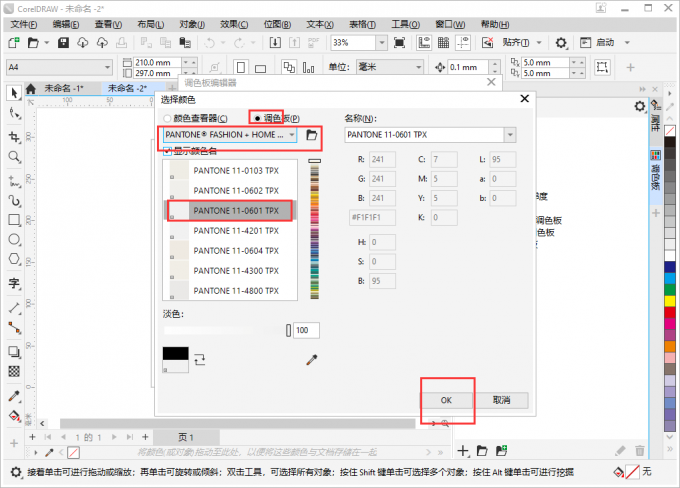
设置好调色板之后就可以对图形进行颜色填充,这里需要分成两种情况,一种是矢量图填充,一种是给位图填充颜色 ,具体的操作步骤如下:
1. 矢量图的填充相对比较长简单,点击智能填充工具,选择相应颜色,再点击图形就可以了。
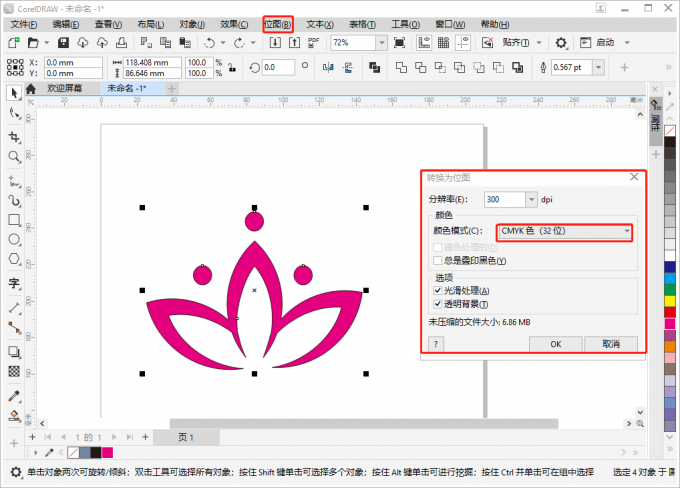
2、位图的颜色填充要相对麻烦一些,需要将位图先转换成矢量图,然后再进行填充,位图转换矢量图的操作步骤如下:
步骤一、点击位图菜单,鼠标移动到下拉菜单中的轮廓描摹,在跳出的属性框中选择线条图。
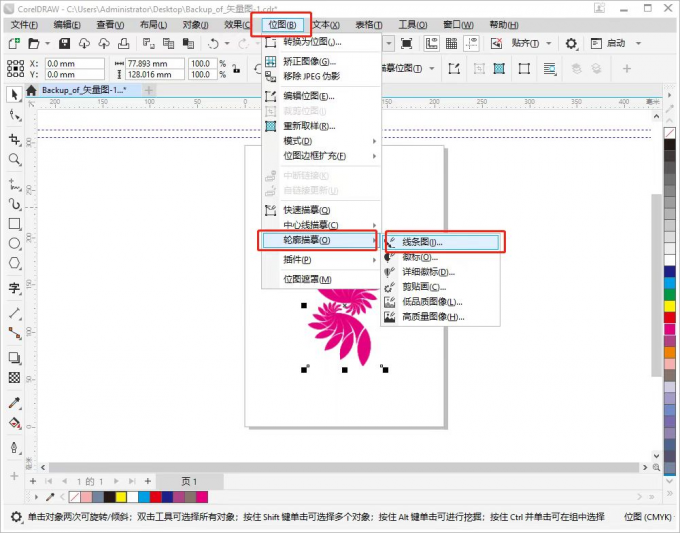
步骤二、此时轮廓描摹窗口中的描绘类型为轮廓,图像类型为线条图,再对细节的参数进行相应的调整,点击OK进行确认。
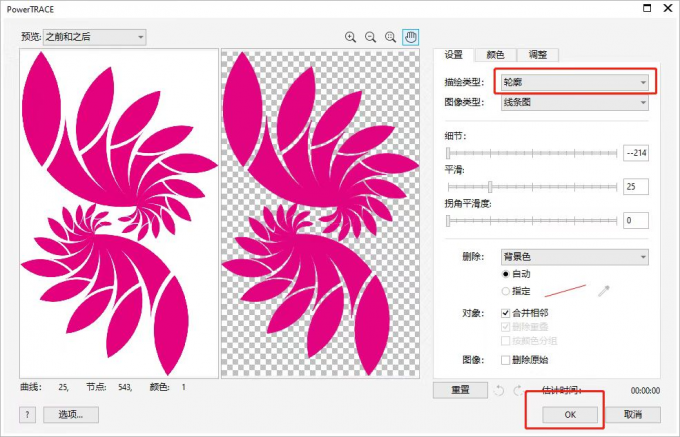
步骤三、然后按照矢量图的方式进行填充。
以上就是CDR调色板不见了怎么办,CDR调色板怎么调出更多颜色以及CDR调色板怎么填充到图形中的全部内容,如果大家还想要学习更多关于CorelDRAW2022的教程,可以登陆CorelDRAW中文网站进行下载和学习。
作者:牛牛
展开阅读全文
︾