发布时间:2022-05-11 14: 07: 27
品牌型号:联想小新Air14IWL
系统:Windows 10 家庭版
软件版本:CorelDRAW2019
CorelDRAW是一款图形设计软件,它广泛地应用于商标设计、标志制作、模型绘制、插图描画、排版及分色输出等诸多领域。 它的功能可大致分为两大类:绘图与排版。那么cdr图形间距怎么设置数值,cdr图形间距怎么调固定距离。接下来,小编带大家了解以上问题。
一、cdr图形间距怎么设置数值
如何使用cdr图形间距怎么设置数值?是不是有很多小伙伴都不是很清楚呢,下面小编使用CorelDRAW软件进行具体操作。
1、双击软件图标打开CorelDRAW软件,创建新的文档以及画布。使用工具栏的【矩形工具】,在画布上绘制四个四边形。
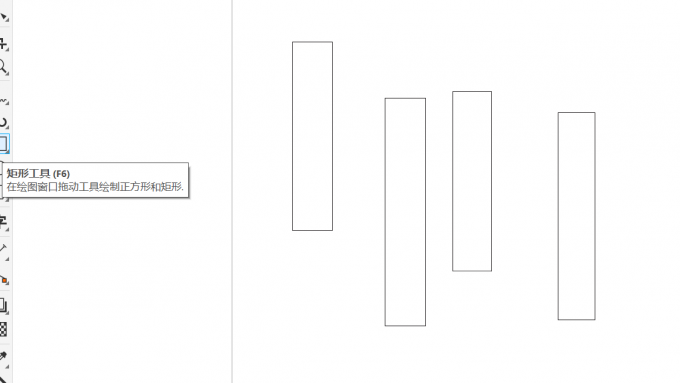
2、使用【挑选工具】将所有的图形选中之后点击软件界面右侧属性栏的【颜色模块】,对四个矩形进行填充。
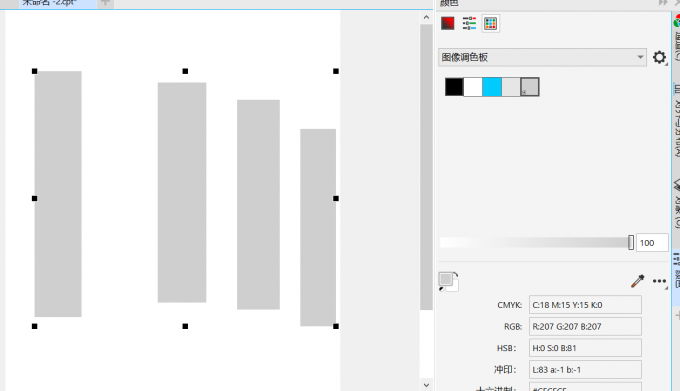
3、再次使用软件界面左侧工具栏的【挑选工具】,选中画布上的图形。点击菜单栏的【对象】在弹出栏中选择【对齐分布】。
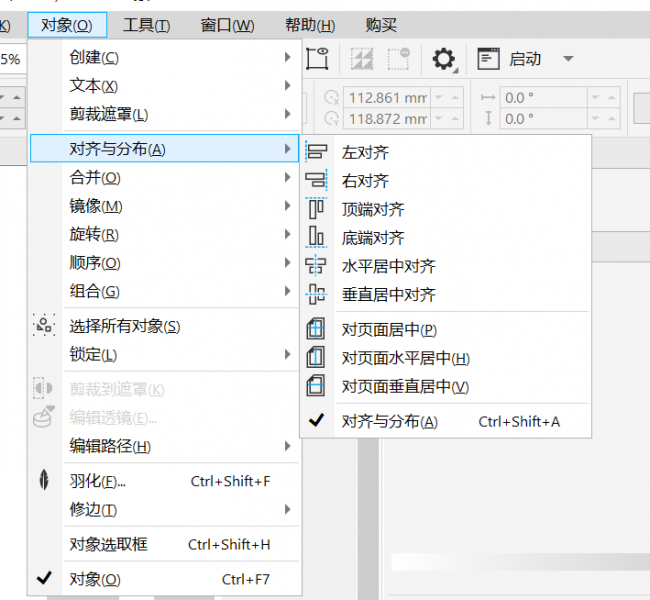
4、在软件界面右侧属性栏中弹出【对齐分布】的设置框,单击对象间距图标,在弹出的数值中输入合适的数字。
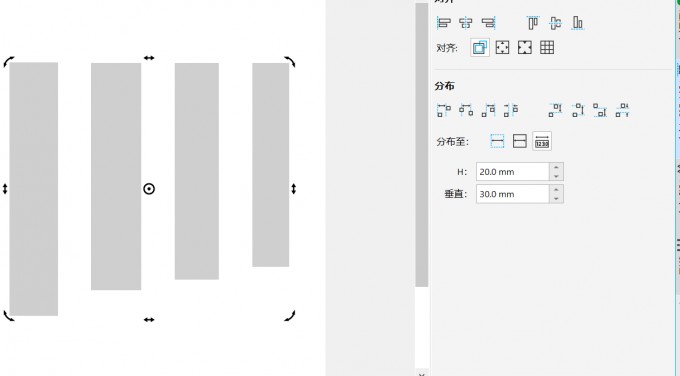
通过以上的步骤解析告知了大家,对齐分布的功能,将图形分布一致对齐起来。
二、cdr图形间距怎么调固定距离
CorelDRAW软件编辑图形中的对齐和分布的功能经常用到,而且排版起来比较快。那么cdr图形间距怎么调固定距离呢?以下是操作步骤:
1、双击软件图标打开CorelDRAW软件,创建新的文档以及画布。点击软件界面左侧工具栏的【椭圆形工具】在画布上绘制三个圆形。
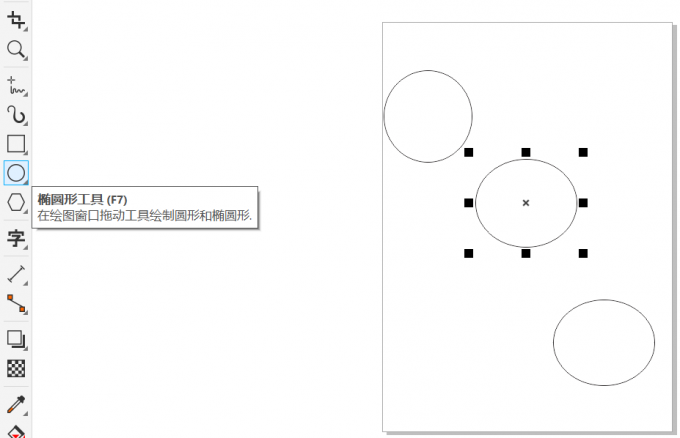
2、使用工具栏的【挑选工具】选中全部图形,点击右侧属性栏的颜色模块对图形进行颜色填充。
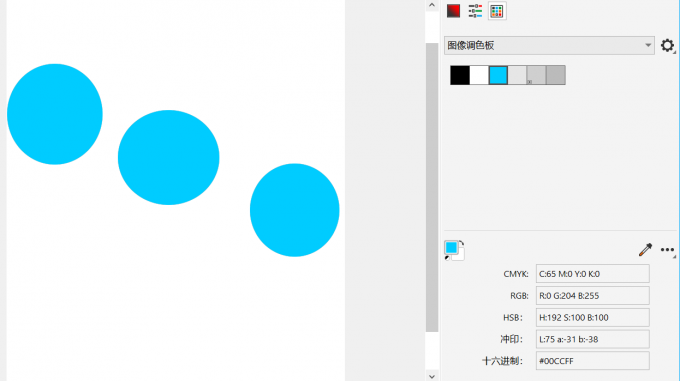
3、选中全部图形右侧属性栏中的“+”符号在弹出框中选择【对齐与分布】。之后在对齐与分布的弹出栏中点击对象间距进行分布排序。
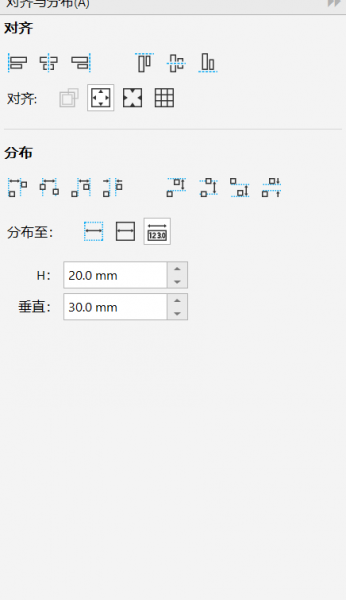
通过以上的步骤解析告知了大家使用对齐分布功能输入数值将绘制的图形将固定对齐分布起来。
三、cdr文字对齐与分布
cdr的对齐与分布功能不仅能够对图形也可以对文字做调整。以下是文字对齐分布操作步骤如下:
1、双击软件图标打开CorelDRAW软件,创建新的文档以及画布。使用工具栏的【文字】单击在画布上输入文字。
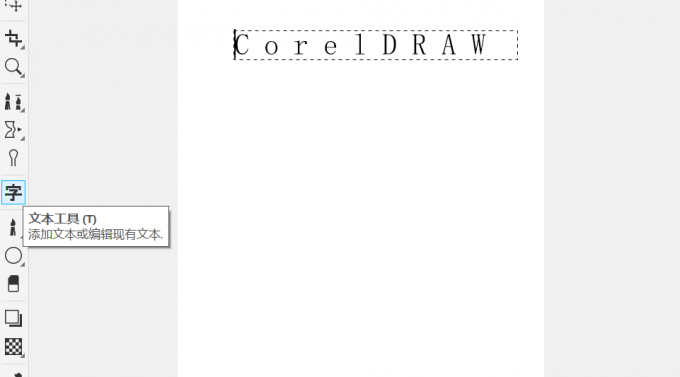
2、选中全部文字在菜单栏中的字符间距以及行间距中输入数值,将字母对齐分布。

3、单击画布上将文字成对象之后右侧属性栏中【对齐与分布】将文字在画布上左右中间对齐分布。
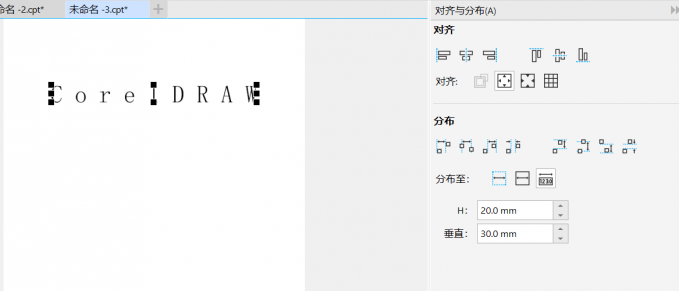
文章中对cdr图形间距怎么设置数值,cdr图形间距怎么调固定距离做出了自己的解答。如果你想了解更多关于cdr的操作,可以访问CorelDRAW中文网站中学习更多的cdr软件知识。
作者署名:红娟
展开阅读全文
︾